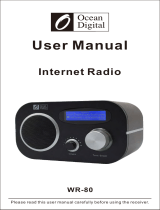Internet Radio
WR-330
Please read this user manual carefully before using the receiver.
User Manual

Location of Controls
1. Power
Standby on / off
2. Mode
Press to change the radio mode
3. Preset
Press and hold to enter favourite list
Press briefly to recall the favourite list
4. Left
Back to previous menu / left cursor
5. Right
Right cursor / Enter edit menu under
Favourite list
6. Menu
Access main menu
7. Up / Down / Enter
Rotate to scroll up / down on the main
menu / Push to confirm / select menu
options / Push to stop / resume playback
of radio channel
8. Volume knob
Rotate to adjust the volume level
9. TFT 2.4” color screen
10. Speaker
11. DC IN jack
12. Antenna
9
3
6
12
- 01 -

Remote Control
1. : Standby button
2. : Mute
3. 0-9: Favorite station key / input letters and
numbers for WiFi Encryption code
4. :Dim the display
5. : Favorite button, adding station to your
favorite list
6.▲: Cursor up
7.▼: Cursor down
8.t: Cursor left / back to previous menu
9.u: Cursor right
10.OK: confirm button
11. : Alarm button
12. : Sleep Timer
13.Vol+: Volume up
14.Vol-: Volume down
15. : Main Menu
16.Mode: Switch between Internet radio,
Media Center (UPnP) and FM
17.EQ: Equalizer
18. :Previous song (for UPnP)
19. : Play/pause (for UPnP)
20. : Next song (for UPnP)
- 02 -

Switching the radio on
Connect the mains adaptor to the radio unit, one end to the DC IN on the radio and the other
end to the AC mains wall socket.
Caution: Use only the mains adaptor supplied with the radio. Connecting a power
supply with a different rating will cause permanent damage to the radio and may be
hazardous.
The radio will power up and display Welcome:
Select the language for the radio menu:
It will ask to set the <Check Network when Power on>, it is suggested to choose <Yes>. The
radio will always check the available WiFi network automatically.
Connecting to your WiFi Network
Followed by the steps above, it will come to the network configuration setting. Choose <Yes>
to start searching the available WiFi network. If your router has the WPS function, you can
select <Yes(WPS)> to proceed.
After the search is done, it will display a list of the available wifi network.
Choose your network from the list, enter the password if the network is set with encryption
code. If your network does not require any password to access, the wifi will be connected
automatically.
- 03 -

Note: The encryption code would have been set up by the person who set up and
configured your network.
Follow the steps below to enter the password of your wifi network:
- Rotate the [Up/Down/Enter] knob to browse the character
- Press the [Right] button to skip to the next entry
- When it is done, push the [Up/Down/Enter] rotary knob to confirm.
The radio will start connecting to the network.
When the wifi is connected successfully, it will pop to the main menu and you are ready to
access the worldwide internet stations.
Internet Radio
Choose <Internet Radio> from the menu, you can see several listed options.
To start listening the radio stations worldwide, select <Radio Station/Music>. You can find
your favourite station by Genre or Location.
My Favorite
This is to show the list of your Favorite stations which have been added to the list.
To preset a station:
When your favourite station is playing and you want to add it to favourite list, press and hold
the [Preset] button and <Add to My Favorite> menu will display. The preset number will be
assigned automatically to the next available number. Push the [Up/Down/Enter] knob to
confirm. The playing station will be added to the preset list.
The presets will be stored in ascending order. You can store up to 250 presets.
Push [Up/Down/Enter] knob to confirm
The symbol on the top row means
station is added to favourite list
08:58
Internet Radio
5
- 04 -

Note: Preset 1 to 5 are reserved for your own choice of the dedicated radio channels.
The preset will be intended to store from no. 6 onwards, you can scroll to choose no. 1-5
at your preference.
You can edit your favorite list anytime with the options below:
Delete – To delete the selected station
Shift up- To shift the selected station by one level up on the ranking
Shift down – To shift the selected station by one level down on the ranking
Rename – To rename the selected station
Play – press and play the selected station
Navigate to <My Favourite> on the menu or press the [Preset] button, choose the radio
station that you want to make the above changes. Then press the [Right] button to enter the
edit menu.
To recall a preset station:
Press the [Preset] button briefly and choose your desire station.
Local Radio
Select this option to access quickly the radio station located in your country.
History
The radio will memorize the last 10 listened stations.
Service
Search Stations
You can find your desire radio station by inputting the name of the radio or just a few
characters to filter the list.
Add New Radio Station
If you want to add the station and you have the audio stream URL, it is suggested to add it
through the MediaYou website as follow, or you can contact MediaYou if the station cannot be
located.
http://www.mediayou.net/
Please refer to the “Manage My mediaU” under Configuration section below for more details.
When a radio station is playing, press the [Right] button and it will display the station logo (if
any). Continue to press the [Right] button to view the radio information.
- 05 -

Media Center
UPnP (Universal Plug and Play)
The device supports UPnP and is DLNA-compatible.
This provides the opportunity to stream music from other network devices.
However, this requires you to have a compatible device in your network that can function as a
server. This can be e.g., a network hard drive or a conventional PC with e.g., Windows 8 via
which media sharing is permitted. The folders can then be browsed and played on the Tuner.
Please make sure your computer laptop is on the same Wi-Fi network as the Radio
before you start using this function.
Music streaming via UPnP
1. Once the UPnP server is configure to share media files with your radio, you can start music
streaming.
2. On the main menu, select <Media Centre> and choose <UPnP>
3. It may take a few seconds for the radio to complete the scan for available UPnP servers. If
no UPnP servers are found, it will show <Empty List>.
4. After a successful scan is done, select your UPnP server.
5. The radio will show the media categories available from the UPnP server, e.g. 'Music',
'Playlists' etc.
6. Choose the media files that you wish to play.
FM Radio
Use the [MODE] button to switch to FM radio. Extend the telescopic antenna to ensure good
reception.
Auto Scan
Press and release the [Up/Down/Enter] knob, it will start auto scanning the local FM radio
stations that can be received and stored as presets automatically. To change listening a
preset, press and release the [Preset] button, rotate the [Up /Down/Enter] knob to select the
preset and press [Up /Down/Enter] knob until the desired station is displayed.
Manual Scan
To seek a FM station manually, press and release the [Left] or [Right] button, the radio will
seek the previous or next available station. If you want to fine tune the frequency, rotate the
[Up /Down/Enter] knob.
Note: You may need to move the telescopic antenna into different direction to find the
best reception level.
- 06 -

Information Center
On the main menu, navigate to <Information Center> and select to enter. You will find the
options as follow:
Weather Information
The radio supports weather display in standby mode.
Navigate to Information Center> Weather Information, choose the region you want it to
display the weather information. After region is selected, continue pressing OK (push the
[Up/Down/Enter] rotary knob) unit it shows <Add to Standby Display>, push the
[Up/Down/Enter] rotary knob to confirm.
The date/time and weather info will appear alternatively every 10 seconds under the standby
mode.
When the weather screen is shown, press [Right] button to see the current weather
information.
Press the [Right] button again will show the forecast for the next 4 days.
Continue to press the [Right] button will display the detailed weather information for each of
the next 4 days. To view more details for a particular day, rotate the rotary knob to scroll down
for more information.
Note: Weather information may vary and not sync to the actual weather depends on the
network situation.
System Information
You can view the information of the radio such as the software version / Wireless Mac / IP
address..etc.
Configuration
Time Display
You can choose the time display as analog or digital form.
Manage my mediaU
You can personalize your own favorite station list through MediaYou website.
Set <Enable> on this option. It will prompt you to sign up on www.mediayou.net before the
function can be used. On the main menu, you will find the <My mediaU> icon appears after
Enable is set.
Follow the steps below to sign up MediaYou:
1) Visit http://www.mediayou.net/
2) Then you have to find out the Mac Address of the radio for registration.
To locate the MAC address, please follow the path below:
2a) Go to Main Menu and select <Information Center>
2b) Go to <System Information>
2c) Choose <Wireless Info> and you will find your Mac address.
3) Log-in Media You, click Radio, then input the Radio name and Serial number (i.e. MAC
Address) and save it.
- 07 -

- 08 -
You can then organize your own favorite stations or add any new station which is not found on
the station list. Once the changes are done, your radio will synchronize the changes
immediately and you will find your favorite list under <My MediaU> on the radio menu.
Note: If you are going to add URL which is not on MediaU database, ensure the URL is an
audio streaming URL or contact Media U to add it for you.
Network
Wireless Network Configuration
Press <Enter> to scan for wireless network list.
Wireless Network (WPS PBC)
The WPS allows to connect the radio with your router by pressing one key on the radio and a
WPS key on your router for wifi connection, provided that your router has the WPS function.
Manual Configuration
You can set the DHCP on or off, and enter the SSID name, or delete the connected SSID.
Check network when power on
This is set to enable or disable <Check network when power on>.
Date & Time
The time is set automatically to your local area.
You can choose to manual set the time if you want.
Time Format setting
Time format setting: 12hours / 24hours
Date Format setting
Date format: YYYY/MM/DD, DD/MM/YYYY and MM/DD/YYYY
If manual setup is selected, you will see an added item Daylight Saving Time (DST) setting
appeared on the list.
Alarm
Dual alarm clock
There are 2 alarm clocks available and settings as follow:
Schedule the alarm: You can schedule the alarm repeated for every day, particular day in the
week or just once.
Alarm sound: Wake to Radio (the radio must be one of the favourite stations), Wake to Melody
or Wake to Beeping sound.
Alarm Volume: adjust your desire volume level.
NAP Alarm
If you would like to take a nap or need an alarm to due in short time, you can use this function.
You can select the time from 5 minutes up to 120 minutes. No Snooze function available for the
NAP alarm.
Remark:The NAP Alarm will only release beeping sound.
Snooze
When the Alarm sounds, press any keys on the radio unit (except Power) will activate the
<Snooze>. The alarm will come on again 5 minutes later. You can always press [Power]
button to cancel the alarm.
Remark: In case there is network issue renders the wake to radio not working, it will
automatically issue melody sound after 1 minute.

Timer
Press [Left] or [Right] button to set the timer, then press [Up/Down/Enter] knob to confirm.
When the time is due, it will release some beeping sound. Press the [Up/Down/Enter] to
cancel.
Language
There are 17 Languages available, such as English, German, French, Norwegian, Italiano,
Svenska, Dansk and others.
Dimmer
You can adjust the backlight of the LCD with below settings:
Power Saving
You can set the backlight to dim down when there is no operation in a certain time of period.
Turn on
You can adjust the backlight level for the operation mode, i.e. when you are operating the
radio or checking on the menu.
Display
You can choose the display in color or monochrome style.
Power Management
This function is to allow the radio to go Standby if there is no internet signal received in certain
time to save power. The default setting is 15 minutes. When the radio does not receive any
internet signal, the radio will go into Standby after 15 minutes. Other time frame in 5 minutes
and 30 minutes are available.
Sleep Timer
You can set the timer to turn the radio in standby after certain time elapsed, from 15 minutes to
180 minutes in the step of every 15 minute.
Buffer
Sometimes you may experience uneven playback of the internet radio. This can happen if the
internet connection is slow or network congestion occurs. To help improving the situation, you
can choose longer buffer time to get a few seconds of radio stream before beginning to play.
The default value is 2 seconds. You can choose 4 or 8 seconds if you prefer to have a longer
buffering time.
Weather
The radio will display weather information in standby by default. You can select the regions
and temperature unit. You can turn it off by selecting “Show on Standby > Off”.
FM Setup
Mode
Option to choose hearing in Stereo or mono.
Note: As the radio is a mono, this option does not apply.
Threshold
Option to adjust the scanning threshold to pick up stronger or weaker stations. There are two
types of threshold, Seek Threshold and Stereo Threshold. A stereo separation adjustment is
provided in the FM receiver for lowering the separation level of the left and right signals and
approaching the mono reception to reduce the noise when the received signal strength of the
FM signal is weak, When the signal strength is strong, the separation level is increased to
automatically receive stereo reception. If the “Strong” option is selected, only the radio
stations with good separate level will be received (in stereo). On the contrary, if “Weak” option
is selected, radio stations with low separation level will be received (in mono).
- 09 -

Local Radio Setup
The radio will detect the stations in your country automatically. Choose <Local> on the radio
and it will display the station list of your country.
You can also change to set the State and City of your country as Local Radio. Choose “Manual
Setup” to do the setting.
Playback Setup
This is to set the preference of UPnP playback. You can set the playback as Off, Repeat one,
Repeat all, Shuffle.
Device
-Rename
This is to set the name of your radio when it becomes a media renderer. The name by default is
AirMusic. Choose “Rename” to make the change.
-AirMusic Control App
A remote control App is available which you can install on your mobile device to control the
radio. Select this option to view the QR code to download the App.
Key
This function allows you to change the [MODE] button with other function rather than serving
the mode function. To see the choices available, select this option and then set the one you
want.
Resume When Power On
The radio will resume playing the last listened station when you power it on next time if ON is
selected in this option. The ON is set by default.
Software update
Upgrade information will pop up on the display when there is update version available.
It is suggested to check if there is latest software available from time to time.
Reset to default
You can do this factory reset to empty all of the settings and it comes back to default settings.
**Please note all the Station presets, Settings and configuration will be lost after you
have performed the “Factory Reset”.
- 10 -

Trouble Shooting
1. If you have trouble connecting the radio to your wireless network, these steps may
help to resolve the problem:
- Confirm that a Wi-Fi or Ethernet Wired connected PC can access the internet (i.e. can
browse the web) using the same network.
- Check that a DHCP server is available, or that you have configured a static IP address on the
radio.
- Check that you firewall is not blocking any outgoing ports.
- Some access points may be set so that only equipment with registered MAC addresses can
connect to them. This is one possible cause of the Internet Radio being unable to connect to
the Wi-Fi network, and the Internet Radio display will show Bad ESSID or key. To overcome
this problem you will need to add the Internet Radio's MAC address to the list of allowed
equipment in your access point. The Internet Radio's MAC address can be found using the
menu Information Center > System Information > Wireless Info > MAC address. You will
need to refer to the guide for you Access Point in order to enter the Internet Radio as an
allowed piece of equipment.
- If you have an encrypted network, check that you have entered the correct key or passphrase
into the radio. Remember that text-format keys are case sensitive.
- If your wireless network name (SSID) is 'Hidden'(a setting on the wireless access point), then
you can either turn on the name, or you can manually enter the name into the internet radio
and media player, Select <Configure -> Network -> Manual Configuration-> Wireless ->
Enter SSID>. Confirm if the Network is encrypted, e.g. requires a WEP or WPA key, then
enter the network name.
2. If your radio can connect to the network successfully, but is unable to play particular
stations, it may be due to one of the following reasons:
- The station is not broadcasting at this time of the day (remember it may be located in a
different time zone).
- The station has too many people trying to attach to the radio station server and the server
capacity is not large enough.
- The station has reached the maximum allowed number of simultaneous listeners.
- The station is not broadcasting anymore.
- The link on the radio is out of date. Please contact MediaU for the update:
http://www.mediayou.net/web/
- The internet connection between the server (often located in a different country) and yours is
slow. Some internet service providers may fail to stream in certain geographical areas. Try
using a PC to play back the stream via the broadcaster's web site. If you can play back the
station with a PC, please report to the customer service where you bought this radio. If you
have a laptop, try connecting it if your Internet Radio cannot find the station.
3. When you scan for PCs under UPnP function, none can be found, or the PC you are
looking for does not appear in the list:
- You have not connected to the wireless Access point. On the internet radio, select
'Configuration', 'Network ', 'Wireless network connection' and then select your Wireless
network. (You may need to enter a security key to access the network wirelessly).
- You have a firewall set on your PC which is stopping you accessing shared files.
- If you have a third party firewall (Like Norton, or Zone Alarm) that will have its own control
panel and you will need to consult the manual for your firewall.
- 11 -

- If your PC is connected to a managed network, with a server sometimes the PC being
searched for needs to be set to Home group. See the instructions under Media Center.
4. You can see the PC you want to play music from, but cannot find any folders on the
PC:
- You have a firewall running which is preventing the internet radio from seeing the shared
folder. As a quick check, you can disable firewalls like Norton to see if this overcomes the
problem. If this resolves the issue then you can either leave the firewall off or allow file
sharing through the fire wall.
Note: If your firewall is required to provide security for your system, it should not be left off.
5. If the Internet Radio keeps re-buffering radio station:
- The Internet Radio is streaming the data from the radio station via your broadband
connection, if there is a high error rate on your broadband connection, or the connection is
intermittent, then it will cause the Internet Radio to pause until the connection is re-
established and it has received enough data to start playing again.
- If your Internet Radio keeps stopping, please check the DSL modem to ensure that the
Broadband line is not suffering a high error rate or disconnections. If you are experiencing
these problems, you will need to contact your broadband supplier.
6. What is Buffering?
When playing a stream, the Internet Radio/Media player, downloads a small amount of the
stream before it starts playing. This is used to fill in any gaps in the stream that may occur if the
internet or the wireless network is busy.
The Internet Radio streams music data from the PC while you are listening. If a stream gets
blocked or experiences Internet congestion while transferring it may stop/interfere with the
quality of play. If this happens, check your internet connection speed- it must be faster than
the speed of the streams.
- 12 -

Technical Specification
Model: WR-330
Power input: 5V 1A
Power voltage: 100-240V~50/60Hz
Wireless Network: IEEE802.11b/g/n
Wireless Frequency: 2.4 Ghz
WiFi Transmission Power: 13.5dBm
Security Protocol: WEP/WPA/WPA2
FM Frequency: 87.5-108MHz
Audio output power: 3W (RMS) x 1
Unit Dimension: 183 x 120 x 115 mm (L x D x H)
Remark: Specification may vary without notice
What is included in the box
* Internet Radio
* Power adaptor
* Remote control
* User manual
WEEE and Recycling
The European laws do not allow any more the disposal of old or defective
electric or electronic devices with the household waste. Return your product to
a municipal collection point for recycling to dispose of it. This system is
financed by the industry and ensures environmentally responsible disposal and
the recycling of valuable raw materials.
Ocean Digital Technology Ltd.
Flat B, 12/F., Yeung Yiu Chung (No.8) Ind. Bldg.,
20 Wang Hoi Road, Kowloon Bay,
Hong Kong
Email: support@oceandigital.com.hk
- 13 -
/