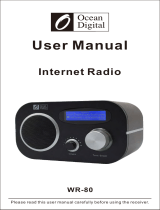Page is loading ...

Please read this user manual carefully before using the receiver.
WR-800F
Stereo Internet Radio
User Manual
Please read this user manual carefully before using the receiver


- 3 -
Location of Controls .......................................................... ......... 4
Remote control ..........................................................................6
Entering the passcode of the wireless network .............................7
1. To start up ............................................................................9
2 10. Network Setup ...................................................................
3 11. Overview of features and functions ......................................
4. Internet Radio ....................................................................12
5 14. Media Centre .....................................................................
6. FM Radio ...........................................................................15
7. Bluetooth playback .............................................................16
8. Alarm Setting .....................................................................17
9. Sleep Timer Setting ............................................................18
10. Configuration .....................................................................19
11. Remote control via PC / Smart phone
- Tuning internet radio & manage favourite ...........................24
12. Trouble Shooting ................................................................27
Helpful Tips .............................................................................29
Technical Specification .............................................................30
In the box ................................................................................31
Contents

- 4 -
Location of Controls
1 2 3 4 5 6 7 89
10 11 13 14
15
12
16 17 18 19

- 5 -
1.
Press to toggle between Standby & Operational
2.
Press to display the sleep timer intervals: 15/30/45/60/90/120/180 minutes
3.
Press to recall Favorite list; long press to add a playing station to favorite list
4. Preset button 1-3
Assign the top 3 favorites to the button 1-3
Press and hold to preset
Press it briefly to recall
5.
Access Home screen/Press this button to return to the now playing screen (or
until you see the now playing station)
6. ◄
Press to return to the last level up
7. ►
Press to display various information under the now playing screen; enter the
Favorite's edit menu by long pressing the button
8. 3.5mm headphone jack
9. Remote sensor
10. Micro SD/TF card slot
Micro SD/TF card playback (insert the card with metal contacts up)
11. VOLUME/MUTE
Rotate to adjust volume, press to mute
12. TFT color screen 2.8''
13. NAVIGATE/ENTER
Rotate to dial up / down, press to Enter
14. Speaker
15. Power on/off switch
16. DC IN Jack
17. Line out jack 3.5 mm
18. Aux in jack 3.5 mm
19. Telescopic antenna
Location of Controls

- 6 -
1. : Press to toggle between Standby and
Operation
2. : Mute
3. 0-9: Input index number on the list / input
characters for WiFi passcode
4. : Preset the now playing station to Favorite
5. ▲ : Cursor up
6. ◄ : Cursor left / back to previous menu
7. : Alarm button
8. : Sleep Timer
9. Mode: Switching between the radio modes
10. : Home
11. : Previous station on the list/previous track on
bluetooth/Media Centre
12. Local: Access the local station list (The region
can be set up in Configuration)
13. : Recall the favorite list
14. OK: confirm button
15. ► : Cursor right
16. ▼: Cursor down
17. Vol+: Volume up
18. Vol-: Volume down
19. EQ: Equalizer
20. : Next station on the list/next track on
bluetooth/Media Centre
21. : Play/pause for Bluetooth/Media Centre
Play/stop for Internet radio
22. Dimmer: Access the Dimmer menu to adjust the
brightness of the display
23. Info: Quick access to Network and System
information
Remote Control

- 7 -
Using remote control
On the alpha-numeric keypad, press the button repeatedly to cycle through the
characters assigned to each button. Refer to the following list.
To input a character, highlight it and press the [ OK ] button to confirm and input the
next character. When it comes to the last character of the password, press and hold
[OK] to complete the entry.
Button 1: 1 and different kind of symbols !@#$%^&*()_+[]{};:'”\|,./<>?
Button 2: 2ABCabc
Button 3: 3DEFdef
Button 4: 4GHIghi
Button 5: 5JKLjkl
Button 6: 6MNOmno
Button 7: 7PQRSpqrs
Button 8: 8TUVtuv
Button 9: 9WXYZwxyz
Button 0: 0
Using control button on the radio unit
Use the [NAVIGATE / ENTER] knob to scroll through the characters, highlight it and
press [NAVIGATE / ENTER] knob to confirm and input the next character. When it
comes to the last character of the password , press and hold [NAVIGATE / ENTER]
to confirm and complete the entry.
Note: The password is case sensitive.
Entering the passcode of the wireless network

- 8 -
Please ensure the following is ready:
You have a broadband internet connection.
A wireless broadband router is connected to the internet successfully. The radio
supports Wireless B, G and N connection (Wireless N router can also be used with
the setting on B or G). You know the Wired Equivalent Privacy (WEP) or Wi-Fi
Protected Access (WPA) data encryption code/password. You need to key in the
correct code when the radio is connected to the wireless router for network
connection. If you do not know the code/password, please contact the
person/technician who set up the router/network for you.
The radio can work via Wireless network connection (Wi-Fi connection).
Precautions
The radio should not be used in a high temperature or high humidity environment
over prolonged periods of time as this may damage the unit.
Keep the radio away from liquids as it may get damaged. Please switch off the radio
immediately if water or liquids is spilled into the radio. Consult with the shop you
bought this radio for any question.
Avoid using or storing the unit in dusty or sandy environment. Do not open and
repair the radio by yourself.
Clean only with dry cloth.
Before you start

- 9 -
• Remove internet radio from the package box.
• Plug in the power adapter and turn the radio on by the power switch located at the
rear panel of the radio.
◦ Caution: Use only the adaptor supplied with the radio. Connecting a power
supply with a different rating will cause permanent damage to the radio and may be
hazardous.
Once the radio is powered on, the first thing is to choose the preferred language.
Rotate the [NAVIGATE/ENTER] knob and press to confirm the choice.
1. To start up

- 10 -
Internet connection is setup via Wireless network (WiFi).
A broadband internet connection is required.
• If this is first time use, the Configure Network wizard will be displayed. Choose Yes
to start configuring network. Press the [ ◄ ] button to highlight Yes and press
[NAVIGATE/ENTER] to confirm.
• Select Add/Remove AP from the list, use the [NAVIGATE/ENTER] knob to scroll
and press it to confirm, then choose Add AP (Scan):
• It will start scanning the Wi-Fi networks available. Scroll to your network and press
[NAVIGATE/ENTER] or [OK] on remote control to confirm. If your wifi network has a
password protected, it will ask you to enter the passphrase/password. Please refer
to the above section ‘Entering the passcode of the wireless network' on P.7.
Note: The password is case sensitive. Please consult with the one who setup your
network if you don't know the password.
• When the Wi-Fi connection is successful, the Association Complete will be shown
briefly. The wifi signal bar will appear on the top left corner of the display:
2. Network Setup
Wi-Fi signal bar
12:01am
Configure Network?
Yes No
←to previous →to next SelectOK whendone
12:01am
Network Options >
Wi-Fi Channels >
< Add/Remove Ap >
AP:[] >
Network 3/7
12:01am
Add/Remove AP 1/4
< Add AP(Scan) >
Add AP(WPS button) >
Add AP(SmartConfig) >
Remove AP >

- 11 -
Press [ ] to enter the Home screen. Scroll by rotating the [NAVIGATE/ENTER]
knob or the [ ◄ / ► ] button on remote:
My Favorite - To show the list of favorite stations which have been assigned to the
presets. There are up to 99 presets available.
Internet Radio - Start exploring the worldwide radio stations and music here.
Media Centre - You can browse and stream music from your network via UPnP or
DLNA Compatible devices.
Storage - Micro SD / TF card playback
FM Radio - Receive ordinary FM radio stations in your local area (no internet
connection required)
Bluetooth - Bluetooth playback, to play audio stream (receive) from another
Bluetooth enabled device after pairing/connected each other.
Aux-in - Plays music from external audio device by connecting to its 3.5 mm jack.
Alarm - Alarm clock. Two alarm settings available.
Sleep Timer - Turn the radio to sleep mode after the selected time elapsed.
Configuration - More options/settings available to personalize as you desire.
3. Overview of features and functions

- 12 -
On the Home screen, choose Internet Radio and you will find the options below:
Skytune
Select Skytune to start enjoying thousands of radio stations over the world. You can
filter your search by Region, Music genre and talks.
The Local Radio let you access quickly the stations available in your local area
through internet connection.
Note - You can change the Local Radio area under Configuration> Local radio
setup. Please refer to section 10 for the details.
When you scroll along the list of Globe All and want to quickly reach to a certain
point of the long list, input the index number on the remote control to quickly jump to
that point. For example, on the remote control, input 2 8 and press OK, it will
highlight the station no. 28.
Search
Instead of browsing the radio station list, you can input a few characters of the
desired station to filter out / short list the stations.
History
The radio memorizes the stations you have listened up to 99 stations.
If you have listened more than 99 stations, it will supersede the first station that you
have listened.
Start playing internet radio
When a radio station starts playing, more radio information can be displayed. Press
the ► button in the state of the playing screen below:
4. Internet Radio
12:01am
Internet Radio 1/3
< Skytune >
Search(Skytune) >
History >
12:01am
Skytune 1/5
<Globe Most Popular >
Local Radio >
Globe All >
Globe By Genre >

- 13 -
Every time the ► button is pressed, it will display the radio channel information and
a big clock:
My Favorite
This is to show the list of your Favorite stations which have been assigned to the
presets.
Preset a station
When a radio station is playing, press the button on the remote control or press
and hold the on the unit, you will see the icon appears as below. It means
the station is added to the Favorite list.
The new added station will always show in the last item on the Favorite list. You can
store up to 99 presets.
There are 3 dedicated preset buttons to quickly access the top 3 favourite station.
Press and hold the numeric button on the radio unit to preset the channel.
Recall a station
Press the button on the remote control or press the briefly on the radio unit
to recall the list of presets, or navigate to My Favourite on the Home screen and
select it to confirm.
Edit your favorite list
On the Favorite list, choose the radio station you want to edit then press the [ ► ]
button on the remote control (or press [ ► ] on the unit). It will enter the Edit menu
with the following options:
Move down - To move down the ranking of a station
Move up - To move up the ranking of a station
Delete - To delete a particular station
Move to top - To move the station to the top of the favorite list.
Move to bottom-To move the station to the bottom of the favorite list.
4. Internet Radio
Preset icon

- 14 -
5. Media Centre
The device supports UPnP and is DLNA-compatible.
This provides the opportunity to stream music from your network. However, this
requires you to have a compatible device in your network that can function as a
server. This can be e.g., a network hard drive or a conventional PC with e.g.,
Windows 8 via which access to the shared folder or media sharing is permitted. The
folders can then be browsed and played on the radio.
Note - Please make sure your computer laptop is on the same Wi-Fi network as the
Radio before you start using this function.
Music streaming
• Once the UPnP/DLNA compatible server is configure to share media files with your
radio, you can start music streaming.
• On the Home screen, select Media Centre and choose UPnP.
• It may take a few seconds for the radio to complete the scan for available UPnP
servers. If no UPnP servers are found, it will show Empty List.
• After a successful scan is done, select your UPnP server.
• The radio will show the media categories available from the UPnP server, e.g.
'Music', 'Playlists' etc.
• Choose the media files that you wish to play.
You can set the mode of playback under Configuration > Playback setup.
My Playlist
You can make your own playlist for the UPnP music files. Choose and highlight the
song you want to add to playlist, press and hold the [NAVIGATE/ENTER] knob or
press and hold the [OK] button on remote, until the sign appears. The song will
be added to My playlist.
Clear My Playlist
Remove all songs in “My Playlist” to allow a new playlist to be prepared.

- 15 -
To receive the ordinary FM stations (no internet connection is required), place the
radio close to the window and extend the antenna as far as it can go to get the best
reception. You may need to adjust the direction of the antenna to improve reception.
On the Home screen, scroll to FM Radio or use the [MODE] button on remote to
switch to FM Radio. Press [OK] to start.
It will ask whether you want to Scan FM Station. Press OK to start scanning and it
will show the progress on the number of channels are found. When it is done, it will
automatically save the found channels on presets and display the list for your
action.
You can select the channel and start listening to it. Whenever you want to add to My
Favourite, press the button on remote or press and hold the button on the
unit, and it will add to the favourite list.
Always press the [◄] button to return to the Preset list.
Note - When it is playing FM radio, press the [►] button to view more radio
information, each time you press the [►] button, it will display various information
at a time such as radio frequency and big clock display.
Manual Tune
To manual tune to the frequency, long press the [OK] on remote or long press
[NAVIGATE/ENTER] on the unit, until you see the "Tuning" appeared on the
display, at the bottom right corner. Use the [◄ / ►] button on remote to tune the
frequency. When done, long press the [OK] button on remote or long press
[NAVIGATE/ENTER] knob to exit manual tune.
6. FM Radio

- 16 -
Before transmission between your Bluetooth device and the radio is possible, both
devices must be coupled. This process is called "pairing". The radio is served as a
receiver, to receive music stream to play on the radio.
If you have already coupled to a Bluetooth device before, this connection will be
restored automatically when both devices are in range and Bluetooth operation has
been selected on the radio. "Pairing" does not have to be repeated. This function
may need to be activated in your Bluetooth device, however.
• Push the Menu button to display the selection menu for the different operating
modes.
• Use the up/down button to select the operating mode Bluetooth and push the dial
switch.
• Switch your Bluetooth device to which you want to connect the radio on and
activate the pairing mode here. The device scans for Bluetooth devices in the
reception range.
• When the radio is found, your bluetooth device shows its name WR-800F-XXXX
(the XXXX is an identification code for your radio unit).
• Select the radio at your bluetooth device.
• Start playback on your bluetooth device.
• Playback now takes place using the radio.
7. Bluetooth playback

- 17 -
8. Alarm Setting
• Choose Alarm from the Home screen or press the [ ] button on the remote
control.
• Select either Alarm 1 or Alarm 2, choose Turn on to activate the Alarm.
• Follow the alarm wizard instructions to set the alarm.
• The wizard will guide you through the settings below:
Time - Set the time for the alarm
Sound - You can choose Wake to Tone, My Favourite as the alarm source.
Repeat - You can schedule the alarm as you desire -Everyday, Once or multiple
days.
Alarm Volume - Adjust the volume of the alarm as you like by rotating the
[NAVIGATE/ENTER] knob or [▲/▼] button on remote.
Alarm duration - Set the duration of the alarm from the preset options
15/30/45/60/90/120/150/180 minutes. The radio will be turned
to standby when the selected duration of time is due.
• After the above settings are completed, press the [◄] button to exit and make sure
the Alarm is turned on. You will see the Alarm icon appeared on the display if it is
activated.
Stopping the Alarm/Activate the Snooze function
When the alarm goes off, press the [ ] to stop the alarm or press the
[NAVIGATE/ENTER] knob to activate the Snooze feature.
When the Snooze is activated, the alarm is muted for 9 minutes and sounds again
when the time is due. You can repeat the process multiple times.
To stop the "Snooze" function, press the [ ].

- 18 -
9. Sleep Timer Setting
The radio will turn to sleep mode after a specified time period has elapsed. The
timer options are 15/30/45/60/90/120/180 minutes.
Press [ ] button on the remote control or press button on the unit to set the
timer.
You will see the icon appeared on the display if the timer is set.

- 19 -
Here you will find the complete settings / options available to configure your own
radio. On the Home screen, navigate to Configuration setting. Press OK and you will
see a list of options available.
Network
• Network Options
Always on: The WLAN function remains switched on (faster access when
switching from other modes of radio).
Auto off in 30s: The WLAN function shuts down after 30 seconds when not in use
(to save energy).
• Wi-Fi Channels
Not all of the Wi-Fi channels are available in every country. There may be variation
between different countries. Therefore it is necessary to choose the Wi-Fi
channels to ensure the Wi- Fi performs satisfactory.
We have already set the channels according to the requirement in different
countries. Choose the country you are staying from the list to get the correct
channel.
• Add / Remove AP
Add AP - It will scan out a list of routers around.
Add AP (WPS button) - Choose this option to connect your Wi-Fi router via WPS if
the router has a WPS button.
Add AP (SmartConfig) - Choose this option to configure the W-Fi network with a
smart phone through an app. It is available on iOS App
Store and android play store. Search and install the app
"Esptouch".
Have your smart phone connected to the Wi-Fi network which the radio will be
connected to.
It is recommended to place the radio within 2 meters from the router for better
successful rate.
Follow the steps below:
1. On the radio, navigate to Configuration > Network > Add/Remove AP > Add AP
(SmartConfig), press OK to confirm
2. Launch the App on your smart phone
3. The name of of the SSID (your Wi-Fi network) will show up as follow:
10. Configuration

- 20 -
4. Enter the password of your network.
5. Tap "Multicast" followed by "Confirm" to complete.
6. The radio will start associating with the network and followed with the message
"Association complete" if network is successfully connected.
Remove AP - If you have already added a router and want to remove it, choose this
option.
Note - Always bring the radio within 2 meters of the Wi-Fi router for setup.
• AP: [ ]
If you have added more than one routers on the radio and want to switch to another
one, select this option to change.
• Signal
This is to show the strength of the Wi-Fi Signal of the Wi-Fi router as received by
the radio. Usually signal levels lower than -70dBm is at weaker level and if it
affects the reception of your radio, you may need to optimize the router location or
check any problem of the router itself.
10. Configuration
1
2
/