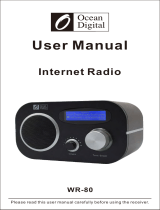Page is loading ...

User Manual
WR-01C
Internet Radio Adaptor
Please read this user manual carefully before using the receiver.
(Additional powered speaker / active speaker is required to use this product)

LCD Display
Infrared Sensor
Location of Controls
3.5 mm Audio out socket:
Connect external powered speakers
with
3.5 mm plug or RCA adapter
DC IN Power socket 5V:
Connect the AC adaptor supplied in
the package
Power on/off switch
1

Remote control
1. : Standby button
2. : Mute
3. 0-9: Favorite station key / input letters and
numbers for WiFi Encryption code
4. : Dim the display
5. : Favorite button, Long press to preset
station. Press it briefly to recall station.
Adding station to your favorite list
6. ▲ : Cursor up
7. ▼ : Cursor down
8. t: Cursor left / back to previous menu
9. u: Cursor right
10. OK : confirm button
11. : Alarm button
12. : Sleep Timer
13. Vol+: Volume up
14. Vol-: Volume down
15. : Main Menu
16. Mode: Switch between Internet radio,
Media Center (UPnP) and Bluetooth
17. EQ: Equalizer
18. : Previous song (for UPnP)/Previous radio
channel
19. : Play/pause (for UPnP)
20. : Next song (for UPnP)/Next radio channel
2

Please ensure the following is ready:
• You have a broadband internet connection.
• A wireless (Wi-Fi) broadband router is connected to the internet
successfully. The radio supports Wireless B, G and N connection
(Wireless N router can also be used with the setting on B or G).
• You know the Wired Equivalent Privacy (WEP) or Wi-Fi Protected Access
(WPA) data encryption code/password. You need to key in the correct
code when the radio is connected to the wireless router for network
connection. If you do not know the code/password, please contact the
person /technician who set up the router/network for you.
• The radio can work via Wireless network connection (Wi-Fi connection).
Precautions
• The radio should not be used in a high temperature or high humidity
environment over prolonged periods of time as this may damage the unit.
• Keep the radio away from liquids as it may get damaged. Please switch
off the radio immediately if water or liquids is spilled into the radio.
Consult with the shop you bought this radio for any question.
• Avoid using or storing the unit in dusty or sandy environment.
• Do not open and repair the radio by yourself.
• Use only the AC adaptor supplied with the radio.
Connecting a power supply with a different rating will cause permanent
damage to the radio and may be hazardous.
• Clean only with dry cloth
The MAINS plug or an appliance coupler is used as the disconnect device,
the disconnect device shall remain readily operable.
Before you start
3

Remote control character list
Key“0”―― 0,'DEL’
Key“1”―― '1'->'@'->' '(space)->'!'-> “ (double quotes)->'#'->'$'->'%'-
>'&'-> '(single quotes)->'('->')'->'*'->'+'->','->'-'->'.'->'/'->':'-
>';'->'<'->'='->'>'->'?'->'['->'\'->']'->'^'->'_'->'`'->'{'->'|'->'}'->'~’
Key “2”―― 2,A,B,C,a,b,c
Key“3”―― 3,D,E,F,d,e,f
Key“4”―― 4,G,H,I,g,h,i
Key“5”―― 5,J,K,L,j,k,l
Key“6”―― 6,M,N,O,m,n,o
Key“7”―― 7,P,Q,R,S,p,q,r,s
Key“8”―― 8,T,U,V,t,u,v
Key“9”―― 9,W,X,Y,Z,w,x,y,z
Remark: press '►' to move to next character and press 'OK' button to
confirm.
You can also press ▲ ▼ to change the character /number, then press the
right key► to confirm the entry.
After you finish the entry, press the select button to confirm.
Switching on the radio
Plug the connector pin of the mains adaptor into the DC jack on the unit.
Connect the other end of the adaptor to the wall socket.
Caution: Use only the main adaptor supplied with the radio. Connecting a
power supply with a different rating will cause permanent damage to the
radio and may be hazardous.
Connect your external powered speaker to Aux-out jack on the radio
Switch the radio on using the Power on/off switch.
The display on the front of the radio will light up and show:
Then you can select your prefer language on the radio.
It will ask you if you want to Enable the “Check Network” when Power on”, it
is suggested to choose “Yes”. Then the radio will always check the
available WiFi network automatically.
• English
Deutsch
Français
< 2/7 8
01:44AM
Welcome
4

Connecting to your WiFi Network
The following screen will appear. You can choose <Yes> to proceed to
search for the available WiFi network. If your router has the WPS function,
you can select the <Yes (WPS)> to proceed.
It will then start scanning the network. After the search is done, it will
display a list of the available router.
Choose your router from the list, enter the WEP(Wired Equivalent Privacy)
or WPA(Wi-Fi Protected Access) code. If your network is not configured to
be with the WEP or a WPA code, the unit will connect to the router
automatically.
Note: The encryption code would have been set up by the person who
set up and configured your network.
Please refer to the “Remote control character list” for you to enter the
passwords. Press the
“ ► ” button to go to the next entry, press “ ◄” button to make correction.
The radio will start connecting to the network.
After the router is connected successfully, it will display the menu screen:
You can now start enjoying the internet radio.
01:01
Would you like to
configure Network now?
Yes(WPS) NOYes
Linksys
Homeaudio
Demo
01:44
MOVE INPUT:OK
Ent er
Password
1/1
16:23
08:58
Internet Radio
5

Internet Radio
Choose 'Internet Radio' from the menu, you can see different functions as
below:
To start listen the worldwide radio stations, select “Radio Station/Music”,
My Favorite
This is to show the list of your Favorite stations which have been assigned
to the presets.
n To preset a station:
While you are playing the favorite station, simply hold and press the key
until the follow screen appear.
The icon will appear, it means the station is added to the radio preset.
Kindly note the Preset 1-5 are reserved for new feature in future. The
preset will be saved from Preset #6 onwards.
The presets will be stored in ascending order. You can store up to 250
presets.
n Edit the presets
You can edit your Favorite list with the following options:
Delete – To delete the selected station
Shift up/Shift down – To shift the selected station to a particular ranking on
the list.
Rename – To rename the selected station
Play – press and play the selected station
To do the edit, simply press the button briefly to enter the Preset station
list.
Choose the radio station that you want to make with the above changes.
Then press the Right key ►, it will enter into the edit menu. Then choose
your desire action.
1 .977 The 80s Channel
.977 The 90s Chanr
MOVE# 2/2 OK8
Add to My Favorite
Delete
Shift Up
Shift Down
< 1/5 >
iRadio
6

n To recall a preset station:
Press the button briefly to recall the favourite list.
Remark: Please note Preset 1-5 is reserved for future use and cannot
be preset for radio stations.
Radio Station / Music
Select this option, then you can select your desired radio station by Genre
or Location., etc.
Local Radio
If you want to access quickly the radio station located in your area, select
this function and it will display the list of the stations available in your area.
Remark: You can set other region as the local radio in the Local radio
set up under Configuration.
History
It will show you the radio stations that you have listened in the past.
Service
Search Stations
You can find your desire radio station by entering the name of the radio.
Add New Radio Station
If you cannot find your desire station from the Radio station list and you
have the URL address, you can input the link here and add to your favorite
list.
When the radio station is playing, the display will show a color image
transmitted from the radio station.
iRadio
Internet Radio
Music
977
.977 The 80s Channel
7

DLNA
The Internet radio can play music stream from DLNA compatible device,
provided that the Internet radio and other DLNA devices are under the
same Wi-Fi network.
The radio will appear as “AirMusic” when you try to search it on other
devices. If you want to change other name from AirMusic, go to
Configuration and DLNA setup to make the change.
Media Center
UPnP (Universal Plug and Play)
You can stream music from the Networked device which supports UPnP
function to the radio to play.
For instance, most of the latest computer laptop supports UPnP, and you
can stream music from Windows Media Player application on the computer
and listen on your radio.
Please make sure your computer laptop is on the same Wi-Fi
network as the Radio before you start using this function.
1. If your PC is running Microsoft Windows XP, then you can use Windows
Media Player 11 (WMP11) to act as your UPnP (Universal Plug and Play)
media server. (For Windows 7 or above, please download the
correspond version of Windows Media Player). The latest
Windows Media Player may be downloaded from Microsoft's website
and install by following the instructions detailed in its installation wizard.
2. Once installed, Windows Media Player will create a library from all the
media files available to it on your PC.
2.1 Windows XP / Windows Media 11
2.1.1 To add new media files to the library, select' File > Add to
Library…> Advanced Options', Click 'Add' and choose the files
you wish to add and click' OK'.
2.1.2 Now you need to connect your Internet radio to Windows Media
Player 11 and configure it to allow the radio to access your media
library. In order to this, you will need to do the following:
a. On the radio, go to the main menu and select <Media Centre>
<UPnP>.
b. It will scan for all available UPnP servers. Note, this may take a
few seconds for the radio to complete its scan and before the scan
has completed, the radio will display '[Empty]'. The radio will
continue to display '[Empty]' if no UPnP servers and found.
c. After a successful scan. Select your UPnP server, by rotating the
dial if there is more than one UPnP server, and then press
SELECT.
8

2.1.3 Your PC will now prompt you that a device has attempted to
connect to your UPnP server. In order to allow the radio to have
access to the media files, you will need to click the 'Library' tab
from Windows Media Player 11 and select the <Media Sharing>
item to open the 'Media Sharing' window.
Selecting 'Media Sharing…' for Windows Media Player11:
2.1.4 From the 'Media Sharing' windows, the radio will be listed as an
unknown device. Click on the unknown device listed, then click the
'Allow' button and then click 'OK'.
Allowing the Radio to Connect:
9

2.2 Windows 7 / Windows Media Player 12
2.2.1 If you are using WMP 12, simply go to <File> and choose <Open>
to retrieve the music files you would like to add to library.
2.2.2 Windows 7 or above requires the PC to be set as Home network
and also with the Homegroup enabled to allow evices to access/
play the media files on your Windows Media Player. Please find
the steps below:
i)Go to <Control Panel>, select <Network and Internet>
ii) Choose <HomeGroup>
iii) Set the network location
10

iv) Choose Home network
11

v) Create a homegroup, then choose the kind of media file to be
accessed, such as music..etc.
vi) Launch the Windows Media Player, select <Stream> and choose
<Automatically allow devices to play my media> from the drop down list.
vii) You can now enjoy the music streaming from the windows media
player.
Music streaming via UPnP
1. Once the UPnP server is configure to share media files with your radio,
you can start music streaming.
2. On the main menu, select <Media Centre> and choose <UPnP>
3. It may take a few seconds for the radio to complete the scan for available
UPnP servers. If no UPnP servers are found, it will show <Empty List>.
4. After a successful scan is done, select your UPnP server.
5. The radio will show the media categories available from the UPnP
server, e.g. 'Music', 'Playlists' etc.
6. Choose the media files that you wish to play.
12

Information Center
Weather
You can view the weather forecast all over the world and choose the desire
region to display on Standby. To activate this feature, press “►” and
choose “add to standby display”, then press “OK” to confirm.
“Current Date & Time” and “Current Weather” will display every 10 seconds
alternately under the standby mode if the weather forecast display is
started.
On standby mode, you can press “◄ ►” buttons to display the
previous/next day weather forecast.
Remark: The weather is just for reference only. It may have deviation
to the actual weather.
Financial Information
You can get the information of Stock Market all over the world
Remark: The information is just for reference only. It may have
deviation to the actual stock market info.
System Information
You can view the information of the radio such as the Version of the
software / Wlan Mac /
IP address..etc.
Bluetooth
You can turn on the Bluetooth function to pair with the mobile device such
as mobile phone or tablet, to stream the music from your mobile device to
play on the Internet radio Adaptor.
1. Turn on the Bluetooth on your mobile device
2. Switch the mode to Bluetooth on the Internet Radio Adaptor.
3. Your mobile device will start discovering the internet radio adaptor, look
up the list with the name called “WR-01C”, then select to connect the
device.
4. You can then start streaming your music from your mobile device to the
Internet radio adaptor.
Configuration
Mode
You can choose to display the Standby clock as Clock Radio mode or
Internet Radio mode.
13

Manage my mediaU
You can tailor made your own favourite station list by operating on PC.
Firstly you need to register an account on MediaU.
On your computer, go to http://www.mediayou.net/web/index.php , this is
the radio portal playing on your radio.
Register as member by selecting “Join now”. After you have become the
member, then you can login and register your radio. Select “Radio” on the
following screen and do the radio registration.
You have to find out the Mac Address to register the radio. To locate the
MAC address, please follow the path below:
1. Go to Main Menu and select “Information Center”
2. Go to System Information
3. Choose Wireless Info and you will find the Mac Address for your radio
You can then organize your own favourite stations or add any new station
which is currently not found on the station list. After the work is done,
follow the steps below to sync the changes to the radio:
Go to Configuration → Manage my MediaU → Enable
Then you will see “Manage My mediaU” appear on the main menu.
The radio will synchronize the changes immediately and you will find your
favourite list under “My MediaU” on the radio menu.
For the added URL, we support the stream protocol as follow:
-HTTP/1.1 Audio Transport
-MMS
-RTSP
14

Network
Wireless Network Configuration
Press “Enter” to scan for wireless network and list out.
Wireless Network (WPS PBC)
This is the option for you to use WPS function, which means you can set
the wireless without enter any passwords for Wi-Fi protected if your router
has the function.
Manual Configuration
You can set the DHCP on or off, and enter the SSID as you known, or
delete the connected WiFi.
Check network when power on
This is set to enable or disable “Check network when power on”.
Date & Time
You can choose Auto Detect or Manual Setup the Currently Date & Time.
You can press“ ▲ ” “:▼ ”buttons for parameter setting, and move cursor
with“ ◄ ” “ ► ”buttons and press 'OK' to confirm.
Time Format setting
Time format setting:12hours / 24hours
Date Format setting
Date format:YY/MM/DD、DD/MM/YY and MM/DD/YY
Alarm Clock
1. Alarm Clock types(2 Alarm Clock setting)
You can select your favorite Alarm setting for every day, once or
particular day in the week.
2. Alarm Clock(NAP function): If you would like to take a nap or need the
Alarm in short time, you can use this function. You can select the time
from 5 minutes up to 120 minutes. No Snooze function available for the
NAP alarm.
Whenever you have added new URL, you need to refresh the list on the
radio by <Disable> the My Media U and <Enable> it again under
Configuration.
It allows maximum 5 users to register with the same radio and you can
switch to listen the favorite list under one user at a time
Time Display
Manage my mediaU
Network
Date&Time
03:36PM
1/20
1
15

3. Alarm Volume: You can set the alarm sound level.
Remark:The NAP Alarm will only with beeping sound.
4. Alarm Sounds setting:Beep/Melody/Internet Radio
5. When the Alarm comes on, press any key except “Power” button, you
can enter the “Snooze” mode. You can press “Power” button to cancel
the alarm sounds again 5 minutes later.
Remark: You can select any internet radio station as Alarm tone
from the favorite station. When the internet station doesn't work in 1
minute, it will auto set into beeping sound.
Timer
The Timer can be set for 99:59. Use “ ◄ ” “ ► ” or “ ▲ ” “ ▼ ” to adjust the
time you desire. Press <OK> to start the timer. Whenever you want to
pause, press <OK> and to resume it, press it again.
To cancel the timer, press and hold the <OK> button until the 00:00
appears, then press the <OK> to exit.
Language
There are 17 Languages available, such as English, German, French,
Norwegian, Italiano, Svenska, Dansk and others.
Dimmer
You can adjust the backlight of the LCD with below settings:
1. Power Saving You can set the backlight dim down level when there is no
operation after 15 seconds.
2. Turn on
The backlight will not dim down even there is no operation if this option is
selected. You can adjust the backlight level you want.
Display
You can choose the display show in color or Monochrome.
Power Management
This function is to allow the radio to go to Standby if there is no internet
signal received in order to save power. The default setting is 30 minutes,
the radio will go into Standby after 30 minutes when the radio does not
receive any internet signal. Other time frame for 5 minutes and 15 minutes
are available.
Sleep Timer
You can set the timer to put the radio on standby after certain time elapsed,
from 15 minutes to 180 minutes with the step of every 15 minute.
You also can do the setting with the “Sleep” button from remote control,
when you press “Sleep”, then you can see the sleep timer on the top right
corner of the display.
16

Buffer
You can select your preferred buffering time.
Weather
You can set the display of weather forecast on the standby mode and the
temperature units.
- You can select Weather Display On/Off and Location.
- Temperature units:1) Celsius ( °C) 2) Fahrenheit ( °F)
Local Radio Setup
The radio will detect your local area stations automatically and it will
display under the “Internet radio” you will find all the stations under
“Internet radio” → “Local Radio”.
If you would like to change the Local area stations to other countries, you
can choose “Manual setup” to make the change.
Playback Setup
You can set up the playback as Off, Repeat one, Repeat all, Shuffle
DLNA Setup
When the radio is connected by other DLNA devices, the name of the radio
will appear as “AirMusic”.
This is the name in default. You can change other name here as you desire.
Please note: The DLNA feature is compatible and works with
corresponding third party Android APPs. Apple devices are not
supported.
Equalizer
Various preset of equalizer is available.
Resume When Power On
This is set to ON or OFF of “ Resume When Power On”.
Software update
Upgrade information will pop up on the display when there is upgrade
available on the server.
Reset to default
You can do this factory reset to empty all of the settings and it comes back
to default settings.
**Please note all the Station presets, Settings and configuration will be lost
after you have performed the “Factory Reset”.
17

Trouble Shooting
1. If you have trouble connecting the radio to your wireless network,
these steps may help to resolve the problem:
- Confirm that a Wi-Fi or Ethernet Wired connected PC can access the
internet (i.e. can browse the web) using the same network.
- Check that a DHCP server is available, or that you have configured a
static IP address on the radio.
- Check that you firewall is not blocking any outgoing ports.
- Some access points may be set so that only equipment with registered
MAC addresses can connect to them. This is one possible cause of
the Internet Radio being unable to connect to the Wi-Fi network, and
the Internet Radio display will show Bad ESSID or key. To overcome
this problem you will need to add the Internet Radio's MAC address to
the list of allowed equipment in your access point. The Internet
Radio's MAC address can be found using the menu <Information
Center ->System Information -> Wireless Info MAC address>. You
will need to refer to the guide for you Access Point in order to enter the
Internet Radio as an allowed piece of equipment.
- If you have an encrypted network, check that you have entered the
correct key or passphrase into the radio. Remember that text-format
keys are case sensitive.
- If your wireless network name(ESSID) is 'Hidden'(a setting on the
wireless access point), then you can either turn on the name, or you
can manually enter the name into the internet radio and media player,
Select <Configure -> Network -> Manual Configuration-> Wireless ->
Enter ESSID>. Confirm if the Network is encrypted, e.g. requires a
WEP or WPA key, then enter the network name.
2. If your radio can connect to the network successfully, but is unable
to play particular stations, it may be due to one of the following
reasons:
- The station is not broadcasting at this time of the day (remember it
may be located in a different time zone).
- The station has too many people trying to attach to the radio station
server and the server capacity is not large enough.
- The station has reached the maximum allowed number of
simultaneous listeners.
- The station is not broadcasting anymore.
- The link on the radio is out of date. This is updated automatically every
day, so the next time you turn on the link will be recognised.
- The internet connection between the server (often located in a
different country) and yours is slow. Some internet service providers
may fail to stream in certain geographical areas. Try using a PC to
play back the stream via the broadcaster's web site. If you can play
back the station with a PC, please report to the customer service
where you bought this radio. If you have a laptop, try connecting it if
your Internet Radio cannot find the station.
18

3. When you scan for PCs under UPnP function, none can be found, or
the PC you are looking for does not appear in the list:
- You have not connected to the wireless Access point. On the internet
radio, select 'Configuration', 'Network ', 'Wireless network
connection' and then select your Wireless network. (You may need to
enter a security key to access the network wirelessly).
- You have a firewall set on your PC which is stopping you accessing
shared files.
- If you have a third party firewall (Like Norton, or Zone Alarm) that will
have its own control panel and you will need to consult the manual for
your firewall.
- If your PC is connected to a managed network, with a server
sometimes the PC being searched for needs to be server Workgroup.
4. You can see the PC you want to play music from, but cannot find any
folders on the PC:
- You have a firewall running which is preventing the internet radio from
seeing the shared folder. As a quick check, you can disable firewalls
like Norton to see if this overcomes the problem, if this resolves the
issue then you can either leave the firewall off, or allow file sharing
through the fire wall.
Note: If you firewall is required to provide security for your
system, it should not be left off.
5. I can't share a folder , as the option is not highlighted:
The share folder option will not be available until you have turned simple
file sharing on. Run the wizard.
Scan Error:
When the internet radio is scanning the content of the folders on a PC, it
is possible that a scan error may occur if the windows file sharing
application times out. This is most likely to occur if both the PC with the
media content and the Internet Radio are connected wirelessly.
Try re-connecting the PC with the media content into the network via
cable. This will dramatically increase the speed at which the Internet
Radio is able to scan the content of the Media PC.
Playlists:
Some media ripping applications allow 'Playlists' to be created. The
Internet Radio is able to detect and stream these playlists, but they must
be stored in the folder with the rest of the Media content and they must
have the file extension.m3u.
Windows Media player can create suitable playlist, just select 'create
new playlist', drag and drop the tracks you want into the playlist, then
use 'Save as' to ensure the file type is .m3u. (Existing play lists can be
opened and re-saved in this format) When the Internet Radio detects
you have playlists, it will enable a new menu option allowing the playlist
to be selected and added to the queue.
If you re-connect to another PC of folder, which does not have any
Playlists in the .m3u. format, the playlist option will not be presented in
the menu.
19
/