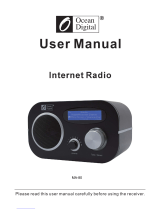Page is loading ...

Internet Radio
User Manual
WR-80
Please read this user manual carefully before using the receiver.

1
CAUTION

Welcome
Table of contents
Welcome………………………………………………………2
Location of Controls 4…………………………………………
Remote control 5………………………………………………
Enter encryption code of the Wi-Fi router 6………………
Connect the radio with your Wi-Fi Router 8………………
Ethernet connection 9…………………………………………
Start using internet radio 9……………………………………
My Favorite 9…………………………………………………
Internet Radio 10……………………………………………
FM Radio 11…………………………………………………
Media Centre 11……………………………………………
Alarm Setting 15……………………………………………
Snooze 15……………………………………………………
Sleep Timer 16………………………………………………
Configuration 16………………………………………………
Add your favorite URL 18……………………………………
Music Streaming from mobile devices 19…………………
Helpful Tips 20…………………………………………………
Technical Specification 20……………………………………
FCC Notice……………………………………………………21
2

Please make sure that the following contents are included in the package:
3
Internet Radio
User Manual
WR- 80
Ple ase rea d this us er manu al care fully b efore u sing th e recei ver.

Front
Back
Location of Controls
Tun e / Sel ect
Volume
12 13 14 15
Ethernet Line Out
16 1817 19 20
Top
321 4
Local Right
FAV.+
Standby Menu
Left
Alarm / Sleep Timer
2 3 4 5 61 7
8 9 10 11
1. Standby
- Press to turn on the radio /
standby
2-5. Dedicated favourite keys no.
1-4
Long press to preset; short press
to recall
6. FAV
- Long press to add to favorite list;
Short press to recall list of
favorite stations
7. Menu – Press to main menu
8. Left
- Back to previous menu
- Left cursor
9. Alarm / Sleep Timer / Snooze
- Press briefly to set the Sleep
Timer
- Long pressing to set Alarm
- When alarm sounds, press to
delay the alarm for 9 minutes
10. Local
- Quick access the local station
in your country
11. Right
- Right cursor
- Under Favorite list, press to
enter the edit menu
12. Speaker
13. Volume control
14. LCD display
- On Standby mode, rotate the
Tune/Select knob to adjust the
brightness level
15. Tune / Select / OK control
- Rotate to tune and push to
select / OK
16. Ethernet port
- plug in the LAN cable and the
radio will switch to Ethernet from
Wi-Fi in seconds
17. 3.5 mm Line out jack
18. Telescopic antenna for FM
19. 3.5 mm Earphone jack
20. DC jack 5V IN
4

Remote Control
1. Power: Standby on/off
2. Mute: Speaker on/off
3. 0-9: Input numbers for encryption
code, recall favorite stations,
enter index number to select item
from the list.
Toggle the same numeric key
gives you a choice to input letters
4. : Return to Main Menu
5. Mode: Switch between Internet
radio/FM Radio / Media Centre
6. Alarm: Alarm Setting
7. : Preset the current playing station
to Favorite
8. : Recall the favorite list
9. Local: Access radio stations in your
local country
10. Last: Switch between the current
listening station and the last
listened station
11. ↑ : Cursor up
12. ↓ : Cursor down
13. ←: Cursor left/Back
14. →: Cursor right
15. Info: Quick access the network and
system information
16. Enter: Confirm selection
17. u: Next (next item in the list: next
Favourite station, next FM preset,
next track)
18. t : Previous (Previous item in the list:
previous Favourite station,
previous FM preset, previous
track)
19. Volume +: Increase volume
20. Volume -: Decrease volume
21. Sleep: Sleep Timer setting
5

Enter encryption code of the Wi-Fi router
Using remote control
When you want to enter the letters, numbers or symbols for the
encryption code, using remote control would be easy to complete the job.
Here is the definition of each key and press the same button to cycling
through different letters / symbol available
After each entry, press the right key to input the next. When it is done,
press Enter to confirm.
Key 1: 1 and different kind of symbols !@#$%^&*()_+[]{};:'”\|,./<>?
Key 2: 2ABCabc
Key 3: 3DEFdef
Key 4: 4GHIghi
Key 5: 5JKLjkl
Key 6: 6MNOmno
Key 7: 7PQRSpqrs
Key 8: 8TUVtuv
Key 9: 9WXYZwxyz
Key 0: 0
Using buttons on the radio
Use the Dial control to scroll through the letters or symbols, press right
key to input the next entry. Press the Dial knob when it is done.
6

Precautions
žThe radio should not be used in a high temperature or high humidity
environment over prolonged periods of time as this may damage the
unit.
žKeep the radio away from liquids as it may get damaged. Please switch
off the radio immediately if water or liquids is spilled into the radio.
Consult with the shop you bought this radio for any question.
žAvoid using or storing the unit in dusty or sandy environment.
žDo not open and repair the radio by yourself.
žUse only the AC adaptor supplied with the radio.
Connecting a power supply with a different rating will cause permanent
damage to the radio and may be hazardous.
žClean only with dry cloth.
7

8

Ethernet connection
If you want to connect the internet via Ethernet, simply plug in the
Ethernet cable to the Ethernet socket at the rear side of the radio, you will
see the Ethernet icon starts blinking, it’s now connecting to the
network. Once the icon goes steady, it means the network is connected.
Start using internet radio
Press <Menu> to return to the main menu or the key on the remote
controller. You will see the item list below:
<My Favorite>- To show the list of favorite stations which have been
assigned to the presets. There are up to 99 presets available.
<Internet Radio>- Start exploring the worldwide radio stations and music
here
<Media Centre>- Music streams from the UPnP servers/ devices under
the same Wi-Fi network
<FM Radio> - Listen to FM
Long pressing the Left or Right button, the radio will seek the next
available station. If you want to fine tune the frequency, press the up /
down button on the remote control or rotate the rotary knob on the unit.
We recommend to do the "FM Preset Scan" under configuration to auto
scan the radio stations. Please see the FM radio section for more details.
When listening to FM radio, you can press the <Tune/Select> rotary knob
to mute the sound or <Enter> on the remote control
<Alarm>- Setting of Alarms
<Sleep Timer>- You can set the timer to turn the radio standby after
certain time elapsed
<Configuration>- More settings available for you to configure the radio as
you desire
My Favorite
Internet Radio
Media Centre
Alarm
Sleep Timer
Configuration
>>>
9

My Favorite
This is to show the list of your Favorite stations.
¢ Stored a station to the Favourite list
There are 4 dedicated preset buttons on the radio allows to access the
top 4 favorite stations.
The radio can store up to 99 preset stations for each Internet radio and
FM radio.
While you are playing a radio station, press the button on the remote
control or long press the <FAV> key on the unit, you will see the icon
appears as below. It means the station is added to the Favorite list.
The new added station will always show in the last item on the Favorite
list.
You can store up to 99 presets
¢ Recall a station
To recall the full list of your Favorite station, simply press the <FAV>
button on the radio or use the remote control button .
You can enter the Index number to quickly scroll to the radio station you
want to listen.
e.g., on the remote control, press 2 8 and <Enter>, it will scroll to the
station no. 28.
¢ Edit your favorite list
On the Favorite list, choose the radio station you want to edit then press
the right "key on the remote controller. It will enter the Edit menu with
the following options:
Move down – To move down the ranking of a station
Move up – To move up the ranking of a station
Delete – To delete a particular station
Internet Radio
On the main menu, choose <Internet Radio> and you will find the options
below:
Skytune
Search
History
1. fm Bay Smooth Jazz
128kbps, 44100 Hz, 2 ch
< 1/1 00:39
HISTORY
Preset icon
10

Skytune
Select Skytune to start enjoying thousands of radio stations over the
world. You can filter your search by Region, Music genre and talks. The
<Local Radio> let you access quickly the stations available in your local
area.
You can change the Local Radio area under Configuration> Local
radio .
Search
Instead of browsing the radio station list, you can access the desired
station by performing search and input the name of the station.
History
The radio will memorize the stations you have listened on the radio. It can
memorize up to 99 stations.
If you have listened more than 99 stations, it will supersede the first
station that you have listened.
FM Radio
Before listening to FM, we suggest to do the configuration first before
switching to the FM radio mode. Extend the FM antenna as far as it can go
to ensure the best reception.
Go to Configuration > FM Setup, you will find the following options:
<FM Area> - select the suitable range of FM frequency corresponds to
your local area.
<FM Preset Scan> - It will auto scan all the available stations to form a
preset list, then you can simply choose from the presets to add to the
Favourite list.
<FM Radio Preset> - After the preset scan is done, you can view the
preset list here.
Switch the radio mode to FM, press the right or left button on the radio
and it will scan to the next/ previous preset available provided that the FM
Preset Scan has been done. You can then add to Favourite list if you want
by long pressing the FAV button on the radio.
In case you cannot find your favourite stations from the preset, long press
FM Area
FM Preset Scan
FM Radio Preset
Local Radio
Globe All
Globe By Genre
Globe By Region
1 88.10 MHz
Information
<FAV> TUNE SEEK AUTO
FM
ST
Preset Number
11

the Right or left button to start seeking the next available station, or rotate
the tuning knob to fine tune the frequency.
Note: In case of poor reception, please try to place your radio close
to the window or more open area.
Media Centre
UPnP (Universal Plug and Play)
You can stream music from the Networked device which supports UPnP
function to the radio to play.
For instance, most of the latest computer laptop supports UPnP, and you
can stream music from Windows Media Player application on the
computer and listen on your radio.
Please make sure your computer laptop is on the same Wi-Fi
network as the Radio before you start using this function
1. If your PC is running Microsoft Windows XP, then you can use Windows
Media Player 11(WMP11) to act as your UPnP (Universal Plug and Play)
media server. (For Windows 7 or above, please download the correspond
version of Windows Media Player). The latest Windows Media Player may
be downloaded from Microsoft’s website and install by following the
instructions detailed in its installation wizard.
2. Once installed, Windows Media Player will create a library from all the
media files available to it on your PC.
2.1 Windows XP / Windows Media 11
2.1.1 To add new media files to the library, select’ File > Add to
Library…> Advanced Options’, Click ‘Add’ and choose the files you wish
to add and click’ OK’.
2.1.2 Now you need to connect your Internet radio to Windows Media
Player 11 and configure it to allow the radio to access your media library.
In order to this, you will need to do the following:
a. On the radio, go to the main menu and select <Media Centre>
<UPnP>.
b. It will scan for all available UPnP servers. Note, this may take a few
seconds for the radio to complete its scan and before the scan has
completed, the radio will display ‘[Empty]’. The radio will continue to
display ‘[Empty]’ if no UPnP servers and found.
c. After a successful scan. Select your UPnP server, by rotating the
dial if there is more than one UPnP server, and then press SELECT.
2.1.3 Your PC will now prompt you that a device has attempted to
connect to your UPnP server. In order to allow the radio to have access to
the media files, you will need to click the ‘Library’ tab from Windows
Media Player 11 and select the <Media Sharing> item to open the ‘Media
Sharing’ window.
12

Selecting ‘Media Sharing…’ for Windows Media Player11:
2.1.4 From the ‘Media Sharing’ windows, the radio will be listed as an
unknown device. Click on the unknown device listed, then click the
‘Allow’ button and then click ‘OK’.
Allowing the Radio to Connect:
2.2 Windows 7 / Windows Media Player 12
2.2.1 If you are using WMP 12, simply go to <File> and choose <Open>
to retrieve the music files you would like to add to library.
2.2.2 Windows 7 or above requires the PC to be set as Home network
and also with the Homegroup enabled to allow devices to access/ play
the media files on your Windows Media Player. Please find the steps
below:
I) Go to <Control Panel>, select <Network and Internet>
13

ii) Choose <HomeGroup>
iii) Set the network location
14

iv) Choose Home network
v) Create a homegroup, then choose the kind of media file to be
accessed, such as music..etc.
vi) Launch the Windows Media Player, select <Stream> and choose
<Automatically allow devices to play my media> from the drop down
list.
vii) You can now enjoy the music streaming from the windows media
player.
15

Music streaming via UPnP
1. Once the UPnP server is configure to share media files with your radio,
you can start music streaming.
2. On the main menu, select <Media Centre> and choose <UPnP>
3. It may take a few seconds for the radio to complete the scan for
available UPnP servers. If no UPnP servers are found, it will show
<Empty List>.
4. After a successful scan is done, select your UPnP server.
5. The radio will show the media categories available from the UPnP
server, e.g. ‘Music’, ‘Playlists’ etc.
6. Choose the media files that you wish to play.
You can set the mode of playback under <Configuration g Playback
setup>.
My Playlist
You can make you own playlist for the UPnP music files. Choose the song
you want to add to playlist, long pressing the Dial until the sign appears.
The song will be added to “My playlist”. You can add up to 99 songs to “My
Playlist”.
The UPnP playlist will be erased when the radio is powered off.
Clear My Playlist
Remove all songs in “My Playlist” to allow a new playlist to be prepared.
Alarm Setting
1. Choose <Alarm> from the main menu or press the <Alarm> button on
the remote controller.
2. Select either Alarm 1 or Alarm 2, and choose <Turn on> to activate the
Alarm.
3. Follow the alarm wizard instructions to set the alarm.
The wizard will guide you through the settings below:
Time – Set the time for the alarm
Sound – You can choose <Wake to Radio> or <Wake to Melody> for the
alarm sound.
¢ Wake to Radio – only the preset stations can be used for the radio
alarm (stations from Favorite list).
Please preset your favorite station before setting the alarm.
¢ Wake to Melody- The Melody is default by system.
Repeat – You can schedule the alarm as you desire – Everyday, Once or
multiple days.
Alarm Volume – Adjust the volume of the alarm as you like by rotating the
dial.
16

4. After the above settings are completed, press the left !button to exit
and make sure the Alarm is turned on. You will see the Alarm icon
appeared on the display if it is activated.
5. Press the Tune/Select Knob to stop the Alarm
Snooze
The alarm sounds every 9 minutes when the snooze button is pressed.
Long pressing the “Snooze” button for 2 seconds to cancel the Snooze
function.
Sleep Timer Setting
You can set the timer to let the radio go standby after certain time elapsed
in the range of 15 minutes to 180 minutes.
You can press <Sleep> button on the remote controller to set the timer.
You will see the icon appeared on the display if the timer is set.
Configuration
Network
There are two options under this setting: Wi-Fi Network and Wi-Fi
Channels
Wi-Fi Network
¢ Add / Remove AP
Add AP – It will scan out a list of routers available nearby
Remove AP – If you have already added a router and want to remove
it, choose this option.
¢ AP: [ ]
If you have added more than one routers on the radio and want to
switch to another one, select this option to change.
¢ Signal
This is to show the strength of the Wi-Fi Signal of the Wi-Fi router as
received by the radio. Usually signal levels lower than -70dBm is at
weaker level and if it affects the reception of your radio, you may need
to optimize the router location or check any problem of the router
itself.
¢ IP
The IP is set <Dynamic> by default. Select to change <Fixed> IP
according to your network condition.
Alarm Sleep Timer
1. fm Bay Smooth Jazz
H2 ch
< 18/11225 00:25
iRadio
17

¢ DNS
The DNS is set <Dynamic> by default. Select to change <Fixed> DNS
according to your network condition.
Wi-Fi Channels
Not all of the Wi-Fi channels are available in every country. There may
be variation between different countries. Therefore it is necessary to
choose the Wi-Fi channels to ensure the Wi-Fi performs satisfactory.
We have already set the channels according to the requirement in
different countries. Choose the country you are staying from the list
to get the correct channel.
The <Europe/United Kingdom> is set by default, press <Enter> on the
Remote controller or push the <Dial> to edit the country selection.
Date and Time
The radio will set your local time automatically after wifi connection. You
can choose to manual set the time if you want. Press the <Tune/Select>
rotary knob to enter into menu, then choose manual set time zone.
Language
English, German and Simplified Chinese, French, Spanish and Italian are
available
FM Setup
This is to choose the corresponding FM frequency from America, Europe,
Japan and East Europe.
You can perform the FM preset scan here. It will scan out all the available
FM stations and store into Presets. You can then choose the favourite
preset and add to your Favourite list.
Local Radio
The radio will detect the radio stations in your local area automatically.
When you press the <Local> button on the radio, you can access the
local radio stations right away, or select <Local Radio> under the
Skytune menu.
You can also set the Local with other country if you want. Go to
<Configuration>, choose <Local Radio> and select <Manual –set
Local Radio> to set other region.
Playback Setup
This is to set the mode of playback under UPnP streaming: Repeat All,
Repeat Once or Shuffle.
DLNA Setup
Our radio supports streaming from DLNA devices and you can rename
your radio for easy recognition by the DLNA servers.
18

Resume when Power on
You can enable this function so that the radio will connect to the last
listened station automatically when the radio is power on. This function is
set to ON by default.
Dimmer
You can set the display backlight level as you prefer.
There are two settings available: Mode and Level
¢ Mode: Normal or Dim
Normal – the display will stay with the same level of brightness all the
time without dim down.
Dim – the display will dim down after 15 seconds if no operation is made
on the radio.
¢ Level: Bright and Dim
Bright - the display will stay at the selected level when there is operation
on the radio or if the mode is selected in <Normal> as described above.
Dim - the display will dim to the selected level when <Dim> mode is
selected.
¢Dimmer on Standby
When the radio is on Standby, rotate the Tune/Select knob to adjust your
prefer brightness level which you feel comfortable especially during night
time.
EQ
There are different sound effects available. The Flat is set by default.
Buffer Time
Sometimes you may experience uneven playback of the internet radio.
This can happen if the internet connection is slow or network congestion
occurs. To help improving the situation, you can choose longer buffer
time to get a few seconds of radio stream before beginning to play. The
default value is 2 seconds. You can choose 5 seconds if you prefer to
have a longer buffering time.
Information
View the Network and System Information of your radio.
To access quickly to this information, press the <Info> button on the
remote controller.
When you use your PC to manage the My favorite stations, you have
to use the IP address and you can view this info from here. Then type in
the IP address (Configuration>Info>Network>IP) to your PC’s browser
input window
19
/