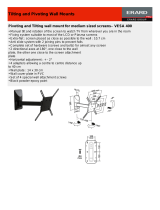Page is loading ...



CRESTRON
Operations Guide - DOC. 8108B Contents •• i
Contents
Series 3500 Touchpanels 1
Description ..........................................................................................................................1
Functional Description ........................................................................................... 1
Physical Description...............................................................................................3
Configuration Differences ......................................................................................6
Leading Specifications.........................................................................................................6
Installation/Setup................................................................................................................. 7
Identity Code..........................................................................................................7
Recommended Cleaning.........................................................................................8
Preparation for Use................................................................................................. 8
Hardware Hookup...................................................................................................9
Configuring the Touchpanel................................................................................. 11
Programming..................................................................................................................... 15
Reserved Join Numbers ........................................................................................ 15
Workshop Versus SIMPL Windows...................................................................... 16
Problem Solving................................................................................................................. 19
Troubleshooting ................................................................................................... 19
Further Inquiries .................................................................................................. 20
Syntax.................................................................................................................. 20
Return and Warranty Policies............................................................................................. 21
Merchandise Returns / Repair Service .................................................................. 21
CRESTRON Limited Warranty............................................................................ 21


CRESTRON
Operations Guide - DOC. 8108B Series 3500 Touchpanels •• 1
Series 3500 Touchpanels
Description
Functional Description
The Series 3500 Touchpanels are 10.4 inch (26.4 cm) active matrix touchscreen
control panels for the CRESNET II remote control system (herein referred to as the
CRESNET II system). There are four Series 3500 configurations available. Two of
the four touchpanels offer a video window in addition to the 256 color display (255
color plus one video) and are commonly known as VideoTouch. The remaining two
touchpanels offer 256 color display and are commonly known as ColorTouch.
ColorTouch and VideoTouch are available in lectern-mount and adjustable tiltcase
configurations. Configuration selection is based on application requirements. Refer
to “Configuration Differences” on page 6 for a more detailed escription of each.
The purpose of a ColorTouch and VideoTouch Series 3500 unit is to replace hard-
wired panels in either a CRESNET II or an RS-232 based control system. The
touchpanel is capable of replacing large, complicated panels with a series of simpler
screens, each specific to the control problem at hand. Thus, very large numbers of
functions can be made available to the user without the confusion associated with
hardware panels of that complexity. Series 3500's icons, graphics, and text can
dramatically increase any user's comprehension of the control environment.
Devices, functions, and control zones are quickly organized and more easily
accessed. The Series 3500 Touchpanels offer:
• 256 color active matrix display
• full color video window capability, NTSC or PAL, full or partial
screen (VideoTouch only)
• pop-up sub panels to reduce memory requirements, providing optimal
speed and performance
• multiple button, slider control, and icon configurations
• up to 999 functions and 96 screens
• imported photographs, drawings, and icons
• support for downloadable fonts - proportional and non-proportional
• foreign language text

CRESTRON
2 •• Series 3500 Touchpanels Operations Guide - DOC. 8108B
• RS-232 interface for stand-alone applications (lectern-mount
configurations only)
• VGA OUT port (lectern-mount configurations only)
• printout of screen designs on standard printer
• Position Lock feature provides durable support of panel at any angle of
inclination between 0 and 70 degrees (tiltcase configurations only).
Software
VisionTools™ for Windows (VTW), a design and programming Windows™-based
software, permits the creation of unlimited control screen variations incorporating
two and three-dimensional graphics and text. A set of pages which make up a
project can be designed for each Series 3500 Touchpanel application. Each page
contains objects such as custom control graphics, two and three-dimensional
buttons, sliders, and digital readouts which allow the user to interface with the
CRESNET II system. The project is uploaded to the touchpanel and programmed
into the flash PROM. The touchpanel uses the programmed project until another set
is uploaded from the PC. The PC may be disconnected from the rack or panel
except during reprogramming. For additional software information, consult the help
file available on the VTW installation disks.
Position Lock Button
The position lock button is centrally located at the front of the base on Series 3500
adjustable tiltcase touchpanels. These touchpanels permit incremental angle
positions indicated by audible clicks. Range of motion is adjustable for user comfort
and can vary from zero inclination to 70 degrees from horizontal. Thus the user can
position the touchscreen to a comfortable angle, just as a microphone can be
repositioned for each speaker. The comfortable angle is herein referred to as user
position. The position lock guarantees that once a user position is established or
locked, the angle will not degrade from repeated presses on the touchscreen.
The touchscreen is free to move up from the horizontal to an incremental angle.
Grasp the touchscreen with a hand at each side and gently tilt up to a comfortable
position. To activate position lock, slightly reverse the motion until the touchpanel
stops moving. Correct hand placement is shown below. The touchscreen is now set
into user position.
Hand Position for Tilting Touchpanel to Vertical
Once in user position, position lock is activated which means the touchscreen can
not be forced to the horizontal position without depressing the position lock button.
The touchscreen is still free to tilt up; a new user position is established at each
increment or audible click.
The position lock button needs to be depressed before the touchscreen can be
returned to the horizontal position. To depress the button, slightly position the
touchscreen in the vertical direction with two hands, avoiding any tilting. The

CRESTRON
Operations Guide - DOC. 8108B Series 3500 Touchpanels •• 3
position lock button can be depressed with one hand; the touchscreen can be tilted
down to the horizontal position with the other, shown below.
Hand Position for Tilting Touchpanel to Horizontal
Physical Description
Touchpanels
The 10.4 inch (26.4 cm) touch sensitive viewing screen is located on the front of
each Series 3500 Touchpanel. The electronic hardware is housed in a high impact,
black molded plastic enclosure for the adjustable tiltcase configurations, shown
below. These two touchpanels are designed to be placed on a counter and possess a
hinged base which can tilt from 0 to 70 degrees. Depress the button located at the
front of the base when pivoting the touchpanel to the horizontal position. A 6-pin,
6-position RJ11 modular jack is located at the rear of the CT-3500's base. Use the
cable assembly (supplied) to connect the touchpanel to the CN-RJ11 (supplied),
which attaches directly to the CRESNET II network. The VT-3500 has an 8-
position, 8-pin modular telephone jack on the base. A supplied 11 to 12 foot
network cable with 8-position, 8-pin connectors on each end connects the panel to
the VT-3500IMC (supplied) or VT-3500IMW (purchased separately). Each
VideoTouch interface module has video connectors and a 4-pin network connector
for attachment to the CRESNET II network.
Physical Views of CT- and VT-3500 (CN-RJ11 and VT-3500IMC not shown)
The CT-3500L and VT-3500L, shown after this paragraph, are housed in a black
metal box topped with a plastic cover. These units are designed for lectern mount.
The 15-pin VGA OUT, four-pin network, nine-pin RS-232, and two coaxial cable
ports are located on the rear of the panel. The coaxial cable ports are only available
on the VT-3500L.

CRESTRON
4 •• Series 3500 Touchpanels Operations Guide - DOC. 8108B
Physical Views of CT- and VT-3500L (CT-3500L does not have VIDEO ports)
Interface Modules
NOTE: All Series 3500 touchpanels are supplied with cable assemblies that
connect to the interface modules. Pinout information of these assemblies is provided
in this section of the Operations Guide. If the assembly must be “user-modified” in
any way, Crestron cannot guarantee the behavior of the touchpanel. The product
may not function accordingly, as stated in this Operations Guide.
There are three interface modules available for the Series 3500 Touchpanels: VT-
3500IMC and VT-3500IMW for the VT-3500 and CN-RJ11 for the CT-3500.
The VT-3500IMC, shown below, is supplied with every VT-3500. The module is
housed in a black enclosure with silk-screened top panel. A 4-pin network
connector and two BNC connectors (for the video source) are located on one side of
the unit. An 8-position, 8-pin modular telephone jack is located on the opposite
side. At the shorter sides of the VT-3500IMC, the enclosure extends to form feet at
a right angle to the side. There are three holes per foot for inserting screws to
further stabilize the unit.
Physical Views of the VT-3500IMC
SIDE VIEW (8-POSITION, 8-PIN JACK)
TOP VIEW
SIDE VIEW (4-PIN & BNC CONNECTORS)

CRESTRON
Operations Guide - DOC. 8108B Series 3500 Touchpanels •• 5
8-Position, 8-Pin Jack Pinout (for VT-3500IMC and VT-3500IMW)
PIN # SIGNAL COLOR
1 +24 V (Network) GRY
2 GND (Network) ORG
3 Y (Data) BLK
4 Z (Data) RED
5 GND (Lum.) GRN
6 Y (Lum.) YEL
7 C (Chrom.) BLU
8 GND (Chrom.) BRN
TAB (VISIBLE, ON TOP)
#1
The VT-3500IMW, shown below, is not provided with each VT-3500 order; it must
be purchased separately. This unit installs into a one-gang electrical box (2.5 inch
depth minimum). A decora-style wallplate can be mounted over the unit once it is
installed. A 4-pin network connector and two 2-pin connectors (for the video
source) are located on the back side of the unit. An 8-position, 8-pin modular
telephone jack is located on the opposite side.
Physical Views of the VT-3500IMW
FRONT VIEW SIDE VIEW BACK VIEW
CRESTRON’s CN-RJ11, shown below, is a network one-to-one converter that
interfaces 4-wire CRESNET and modular devices. The converter is housed in a
black enclosure with silk-screened top panel. A 4-pin network connector is located
on one side of the unit. A 6-position, RJ11 modular telephone jack is located on the
opposite side. At the shorter sides of the CN-RJ11, the enclosure extends to form
feet at a right angle to the side. There are three holes per foot for inserting screws to
further stabilize the unit.
Physical Views of the CN-RJ11
SIDE VIEW (RJ11 CONNECTOR)
TOP VIEW
SIDE VIEW (4-PIN CONNECTOR)

CRESTRON
6 •• Series 3500 Touchpanels Operations Guide - DOC. 8108B
6-Pin Jack Pinout (for CN-RJ11)
PIN # SIGNAL COLOR
1 +24 V (Network) WHT
2 +24 V (Network) BLK
3 Y (Data) RED
4 Z (Data) GRN
5 GND (Network) YEL
6 GND (Network) BLU
TAB (VISIBLE, ON TOP)
#1
Configuration Differences
There are four Series 3500 configurations available and selection depends on type of
installation (tiltcase or lectern mount) and whether video is required. A
configuration is defined by one of two prefixes, CT- or VT-, and one of two suffixes,
no suffix or L. The VT- prefix identifies the touchpanel as having video capability.
No suffix indicates an adjustable tiltcase configuration; these units are moveable
and can tilt. The "L" suffix identifies the touchpanel as a lectern mount. Refer to the
table after this paragraph for a concise listing of each Series 3500 configuration.
NOTE: Wall-mount and rack-mount kits are available options that can be
purchased with lectern-mount configurations. Parts and instructions are provided
with each kit.
Series 3500 Touchpanel Configurations
CONFIGURATION DISPLAY INSTALLATION
CT-3500
256 Color
Movable and can tilt
CT-3500L
256 Color
Lectern mount
VT-3500
256 Color (255 Color plus one Video)
Movable and can tilt
VT-3500L
256 Color (255 Color plus one Video)
Lectern mount
Leading Specifications
The table after this paragraph provides a summary of leading specifications for the
Series 3500 Touchpanels. Dimensions and weight are approximations rounded to
the nearest tenth unit.
Leading Specifications for Series 3500 Touchpanels
SPECIFICATION DETAILS
Power Requirements
24 Watts, 24 VDC 1.0 Amp for VT-3500/L
18 Watts, 24 VDC 0.75 Amp for CT-3500/L
CRESNET Power Factor
24 Watts for VT-3500/L
18 Watts for CT-3500/L
CRESNET II Workshop
Version 4.20.03 or later
CRESNET II Operating System
3.11.18 or later
VisionTools for Windows
Version VTW 6.8 or later
Memory
1 Mbyte

CRESTRON
Operations Guide - DOC. 8108B Series 3500 Touchpanels •• 7
Leading Specifications for Series 3500 Touchpanels (Continued)
SPECIFICATION DETAILS
CT-3500 & VT-3500
Height: 9.5 in (24.1 cm)
Dimensions & Weight
Width: 11.3 in (28.7 cm)
(without VT-3500IMC)
Depth: 8.6 in (21.8 cm)
Weight: 6.2 lb (2.8 kg) for CT-3500
Weight: 7.0 lb (3.2 kg) for VT-3500
VT-3500IMC
Height: 1.7 in (4.4 cm)
Dimensions & Weight
Width: 3.9 in (9.8 cm)
Depth: 1.1 in (2.7 cm)
Weight: 0.7 lb (0.3 kg)
CN-RJ11
Height: 2.0 in (5.0 cm)
Dimensions & Weight
Width: 3.3 in (8.3 cm)
Depth: 1.2 in (3.0 cm)
Weight: 0.4 lb (0.2 kg)
CT-3500L & VT-3500L
Height: 8.8 in (22.2 cm)
Dimensions & Weight
Width: 12.3 in (31.1 cm)
Depth: 1.7 in (4.4 cm)
Weight: 4.5 lb (2.0 kg) for CT-3500L
Weight: 5.8 lb (2.6 kg) for VT-3500L
View Screen Dimensions
Height: 6.4 in (16.2 cm)
Width: 8.5 in (21.5 cm)
View Screen Resolution
640 x 480 pixels
View Screen Display
Active Matrix Color LCD
View Screen Illumination Backlit Fluorescent
View Screen Touch Screen Resistive Membrane
RS-232 Port 9-pin D-female (for CT-/VT-3500L only)
VGA OUT Port 15-pin D-female (for CT-/VT-3500L only)
VIDEO Port: S-Video or Composite 2 BNC Video Input Connectors
(select from Setup Menu - refer to
on VT-3500IMC (VT-3500 only)
Configuring the Touchpanel section) on back of unit (VT-3500L only)
As of the date of manufacture, the Series 3500 Touchpanels have been tested and
found to comply with specifications for CE marking.
Installation/Setup
Identity Code
Every equipment and user interface within the CRESNET II network requires a
unique identity code (ID CODE). These codes are recognized by a two-digit
hexadecimal number from 03 to FE. Refer to “Configuring the Touchpanel” on
page 11 for instructions on setting the unit's ID CODE. The ID CODE of the unit
must match the ID CODE specified in the CRESNET II SIMPL-I program. Refer to
“Programming” on page 15 for an example of SIMPL-I program.

CRESTRON
8 •• Series 3500 Touchpanels Operations Guide - DOC. 8108B
Recommended Cleaning
Keep the surface of the touchscreen free of dirt, dust, or other materials that could
degrade optical properties. Long term contact with abrasive materials can scratch
the surface which may detrimentally affect image quality.
For best cleaning results, use a clean, damp, non-abrasive cloth with any
commercially available non-ammonia glass cleaner. Bezels may not provide a
complete water-tight seal. Therefore, apply cleaning solution to the cloth rather
than the surface of the touchscreen. Wipe touchscreen clean and avoid ingress of
moisture beneath panels.
Preparation for Use
The only preparation that may be required is to mount the touchpanel. If a CT-
3500L or VT-3500L is being installed, the cutout dimensions are required. Refer to
the lectern cutout details below for these configurations. Cutout measurements in
the figure have been rounded up to the nearest 1/8 inch.
CT/VT-3500L Lectern Cutout Detail
If a CT-3500 or VT-3500 is being mounted to a flat surface, locate the mounting
holes on the “foot” of the touchpanel. Refer to the mounting information below for
these configurations. Mount the touchpanel with #6-32 hardware (not supplied).
CT/VT-3500 Mounting Detail

CRESTRON
Operations Guide - DOC. 8108B Series 3500 Touchpanels •• 9
Hardware Hookup
Due to configuration differences, the hookup diagram differs for each Series 3500
touchpanel. As a result, there are different connection views for the lectern-mount
and adjustable tiltcase configurations. Complete the following steps in the order
provided to ensure proper installation of the unit.
1. Before making any connections, review latest revision of network
interconnection drawing (Doc. 5411) or, if necessary, the network
modular cable requirements (Doc. 5682).
2. Connect the touchpanel to the CRESNET II network via a CRESNET
II network cable, shown below, and appropriate interface module.
Recommended CRESNET II Network Cable, Part No. CRE-2S18218
CN-RJ11,
VT-3500IMC,
CT-3500L,
& VT-3500L
CNRACK OR
CNRACK-D
OR CNMS
NOTE:
Wire is available from Liberty
Wire & Cable (719) 260-0061.
#18 AWG Stranded Wire
2x Twisted Pairs
• A supplied cable assembly (P/N 15717) with 6-position, 6-pin
connectors on each end connects the CT-3500 to the CN-RJ11, shown
below. Connect the CN-RJ11 to the CRESNET II system via the
network cable.
CT-3500 Typical Connection Diagram
CONNECT TO CNMS,
CNRACK, OR CNRACK-D
Refer to the CRESNET II
Network Cable drawing in
this section of the Guide.
SIDE VIEW OF CT-3500
NOTE:
UNITS IN THIS ILLUSTRATION
ARE NOT DRAWN TO SCALE.
CABLE ASSEMBLY
(P/N 15717)
• A supplied 11 to 12 foot network cable assembly (P/N 15709) with 8-
position, 8-pin connectors on each end connects the VT-3500 to the
VT-3500IMC, shown after this paragraph. Connect the CN-RJ11 to
the CRESNET II system via the network cable.

CRESTRON
10 •• Series 3500 Touchpanels Operations Guide - DOC. 8108B
VT-3500 Typical Connection Diagram
CONNECT TO CNMS,
CNRACK, OR CNRACK-D
CONNECT TO
VIDEO SOURCE
Refer to the CRESNET II Network Cable
drawing in this section of the Guide.
SIDE VIEW OF VT-3500
NOTE:
UNITS IN THIS ILLUSTRATION
ARE NOT DRAWN TO SCALE.
CABLE ASSEMBLY
(P/N 15709)
• Connect the CT-3500L or VT-3500L directly to the CRESNET II
system via the network cable, shown below.
CT/VT-3500L Typical Connection Diagram
Applies only to VT-3500L.
CONNECT TO VIDEO SOURCE
CONNECT TO SERIAL
PORT OF COMPUTER
Use only for direct connection to PC
to load panels without network.
CONNECT TO CNMS,
CNRACK, OR CNRACK-D
Refer to the CRESNET II Network Cable
drawing in this section of the Guide.
CONNECT TO
ANY VGA DEVICE
(i.e., VIDEO PROJECTOR)
NOTE
Connections shown also apply to the
CT-3500L, except where specified.
NOTE: Network termination points are available at the control system power
supply. Network units may also be daisy-chained together. Refer to the latest
revision of the CRESNET II reference manual section on CNPWS power supplies
(Doc. 8091) for wire gauge specifications and connection details.
3. This step only applies to video windows (VideoTouch configurations).
If composite video is required, connect video cable to VIDEO COMP
port (composite video input). Otherwise, if S-video is required,
connect chrominance and luminance to VIDEO C and VIDEO Y
ports, respectively. Select appropriate input in the Setup Menu as
described in the Configuring the Touchpanel section.
4. This step only applies to VideoTouch and CT-3500L configurations. If
necessary, connect a VGA device, such a a video projector, to VGA
OUTPUT.
5. Apply power to the touchpanel and observe illumination of the touch-
sensitive screen. The touchpanel enters RUN MODE and displays a

CRESTRON
Operations Guide - DOC. 8108B Series 3500 Touchpanels •• 11
loaded panel page. To enter SETUP MODE and not RUN MODE,
hold a finger to the touchscreen as power is applied. The user may
configure the unit while in SETUP MODE.
Configuring the Touchpanel
To configure the unit, it may be necessary to access a series of setup screens prior to
viewing run-time screens that are loaded into the touchpanel for normal operation.
The Main Menu for configuring the touchpanel appears when a finger is held to the
touchscreen as power is applied. Remove your finger when the message "SETUP
MODE" appears on the touchscreen. Holding a finger to the touchscreen for five
seconds after the "SETUP MODE" message is displayed sets the brightness to high.
Upon entering SETUP MODE, the Main Screen, shown below, displays four
buttons: TOUCH SCREEN CALIBRATION, DIAGNOSTICS, SETUP, and SAVE
SETUP AND RUN PROGRAM.
Main Menu
Calibration Menu
Calibration of the touchscreen is required if the active touch area of a button does
not coincide with the button's image. Select the TOUCH SCREEN CALIBRATION
button to display the Calibration Menu, shown below. The Calibration Menu offers
the choice to initiate calibration with the Perform Calibration button or return to the
previous screen with the Return to Main Menu button. Choose an option by
touching the correct button. When touching the screen, be as accurate as possible. If
you proceed to calibrate the touchpanel, the screen prompts you with the message
"Touch Screen Calibration Menu" nearly centered on the display. Another message,
"Touch Upper Left Corner", appears in the upper left corner. Touch the corner of
the screen to initiate calibration. Another message, "Touch Lower Right Corner",
appears in the lower right corner. Touch the corner of the screen to return to the
Main Menu.
Calibration Menu

CRESTRON
12 •• Series 3500 Touchpanels Operations Guide - DOC. 8108B
Diagnostics Menu
The DIAGNOSTICS button from the Main Menu should only be used under
supervision from a CRESTRON technical support representative during telephone
support. The options available from the Diagnostics Menu, shown below, are
numeric in nature and their interpretation is beyond the scope of this manual.
Diagnostics Menu (ColorTouch [left] & VideoTouch [right] Configurations)
Setup Menu
To obtain the Setup Menu, shown below, select and hold the SETUP button from
the Main Menu until the Setup Menu is displayed. Many options for setting
parameters of the touchpanel are available from the Setup Menu and are explained
in the following paragraphs. After setup parameters have been set, select the Return
button, located at the lower right corner of the Setup Menu.
Setup Menu
Brightness
Screen brightness may need to be altered because of ambient light conditions or
personal preference. Three brightness buttons, Brightness Low, Brightness Medium,
and Brightness High, located in the bottom row of the Setup Menu may be selected
to assign brightness setting. Current brightness setting is shown in red rather than
black text.
Composite Versus S-Video (VideoTouch configurations only)
Composite video mode uses a single video signal for luminance and chrominance.
S-Video mode uses separate signals for luminance and chrominance which results
in superior resolution and color fidelity. If selected, the text color of this button is
shown as red rather than black.
Fast Motion Versus Still Video (VideoTouch configurations only)
Fast motion mode reduces motion artifacts and should be used for most video
sources. Still video mode works best for still pictures. It has a maximum resolution

CRESTRON
Operations Guide - DOC. 8108B Series 3500 Touchpanels •• 13
and reduces flicker. However, it suffers from motion artifacts. If selected, the text
color of this button is shown as red rather than black.
Soft Versus Sharp Mode (VideoTouch configurations only)
While in soft mode, video filtering and noise reduction can produce a better image
from some sources. Sharp mode provides maximum detail, but is more susceptible
to noise in source. If selected, the text color of this button is shown as red rather
than black.
Save Setup
It is advisable to regularly save setup parameters if the user is satisfied with the
settings. If parameters are saved, the settings are restored in the event of a power
failure. The Save Setup button located just above the Return button in the corner of
the Setup Menu may be selected at any time to save setup parameters. The button
text changes color from black to red while in save mode.
Return
Select the Return button, located at the lower right corner of the Setup Menu, after
setup parameters have been set.
Backlight Timeout Menu
NOTE: Display backlight requires warm-up time. A display reaches 80% of its
final level in five minutes and full brightness in 20 minutes.
The touchpanel display hardware life can be lengthened by turning off the backlight
when the touchpanel is inactive. The Backlight Timeout button is located in the
middle row of the third column of the Setup Menu. Selection of this button changes
the touchpanel display to reveal the Backlight Timeout Menu, shown below. An
inactivity timer can be set for a specific time period ranging from 5 to 120 minutes
or timeout can be disabled with the Off button. Backlight timeout is factory set to
five minutes.
Backlight Menu
Panel Tracking
Panel tracking is a useful communication feature between touchpanels when more
than one touchpanel exists on the network. Panel tracking is enabled when the
Panel Track button, centrally located in the top row of the Setup Menu, is selected.
Selection is indicated with red text. When enabled, a given touchpanel maintains
communication in such a way that a page change to any touchpanel on the network
forces the same page change to all enabled touchpanels. Panel tracking is disabled
when the Panel Track button is deselected. When disabled a given touchpanel does
not respond to page changes made to other touchpanels on the network. Panel
tracking is factory set with the Panel Track button deselected.

CRESTRON
14 •• Series 3500 Touchpanels Operations Guide - DOC. 8108B
Interface Menu
The touchpanel communicates with a CRESNET II system to activate other controls
or to display feedback from components within the system. The communication
interface must be correctly specified or communication will not occur. To set
communication parameters select the Interface button located in the upper left
corner of the Setup Menu and display the Interface Menu, shown below.
Interface Menu
The CRESNET network identity number (NET ID) is displayed in the upper-most
rectangle of the Interface Menu. NET ID is the two-digit hexadecimal number
represented by ## in the figure for illustrative purposes. The hexadecimal number
can range from 03 to FE and must correspond to the NET ID set in the SIMPL-I
program of the CRESNET II system. Matching NET IDs between touchpanel and
VisionTools for Windows program is required if data is to be successfully
transferred or new touchpanel screens are to be loaded. NET ID is factory set to 03.
Two side-by-side buttons beneath the hexadecimal display, < Cresnet ID and
Cresnet ID >, decrease and increase the NET ID by one, respectively.
The touchpanel usually communicates with a CRESNET II system. Occasionally the
touchpanel can be used in a local demo mode where it merely displays various
menus, but does not communicate with CRESNET II system. In local mode, the
directory buttons change pages, but buttons requiring feedback do not work. Two
centrally located buttons on the Interface Menu, Local and Cresnet II, determine
communication mode. Select Local to set the touchpanel into demo mode and
Cresnet II for normal CRESNET II communication mode. Text within the selected
button changes color from black to red. Communication mode is factory set to
Cresnet II.
Two side-by-side buttons, RS-232 On and RS-232 Off, are located just above the
Return to Previous Menu button at the bottom of the Interface Menu. RS-232 is just
for external control applications. Panel loading is always available; RS-232 does not
have to be on.
If the touchpanel is utilized in a system without a CRESNET II system, ensure that
the RS-232 button is selected. Additional RS-232 parameters must be set with the
RS-232 Menu since alternative parameters may be required for successful transfers
to a PC. Text within the selected button changes color from black to red. RS-232 On
is the default setting.
Select the Return to Previous Menu button, located at the bottom of the Interface
Menu, after interface parameters have been set.
RS-232 Menu (Lectern-Mount Configurations Only)
Select the RS-232 button, located at the top of the second column of the Setup
Menu, to change the touchpanel display to the RS-232 Menu, shown after this

CRESTRON
Operations Guide - DOC. 8108B Series 3500 Touchpanels •• 15
paragraph. The RS-232 Menu specifies four parameters required for the touchpanel
to use its RS-232 serial port. Ten baud rate buttons, labeled 110, 150, 300, 600,
1200, 2400, 4800, 9600, 19200, and 38400, are available for selection. Also select
seven or eight data bits; none, odd, or even parity; one or two stop bits. Selections
for each of the four parameters are indicated with red text. The parameters are
factory set to 38.4 Kbd, eight data bits, no parity bits, and one stop bit.
RS-232 Menu
Select the Return to Previous Menu button, located at the bottom of the RS-232
Menu, after RS-232 parameters have been set.
Save Setup and Run Program
The Save Setup and Run Program button, located at the upper right corner of the
Main Menu, saves all of the setup information to EEPROM and displays the main
page that has been programmed into your system.
Programming
Reserved Join Numbers
A reserved join number is a feature of the software that enables a designer to create
a button on a page that either calls up the Setup Menu, ramps brightness, etc. The
tables below provide a list of reserved join numbers available within the software.
Reserved Join Numbers for Series 3500 Touchpanels
JOIN NUMBER FUNCTION VALUE
1016 Brightness Off
1017 Brightness Low
1018 Brightness Medium
1019 Brightness High
1035 Call up Setup Menu Not Applicable
1093* Composite Video Mode Not Applicable
1094* S-Video Mode Not Applicable
1095* Fast Motion Mode Not Applicable
1096* Still Video Mode Not Applicable
1097* Soft Mode Not Applicable
1098* Sharp Mode Not Applicable
1099* Set Video Adjustments to 50% Not Applicable
(Refer to the next table for analog join numbers.)
* Applies to VideoTouch configurations only.

CRESTRON
16 •• Series 3500 Touchpanels Operations Guide - DOC. 8108B
Reserved Analog Join Numbers for VideoTouch Configurations
JOIN NUMBER FUNCTION
520 Video Brightness
521 Video Contrast
522 Video Saturation
523 Video Hue
Workshop Versus SIMPL Windows
The print date of this Operations Guide occurs so precariously close to the official
release of SIMPL Windows that an exemplary discussion of both programming
methods should coexist. The Workshop is Crestron’s DOS-based programming
software; whereas SIMPL Windows, by virtue of its name, is Windows-based.
Although Crestron will continue to provide support for Workshop queries, there is
no plan to add new features to it. For this reason, Crestron suggests that all new
programming be done with SIMPL Windows.
Workshop
SIMPL is CRESTRON's programming language designated for easy
implementation of the control system requirements. The objects that are used in
SIMPL are called symbols. A basic touchpanel SIMPL program is shown below in
block diagram form.
Series 3500 SIMPL Program
The CRESNET II Workshop is designed to simplify the various operations needed
to program and run a CRESNET II control system. The series of screen displays,
shown below, are accessible from the "Define Network" option of the SIMPL-I
Menu in the CRESNET II Workshop.These screens are shown to clarify the means
of assigning signal names for the SIMPL program in the previous illustration.
Workshop Screens (1 of 2)
/