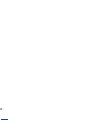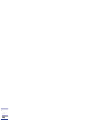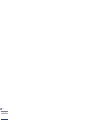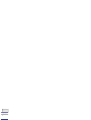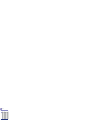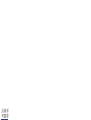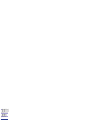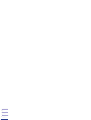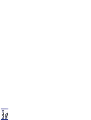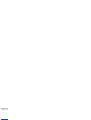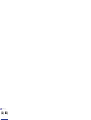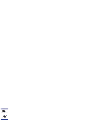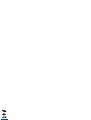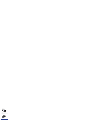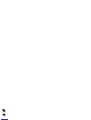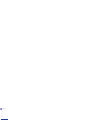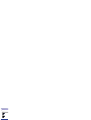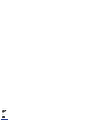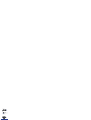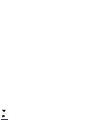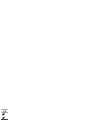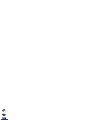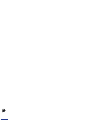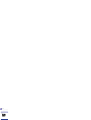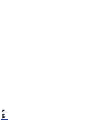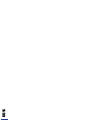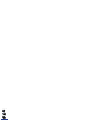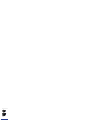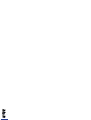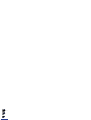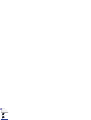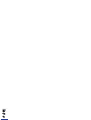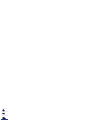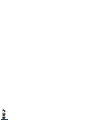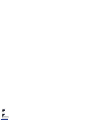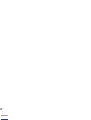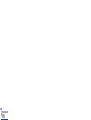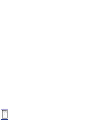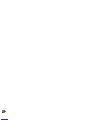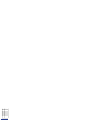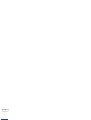Canon Laser Shot LBP-1420 User manual
- Category
- Multifunctionals
- Type
- User manual
This manual is also suitable for

Laser Beam Printer
User's Guide
User's Guide

1
Table of Contents
Ta ble of Contents . . . . . . . . . . . . . . . . . . . . . . . . . . . . . . . . . . . . . . . . . . .1
Tu r ning the Printer On/Off . . . . . . . . . . . . . . . . . . . . . . . . . . . . . . . . . . . .2
Turning On the Printer. . . . . . . . . . . . . . . . . . . . . . . . . . . . . . . . . . . . . . . . . . . .2
Turning Off the Printer. . . . . . . . . . . . . . . . . . . . . . . . . . . . . . . . . . . . . . . . . . . .3
About Online and Offline . . . . . . . . . . . . . . . . . . . . . . . . . . . . . . . . . . . . .6
Online . . . . . . . . . . . . . . . . . . . . . . . . . . . . . . . . . . . . . . . . . . . . . . . . . . . . . . . .6
Offline . . . . . . . . . . . . . . . . . . . . . . . . . . . . . . . . . . . . . . . . . . . . . . . . . . . . . . . .7
Paper Requirements . . . . . . . . . . . . . . . . . . . . . . . . . . . . . . . . . . . . . . . . . 8
Printable Paper . . . . . . . . . . . . . . . . . . . . . . . . . . . . . . . . . . . . . . . . . . . . . . . . .8
Printable Areas . . . . . . . . . . . . . . . . . . . . . . . . . . . . . . . . . . . . . . . . . . . . . . . .13
Paper You Cannot Use . . . . . . . . . . . . . . . . . . . . . . . . . . . . . . . . . . . . . . . . . .14
Printing from the Paper Cassette . . . . . . . . . . . . . . . . . . . . . . . . . . . . . . 15
Loading Paper in the Paper Cassette . . . . . . . . . . . . . . . . . . . . . . . . . . . . . . .16
Printing from the Multi-Purpose Tray . . . . . . . . . . . . . . . . . . . . . . . . . . .20
Loading Paper in the Multi-Purpose Tray . . . . . . . . . . . . . . . . . . . . . . . . . . . .21
Clearing Paper Jams . . . . . . . . . . . . . . . . . . . . . . . . . . . . . . . . . . . . . . . 30
Procedure for Clearing Paper Jams . . . . . . . . . . . . . . . . . . . . . . . . . . . . . . . .30
Replacing the Toner Cartridge . . . . . . . . . . . . . . . . . . . . . . . . . . . . . . . . 38
Canceling Printing . . . . . . . . . . . . . . . . . . . . . . . . . . . . . . . . . . . . . . . . .43
Checking Operations . . . . . . . . . . . . . . . . . . . . . . . . . . . . . . . . . . . . . . . 45
Status Print . . . . . . . . . . . . . . . . . . . . . . . . . . . . . . . . . . . . . . . . . . . . . . . . . . .45
When a Message Is Displayed . . . . . . . . . . . . . . . . . . . . . . . . . . . . . . . . 47
When <nn-nn
> or <F9-nn
>
Is Displayed. . . . . . . . . . . . . . . . . . . . . . . . . . . . . . . . . . . . . . . . . . . . . . . . . . .47
Error Messages. . . . . . . . . . . . . . . . . . . . . . . . . . . . . . . . . . . . . . . . . . . . . . . .49

2
Turning the Printer On/Off
Turning On the Printer
When you turn the printer on, the printer performs a self-diagnostic test to check
the status of the printer and any options installed, and then printing is enabled.
IMPORTANT
•
Insert the paper cassette before turning the power on when the printer is being turned on
for the first time after it has been installed.
•
A blank sheet of paper may be discharged when the power is turned on for the first time
after the printer has been installed. This is normal, and is not a malfunction.
1
Press the power switch on the left side of the printer to the “I”
position.
When the power is turned on, the indicators and the LCD display on the control
panel are turned on. Then, the printer performs a self-diagnostic test to check the
status of the printer and any options installed.
If no errors are found, the
indicator, the
indicator and the
selected paper feed indicator light up, and the message <00 LIPS> appears on
the display when the printer is ready to print.
The information shown on the LCD display is as follows:
Ready to print and no
data is being
processed for printing.
Currently selected
paper feed size.

3
Turning Off the Printer
The printer should be turned off as described in the following procedure. The
procedure for turning off the power differs depending on whether or not the optional
hard disk has been installed. (LBP-1710 only)
IMPORTANT
•
If the printer has the optional hard disk installed, you should follow the designated
procedure when turning off the power to protect the hard disk. (LBP-1710 only) (
→
P. 4)
•
If the printer is connected to a network, make sure that the printer is not printing data
from another personal computer before turning off the power.
•
If the power is turned off while the
indicator is on, the print data remaining in the
memory of the printer and the print data being spooled in the hard disk are erased
(except for the print data stored in the box). Press [
]
while offline to output any
important print data, or wait until printing is complete, before turning off the power. (
→
P. 43)
•
Do not turn off the power to the printer while it is printing.
•
Do not turn off the power to the printer during the self-diagnostic test performed
immediately after the power has been turned on.
•
If the printer has a hard disk installed, make sure that the HD indicator (green) is not on.
If the power is turned off while the HD indicator is on (the hard disk is reading or writing
data), the hard disk may be damaged and become unusable. (LBP-1710 only)
•
If the message that the NVRAM is initializing or writing data is displayed, make sure that
the message has been canceled before turning off the power.
•
If the message that the Flash Memory is initializing or deleting data is displayed, make
sure that the message has been canceled before turning off the power. (LBP-1710 only)
If the Printer is Not Using a Hard Disk
If the hard disk has not been installed on the printer, turn off the power as described
in the following procedure.
1
Make sure that the
indicator is off.
off

4
2
Press the power switch on the left side of the printer to the
“
” position.
The power is turned off.
If the Printer is Using a Hard Disk (LBP-1710 only)
If the hard disk has been installed on the printer, turn off the power as described in
the following procedure.
IMPORTANT
•
If you attempt to shut down the printer when the paused job data or the secure job data
still remains in the hard disk, the message
appears. Once the
shut down procedure has been selected, all the jobs are erased. However the job data in
the box is left in the hard disk. To resume printing, press [
], to go online.
•
Once the shut down procedure has been selected, you cannot cancel the operation. If
you need to turn the printer on again, first turn off the power by following the instructions
on the control panel and then turn the printer on again.
1
Make sure that the
indicator and HD indicator (green)
are off.
2
Press [
] to turn off the
indicator.
The printer gets ready for operation using the control panel.
off off

5
3
Press [
].
The operation mode menu is displayed.
4
Select
by pressing [
] or [
], and then press
[
].
The message
is shown.
5
Check the message and press [
].
The printer performs the shut down procedure and the message
is shown when the printer is ready to be turned off.
6
Press the power switch on the left side of the printer to the
“
” position when the message
is
displayed.
The power is turned off.

6
About Online and Offline
When the printer can receive data from a personal computer and is able to print the
data, this is called “online”, and when the printer cannot receive data, this is called
“offline.” The printer should be offline when you perform operations from the menu
on the control panel.
Online
The printer must be online in order to print data received from a personal computer.
Make sure that the printer is online before you send a job to the printer. If the printer
is not online, bring the printer online as described in the following procedure. The
printer automatically comes online when it is turned on.
1
Press [
] to turn on the
indicator.
The printer comes online and is ready for printing.
IMPORTANT
•
If there is an error in the printer (when the
indicator (orange) is on or the
digit part of the message is flashing), the printer will not come online. Eliminate the
cause of the error before bringing the printer online.
•
The printer does not come online during operations such as selecting a menu
function or a paper feed method, or setting the paper size. Complete the operation
before bringing the printer online.
•
Do not open the cover of the printer or remove the paper cassette while printing. If
the cover is opened or the paper cassette is removed, the printer will stop printing
and may not be able to resume printing again.

7
Offline
The printer must be offline when you use the menu on the control panel of the
printer, to select the paper feeding method, or set the paper size. Check that the
printer is offline before you press any keys on the control panel. If the printer is not
offline, take it offline as described in the following procedure.
1
Press [
] to turn off the
indicator.
The printer gets ready for operation using the control panel.
IMPORTANT
•
If you try to print data from a personal computer while the printer is offline, a
message, such as
or
is shown and the printer is not available for printing.
•
The printer automatically goes online after being left offline for more than five
minutes. However, the printer does not come online when an error occurs (when
the
indicator (orange) is on or the digit part of the message is flashing) or
during operations such as selecting a menu function or the paper feeding method,
or setting the paper size.
●
Saving Power Consumption (Sleep Mode)
After a specific time period has passed without any operation or without any
data sent from the personal computer, the printer automatically switches to
Sleep Mode. Sleep Mode is automatically canceled when any of the buttons on
the control panel are pressed or an error occurs. Sleep Mode is also canceled if
the printer has received data while it is online. Sleep Mode is also canceled
when the error has been canceled while the printer is offline.
NOTE
•
In the following cases the printer will not switch to Sleep Mode when the
time-out has elapsed.
-When the message
nn-nn
(where nn is a 2-digit number)
is displayed
-During hard disk shutdown or initialization
- When a utility function, such as Status Print, is being run

8
Paper Requirements
Printable Paper
Yo u can use the following types of paper with this printer.
indicates that the paper
type is supported, while
indicates that it is not supported.
Paper Size
Type of Paper
Paper Source
Multi-Purpose
Tray
Paper Cassette
250-Sheet
Paper Feed
Units (Option)
Plain Paper 64-90 g/m
2
B6*
1
A5
A5R
B5
B5R
A4
A4R
B4*
1
A3*
1
Letter
Letter R
Executive
Executive R
Legal*
1
Ledger*
1
Custom Paper*
1
Width: 76.2–297 mm
Length: 98–431.8 mm

9
*1 Load the paper in the portrait orientation.
*2 Envelopes can be loaded only in the landscape orientation, with the flap open. Only non self-adhesive
envelopes can be used with this printer.
NOTE
•
Printing speed may decrease depending on settings such as paper orientation, size,
type, and number of print copies.
Postcard or Stamped, self-addressed postcard : About 5ppm
Paper Capacity of Paper Sources
*3 Only about 50 sheets can be loaded when using A3, A4R, B4, Ledger, Legal and Executive R size paper.
*4 The maximum number of sheets of paper that can be loaded may vary depending on conditions, such as
temperature and humidity. Never load label sheets higher than the limit mark.
Heavy Paper (
91–157 g/m
2
)
Width: 100–297 mm
Length: 98–431.8 mm
Transparencies A4
Label sheets A4
Postcards*
1
Stamped, self-addressed
postcards*
1
Envelope Youkei No.2*
2
Envelope Youkei No.
4
*
2
Type of Paper
Paper Source
Multi-Purpose
Tray
Paper Cassette
250-Sheet
Paper Feed
Units (Option)
Plain Paper 64 g/m
2
About 100
sheets*
3
About 250 sheets About 250 sheets
Heavy Paper 128 g/m
2
About 50 sheets
Transparencies About 50 sheets
Label sheets
*
4
*
4
Postcards About 40 sheets
Stamped, self-addressed
postcards
About 40 sheets
Envelopes About 10 sheets

10
Paper Capacity of the Paper Delivery Tray
IMPORTANT
•
The printing speed may decrease depending on the type and the size of the paper used.
Abbreviations of Paper Sizes
The following abbreviations are used on the paper size selector for the paper
cassette.
Heavy (thick) Paper
This printer can handle thick paper of 91-157 g/m
2
. Thick paper should be loaded in
the multi-purpose tray.
IMPORTANT
•
The size of thick paper (91-157 g/m
2
) that can be loaded in the multi-purpose tray is 100-
297 mm wide and 98-431.8 mm long. You can load up to about 50 sheets of 128 g/m
2
.
•
When printing with thick paper, always set [
] in the printer driver’s [
] sheet
(or [
] in the set-up menu if you are using an OS which cannot run a
Windows printer driver) to [
].
Type of Paper
Paper Delivery Tray
Face-down Delivery Tray
Plain Paper 64 g/m
2
About 250 sheets
Heavy Paper 128 g/m
2
About 150 sheets
Transparencies About 100 sheets
Label sheets 1 sheet
Postcards About 50 sheets
Stamped, self-addressed postcards About 50 sheets
Envelopes About 10 sheets
Paper Size
Paper size selector for the
paper cassette
Ledger 11X17
Legal LGL
Letter LTR
Executive EXEC

11
Transparency Film
Transparencies may sometimes stick together. We recommend that you fan the
transparencies, while holding them by the edges, before loading them in the multi-
purpose tray.
IMPORTANT
•
Use only transparencies designed for this printer. If other types of transparencies are
used, this may cause a paper feed failure or deterioration in print quality.
•
Be sure to load transparencies in the landscape orientation.
•
When printing on transparencies, always set [
] in the printer driver’s [
] sheet
(or [
] in the set-up menu if you are using an OS which cannot run a
Windows printer driver) to [OHP].
Label Sheets
Check which side of the label sheets is the face-up side and then load them face up into the
paper cassette.
IMPORTANT
•
Load label sheets in the paper cassette only. If they are loaded in the multi-purpose tray,
this may cause hard to clear paper jams or a printer malfunction.
•
Do not use the following types of label sheets. If a sheet type that does not conform to
specifications is used, this may cause hard to clear paper jams or a printer malfunction.
- Sheets with labels that are likely to peel off, or sheets on which some of the labels have been used.
- Coated sheets that can easily peel off from the backing sheet.
- Label sheets with some adhesive surfaces exposed.
•
Be sure to load label sheets in the landscape orientation.
•
When printing on label sheets, always set [
] in the printer driver’s [
] sheet
(or [
] in the set-up menu if you are using an OS which cannot run a
Windows printer driver) to [
].
•
Remove each label sheet as soon as it is delivered into the delivery tray.
Postcards
Load postcards with the print side face down in the multi-purpose tray. For more
details, see “Loading Postcards,” on P. 24.
IMPORTANT
•
Do not use postcards other than official postcards. If other types of postcards are used,
this may cause a deterioration in the print quality as well as paper jams.
•
You can use only stamped, self-addressed postcard without creases.
•
When the edges of postcards are curled, bend them back in the opposite direction to
straighten them before loading them in the multi-purpose tray.
•
Do not use postcards for ink jet printers.
•
You cannot load postcards and stamped, self-addressed postcards in the landscape
orientation. Be sure to load them in the portrait orientation.
•
When printing on stamped, self-addressed postcards, always set [
] (or
[
] for Windows NT 4.0/2000) in the printer driver’s [
] sheet, and then
set [
] in the [
] sheet to [
(
)].

12
Envelopes
Open the flap and press the envelope with your hands to expel any air pockets and
press down on the edges. Then load it face down in the multi-purpose tray. For
more details, see “Loading Envelopes,” on P. 27.
IMPORTANT
•
Never use the following types of envelopes. If envelopes that do not conform to
specifications are used, this may cause hard to clear paper jam or a printer malfunction.
-Envelopes with fasteners or snaps.
-Envelopes with a window cut.
- Self-adhesive envelopes
-Envelopes with wrinkles or creases.
-Envelopes with very irregular thickness at the folds or overlaps.
-Envelopes with irregular shapes not rectangle.
•
Do not print on the back of envelopes.
•
Be sure to load envelopes in the landscape orientation.

13
Printable Areas
The areas that can be printed on the paper are shown below.
10 mm
10 mm
10 mm10 mm
105 mm
235 mm
Youkei No.4
5 mm
5 mm
5 mm5 mm
5 mm
5 mm
5 mm
5 mm
100 mm
148 mm
5 mm
5 mm
5 mm
5 mm
200 mm
148 mm
10 mm
10 mm
10 mm10 mm
114 mm
162 mm
Youkei No.2
■
Plain paper, thick paper, transparencies, label sheets
■
Postcards
■
Stamped, self-addressed postcards
■
Envelopes
Adjust the printing location depending on the application being used.

14
Paper You Cannot Use
To avoid problems such as paper jams and printer malfunctions, the following types
of paper should never be used.
IMPORTANT
•
Paper that tends to cause paper jams.
-Paper that is too thick or too thin.
-Paper that is irregular shaped.
-Paper that is wet or holding moisture.
-Paper that is torn or damaged.
-Paper that is rough or extremely smooth.
-Paper that has holes for binding or perforations.
- Curled paper and paper with creases.
-Paper with a special coating on its surface (Coated paper for ink jet printers, etc.).
- Label sheets with the base easily peeled.
-Paper that has been used once by the printer, copy machine or other laser printers (the
back of that paper is also improper).
-Paper that has fins.
-Paper that is wrinkled.
-Paper that is folded at corners.
•
Paper that changes its quality at high temperature.
-Paper that uses ink that melts, burns, evaporates or emits dangerous fumes at
temperatures of 150 °C or higher.
- Heat-sensitive paper.
-Paper used for color printing with a processed surface.
-Paper with a special coating on its surface. (Coated paper for ink jet printers, etc.)
-Paper with adhesive on its surface.
•
Paper that causes failure or damage to the printer
- Carbon paper.
-Paper with staples, clips, ribbons or tapes.
-Paper that has been used once by the printer, copy machine or other laser printers (the
back of that paper is also improper).
•
Paper that is difficult for the toner to adhere to.
-Paper with rough surfaces such as rough paper and Japanese paper.
-Paper containing thick fibers.
-Paper with special coating on its surface. (Coated paper for ink jet printers, etc.)

15
Printing from the Paper Cassette
You can load up to 250 sheets of A5, B5, A4, A4R, B4, A3, Executive, Letter, Legal
or Ledger-size plain paper (64 g/m
2
) into the paper cassette or optional paper feed
unit. A4-size paper is normally loaded in the landscape orientation, however it can
be loaded in the portrait orientation also. Label sheet is also acceptable.
The paper should be loaded as shown below.
IMPORTANT
•
To avoid paper jams, note the following precautions.
-Never remove the paper cassette while the printer is printing. This may cause paper
jams or a printer malfunction.
-Use only plain paper (64-90 g/m
2
) and label sheets.
-Never use paper that has fins, or paper that is wrinkled or extremely curled.
-Never stack paper in the paper cassette higher than the limit mark located inside the cassette.
-For details about what kind of paper can be used, see “Paper Requirements,” on P. 8.
-Refill the paper cassette with paper after the loaded paper has run out. Refilling the
paper cassette with paper before paper has run out may lead to problems when feeding
paper into the printer.
- If the printer is using a hard disk, do not remove or insert the paper cassette while the
HD indicator is turned on.
•
Load label sheets in the paper cassette only. If label sheets are loaded in the multi-
purpose tray, this may cause irrecoverable paper jams or a printer malfunction.
•
When printing on label sheets, always set
in the printer driver’s
sheet
(or
in the set-up menu if you are using an OS which cannot run a
Windows printer driver) to
.
•
If A4-size paper is loaded in the paper cassettes in the landscape and portrait orientations
respectively and [
] is selected in the paper source settings, the landscape orientation is
given priority. When you want to feed paper from the paper cassette loaded with paper in
the portrait orientation, select the appropriate paper cassette in the printer driver (if you are
using an OS that cannot run a printer driver, use the control panel) before printing.
A4, Label sheet
B5
A5
Sideways feed
Executive
Letter
A3
B4
A4R
Lengthways feed
Legal
Ledger

16
Loading Paper in the Paper Cassette
1
Pull out the paper cassette until it stops. Remove it from the
printer body by lifting the front of the cassette slightly.
IMPORTANT
•
The paper cassette cannot be pulled straight out of the printer. If you use force to
pull it out horizontally, the paper cassette may be damaged.
2
Adjust the extension cassette according to the paper size to
be loaded.
The lock release lever releases the cassette by pushing it inward and locks the
cassette by pushing it outward.
Shorten the extension cassette for landscape orientation.
Extend the extension cassette for portrait orientation.
IMPORTANT
•
Gently press the lock release levers using the inside of your fingers.
Lock
Separation Pad
Release
Release
Lock

17
•
Never touch the separation pad located at the front side of the cassette. It may lead
to problems when feeding paper into the printer.
3
Press and hold the tab on the rear guide and slide it so that it
aligns with the selected paper size.
4
Slide the side guides so that they align with the selected
paper size.
The paper guides on both sides move together.
5
Fan the stack of paper, then tap it on a flat surface to properly
align the edges.
IMPORTANT
•
Fan the stack of paper well. Paper feed failure or paper jams may occur if the stack
of paper is not fanned well.

18
6
Load the stack of paper so that it rests snugly against the rear
guide and side guides.
IMPORTANT
•
Do not load label sheets with plain paper. If you want to load label sheets when plain
paper is loaded, remove all the plain paper, then load the label sheets.
•
Check which side of the label sheets is the face-up side and then load them face up
into the paper cassette.
•
Be sure to load label sheets in the landscape orientation.
•
Make sure the paper stack is not above the limit mark. If the stack is higher than the
limit mark, this may cause a paper feed failure.
7
Adjust the paper size selector according to the size of the
paper loaded.
The factory-preset is A4.
IMPORTANT
•
Make sure that the paper size indicated by the selector is the same as the paper
size loaded before inserting the paper cassette in the printer. Errors may occur if
the paper size is incorrect.
Limit Mark
Paper Size Selector

19
8
Insert the paper cassette at a slight angle to insert it to the
printer body.
IMPORTANT
•
Do not let the paper cassette touch the floor, or other surfaces. If the paper
cassette touches other surfaces, the position of the paper size selector may be
moved.
9
When the extension cassette is extended, mount the cassette
protecting cover on the back of the cassette.
IMPORTANT
•
Do not put your hands, place objects or push strongly on the cassette protecting
cover. Doing so, may damage the cover.
Page is loading ...
Page is loading ...
Page is loading ...
Page is loading ...
Page is loading ...
Page is loading ...
Page is loading ...
Page is loading ...
Page is loading ...
Page is loading ...
Page is loading ...
Page is loading ...
Page is loading ...
Page is loading ...
Page is loading ...
Page is loading ...
Page is loading ...
Page is loading ...
Page is loading ...
Page is loading ...
Page is loading ...
Page is loading ...
Page is loading ...
Page is loading ...
Page is loading ...
Page is loading ...
Page is loading ...
Page is loading ...
Page is loading ...
Page is loading ...
Page is loading ...
Page is loading ...
-
 1
1
-
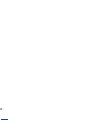 2
2
-
 3
3
-
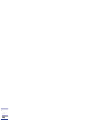 4
4
-
 5
5
-
 6
6
-
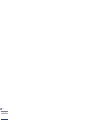 7
7
-
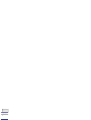 8
8
-
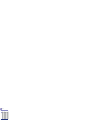 9
9
-
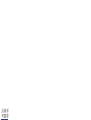 10
10
-
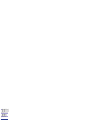 11
11
-
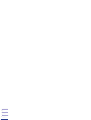 12
12
-
 13
13
-
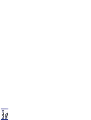 14
14
-
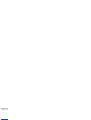 15
15
-
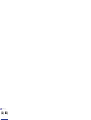 16
16
-
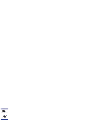 17
17
-
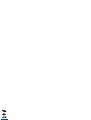 18
18
-
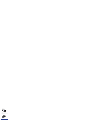 19
19
-
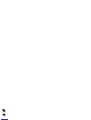 20
20
-
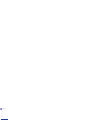 21
21
-
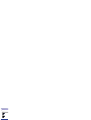 22
22
-
 23
23
-
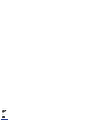 24
24
-
 25
25
-
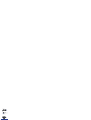 26
26
-
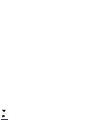 27
27
-
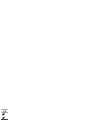 28
28
-
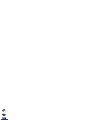 29
29
-
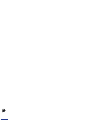 30
30
-
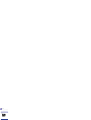 31
31
-
 32
32
-
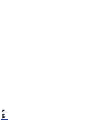 33
33
-
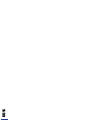 34
34
-
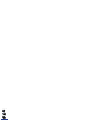 35
35
-
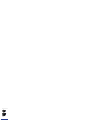 36
36
-
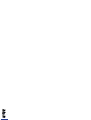 37
37
-
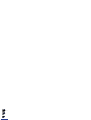 38
38
-
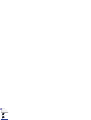 39
39
-
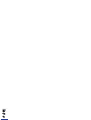 40
40
-
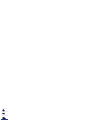 41
41
-
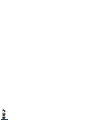 42
42
-
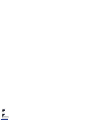 43
43
-
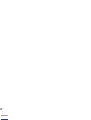 44
44
-
 45
45
-
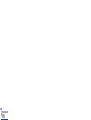 46
46
-
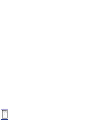 47
47
-
 48
48
-
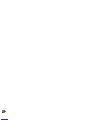 49
49
-
 50
50
-
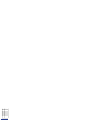 51
51
-
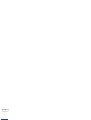 52
52
Canon Laser Shot LBP-1420 User manual
- Category
- Multifunctionals
- Type
- User manual
- This manual is also suitable for
Ask a question and I''ll find the answer in the document
Finding information in a document is now easier with AI