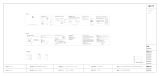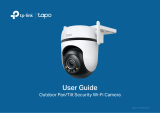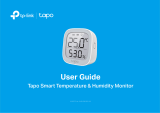Page is loading ...

User Guide
Home Security Wi-Fi Camera
Tapo C100
© 2020 TP-Link 1910012939 REV1.1.0

Contents
About This Guide ···················································· 1
Introduction ······························································· 2
Appearance ······························································· 3
Set Up Your Camera ·············································· 4
Main Camera Controls ········································· 6
Motion Detection ···················································· 8
24-hour Recordings ············································12
Privacy Mode ··························································14
Authentication ························································15

1
About This Guide
This guide provides a brief introduction to the Home Security Wi-Fi Camera and the Tapo app, as well as regulatory information.
Please note that features available of the Tapo smart camera may vary by model and software version. The availability may also vary by region or ISP. All
images, steps, and descriptions in this guide are only examples and may not reect your actual experience.
Conventions
In this guide, the following convention is used:
Convention Description
Blue Key information appears in teal, including management page text such as menus, items, buttons and so on.
Underline Hyperlinks are in teal and underlined. You can click to redirect to a website.
Note: Ignoring this type of note might result in a malfunction or damage to the device.
More Info
• Specications can be found on the product page at https://www.tapo.com.
• Our Technical Support and troubleshooting information can be found at https://www.tapo.com/support/.
• The setup video can be found at https://www.tp-link.com/support/setup-video/#cloud-cameras.

2
Introduction
When you are away home, there are always something you care about. This is where the smart camera functions. No matter your child is climbing the
kitchen cabinet, or the pet is stealing snacks, Tapo C100 helps you stay with them anytime, anywhere.
• 1080p High-Denition – Capture every detail in crystal-clear Full HD denition.
• Night Vision – Even at night, the camera can provide a visual distance of up to 30 ft.
• Live View – Always stay with what matters most to you anytime, anywhere.
• Two-Way Audio – Communicate with loved ones with the built-in microphone and speaker.
• Sound and Light Alarm – Trigger light and sound eects to frighten away unwanted visitors.
• Privacy Mode - Shut down the surveillance to protect your privacy.
• Sharing - Share the memorable moments with your family and friends.
• Easy Setup - Set up the camera with free app within minutes.
• Safe Storage – Store up to 128 GB on a microSD card†, equal to 384 hours (16 days) of footage△.
† The SD card is not provided. △The data comes from TP-Link laboratory.

3
Appearance
The Home Security Wi-Fi Camera has a system LED that changes color according to its status, an alert light, lens, microphone, DC power port, RESET
button and a microSD card slot. Refer below for details.
microSD Card Slot
Insert a microSD card and initialize it on the
app for local recording.
System LED
• Solid red:
Starting up
• Blinking red and green:
Ready for setup
• Blinking green slowly:
Connecting to Wi-Fi
• Solid green:
Connected to Wi-Fi
• Blinking red:
Camera resetting
• Blinking green quickly:
Camera updating
RESET Button
Press and hold for at least 5 seconds until
the LED blinks red to reset your camera.
Alert Light
Blinks to alert you when the
activity detected.
DC Power Port
Connect the power cord provided.
Lens
Microphone
Built-in internal microphone.
Note: Do NOT insert objects into the hole.

4
Set Up Your Camera
Follow the steps below to get started with your new camera.
Step 1. Download App
Get the Tapo app from the Apple App Store
or Google Play, or by scanning the QR code
below.
OR
Step 2. Log In
Open the app, and log in with your TP-Link ID.
If you don't have an account, create one rst.
Step 3. Add Your Camera
Tap the button in the app and select your
model.

5
Step 4. Congure Camera
Follow app instructions to configure your
camera and add it to your home network.
Step 5. Place Camera
Place your camera on a at surface, or install it on a wall or ceiling with the provided
mounting screws.
1. Mark Position
Place the mounting template where you want
the camera.
For wall mounting, drill two holes through two
circles.
2. Mount Base
Ax two mounting screws with the help of
mounting template.
For wall mounting, insert two anchors into holes
and screw the screws into the anchors.
3. Secure Camera
Hang your camera on the screws.
Unit: mm

6
Home Page
This page lists all your cameras you've added and you can view them
directly and manage them easily. Tap the camera or go to Camera
Preview > Manage to enter the Live View page.
Main Camera Controls
After you successfully set up the camera, you will see your camera listed on the home page. You can view and manage your camera from anywhere at
any time with the Tapo app.
Live View
Tap Talk or Voice Call to communicate with loved ones, turn on Alarm
to get noticed when motion detected, enable the Privacy Mode to
temporarily shut down the surveillance for privacy, or go to Playback &
Memory to check all recordings and saved moments.
Multi-Screen
View live videos from
multiple cameras at
the same time
Screenshot
Full Screen
Volume
Record
Camera Settings
Day/Night Mode
Video Quality

7
Camera Settings
On Live View page, tap to enter the Camera Settings page. You can
change the settings of your camera to meet various needs, such as
change your camera name, customize detection settings and recording
schedules, turn on or o notications, set activity zones, etc.
Me
On this page, you can edit your account, quickly check the memorable
moments you saved, or nd the FAQs of using smart camera and basic
info related to the Tapo app.
Camera Memory
Photos and videos
you took will appear
here
Device Sharing
Share your Tapo
devices to your family
members to manage
devices together
Camera Preferences
You can choose to display
the Live or Speed tag on
the screen for all your
Tapo cameras
Voice Control
Set up connections with
third-party services
to control your Tapo
devices by voice
Account Info
Change your avata,
edit your name, or
modify the password

8
1. Go to Camera Settings page and tap Detection & Alerts to customize
its current detection settings.
2. On the Detection & Alerts page, enable the Motion Detection
function. It's recommended to enable the Notications function to
receive motion detection messages.
Motion Detection
With motion detection, the Tapo app alerts you of activity that matters and sends notications straight to you when motion detected.
Insert a microSD card to record the clips when motion detected. Otherwise, you can only receive the notications.
Note: Initialize the SD card on the app before using it.

9
3. Customize Camera Alarm settings. Choose Alarm Type (Sound/Light)
and Alarm Sound (Siren/Tone), and set Alarm Schedule as needed.
4. Customize Activity Zones and the camera will only detect motion in
custom zones. Entire view is covered by default.

10
5. Adjust Motion Sensitivity (Low/Normal/High) as needed. Increased
sensitivity results in more recordings and notications.
6. After editing the detection settings for the camera, you can set the
Recording Schedule for the motion detection.

11
7. On the Live View page, tap to nd all recordings. The orange sections are recordings for motion detection.
Note: The microSD card is needed for recordings. Initialize the SD card on the app before using it.

12
1. On the Live View page, tap to enter the Camera Settings page.
2. Toggle on to enable the microSD Recording function and set the
Recording Schedule for Continuous Recording (24-hour Recording)
as needed.
24-hour Recordings
The microSD card is needed for 24-hour recording and it’s suggested to initialize the SD card on the app before using it.

13
3. On the Live View page, tap to nd all recordings. The blue sections mean continuous recording.
Note: The microSD card is needed for recordings. Initialize the SD card on the app before using it.

14
Privacy Mode
On the Live View page, tap to enable the Privacy Mode. When enabled, streaming and recording functions will be temporarily disabled to protect
your privacy.

15
Authentication
FCC compliance information statement
Product Name: Home Security Wi-Fi Camera
Model Number: Tapo C100
Component Name Model
AC ADAPTER T090060-2B1
Responsible Party:
TP-Link USA Corporation, d/b/a TP-Link North America, Inc.
Address: 145 South State College Blvd. Suite 400, Brea, CA 92821
Website: http://www.tp-link.com/us/
Tel: +1 626 333 0234
Fax: +1 909 527 6803
E-mail: [email protected]om
This equipment has been tested and found to comply with the limits for a Class B digital device, pursuant to part 15 of the FCC Rules. These limits are
designed to provide reasonable protection against harmful interference in a residential installation. This equipment generates, uses and can radiate
radio frequency energy and, if not installed and used in accordance with the instructions, may cause harmful interference to radio communications.
However, there is no guarantee that interference will not occur in a particular installation. If this equipment does cause harmful interference to radio
or television reception, which can be determined by turning the equipment off and on, the user is encouraged to try to correct the interference by
one or more of the following measures:
• Increase the separation between the equipment and receiver.
• Connect the equipment into an outlet on a circuit different from that to which the receiver is connected.
• Consult the dealer or an experienced radio/ TV technician for help.
This device complies with part 15 of the FCC Rules. Operation is subject to the following two conditions:
1. This device may not cause harmful interference.

16
2. This device must accept any interference received, including interference that may cause undesired operation.
Any changes or modifications not expressly approved by the party responsible for compliance could void the user’s authority to operate the
equipment.
Note: The manufacturer is not responsible for any radio or TV interference caused by unauthorized modifications to this equipment. Such modifications
could void the user’s authority to operate the equipment.
FCC RF Radiation Exposure Statement
This equipment complies with FCC RF radiation exposure limits set forth for an uncontrolled environment. This device and its antenna must not be
co-located or operating in conjunction with any other antenna or transmitter.
“To comply with FCC RF exposure compliance requirements, this grant is applicable to only Mobile Configurations. The antennas used for this
transmitter must be installed to provide a separation distance of at least 20 cm from all persons and must not be co-located or operating in conjunction
with any other antenna or transmitter.”
We, TP-Link USA Corporation, has determined that the equipment shown as above has been shown to comply with the applicable technical standards,
FCC part 15. There is no unauthorized change is made in the equipment and the equipment is properly maintained and operated.
Issue Date: 2020-11-17
FCC compliance information statement
Product Name: AC ADAPTER
Model Number: T090060-2B1
Responsible Party:
TP-Link USA Corporation, d/b/a TP-Link North America, Inc.
Address: 145 South State College Blvd. Suite 400, Brea, CA 92821
Website: http://www.tp-link.com/us/
Tel: +1 626 333 0234
Fax: +1 909 527 6803
E-mail: [email protected]om
This equipment has been tested and found to comply with the limits for a Class B digital device, pursuant to part 15 of the FCC Rules. These limits are
designed to provide reasonable protection against harmful interference in a residential installation. This equipment generates, uses and can radiate

17
radio frequency energy and, if not installed and used in accordance with the instructions, may cause harmful interference to radio communications.
However, there is no guarantee that interference will not occur in a particular installation. If this equipment does cause harmful interference to radio
or television reception, which can be determined by turning the equipment off and on, the user is encouraged to try to correct the interference by
one or more of the following measures:
• Increase the separation between the equipment and receiver.
• Connect the equipment into an outlet on a circuit different from that to which the receiver is connected.
• Consult the dealer or an experienced radio/ TV technician for help.
This device complies with part 15 of the FCC Rules. Operation is subject to the following two conditions:
1. This device may not cause harmful interference.
2. This device must accept any interference received, including interference that may cause undesired operation.
Any changes or modifications not expressly approved by the party responsible for compliance could void the user’s authority to operate the
equipment.
We, TP-Link USA Corporation, has determined that the equipment shown as above has been shown to comply with the applicable technical standards,
FCC part 15. There is no unauthorized change is made in the equipment and the equipment is properly maintained and operated.
Issue Date: 2020-11-17

18
CE Mark Warning
This is a class B product. In a domestic environment, this product may cause radio interference, in which case the user may be required to take
adequate measures.
OPERATING FREQUENCY (the maximum transmitted power)
2412MHz—2472MHz (20dBm)
EU Declaration of Conformity
TP-Link hereby declares that the device is in compliance with the essential requirements and other relevant provisions of directives 2014/53/EU,
2009/125/EC, 2011/65/EU and (EU)2015/863.
The original EU declaration of conformity may be found at https://www.tp-link.com/en/ce
RF Exposure Information
This device meets the EU requirements (2014/53/EU Article 3.1a) on the limitation of exposure of the general public to electromagnetic fields by way
of health protection.
The device complies with RF specifications when the device used at 20 cm from your body.
Restricted to indoor use.
Canadian Compliance Statement
This device contains licence-exempt transmitter(s)/receiver(s) that comply with Innovation, Science and Economic Development Canada’s licence-
exempt RSS(s). Operation is subject to the following two conditions:
1. This device may not cause interference.
2. This device must accept any interference, including interference that may cause undesired operation of the device.
L’émetteur/récepteur exempt de licence contenu dans le présent appareil est conforme aux CNR d’Innovation, Sciences et Développement
économique Canada applicables aux appareils radio exempts de licence. L’exploitation est autorisée aux deux conditions suivantes :
1. l’appareil ne doit pas produire de brouillage;
2. l’utilisateur de l’appareil doit accepter tout brouillage radioélectrique subi, meme si le brouillage est susceptible d’en compromettre le fonctionnement
/