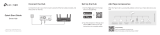Page is loading ...

User Guide
Outdoor Pan/Tilt Security Wi-Fi Camera
©2023 TP-Link 1910013392 REV1.0.0

Contents
About This Guide ···········································································1
Introduction ······················································································ 2
Appearance ······················································································3
Set Up Your Camera ·····································································5
Set Up Using Amazon Frustration-Free Setup ··············7
Install a microSD Card ······························································11
Mount Your Camera··································································· 12
Install Waterproof Items ·························································· 15
How to Reset Your Camera ··················································· 17
Authentication ··············································································18

1
About This Guide
This guide provides a brief introduction to the Outdoor Pan/Tilt Security Wi-Fi Camera and the Tapo app, as well as regulatory information.
Please note that features available in Tapo may vary by model and software version. Tapo availability may also vary by region. All images, steps, and
descriptions in this guide are only examples and may not reect your actual Tapo Camera experience.
Conventions
In this guide, the following convention is used:
Convention Description
Blue Key information appears in blue, including management page text such as menus, items, buttons and so on.
Underline Hyperlinks are in blue and underlined. You can click to redirect to a website.
Note: Ignoring this type of note might result in a malfunction or damage to the device.
More Info
• Specications can be found on the product page at https://www.tapo.com.
• Our Technical Support and troubleshooting information can be found at https://www.tapo.com/support/.

2
Introduction
Tapo C520WS is a full-featured weatherproof security camera that you can access from anywhere. Receive instant notications and check feeds when
the motion is detected. Moreover, the automatic siren system will trigger light and sound to frighten away unwanted visitors after the camera detects
motion.
Day or night, rain or shine, the Tapo camera protects what you love most.
• 2K QHD, Starlight Color Night Vision – Equipped with an F1.6 large-aperture lens and starlight sensor, Tapo C520WS enhances your security
byrevealing highly-detailed and bright-color images even under low-light conditions.
• Person/Pet/Vehicle Detection and Notication – Smart AI identies people, pets, and vehicles, notifying users as needed.
• 360° Visual Coverage – Provides 360° horizontal & 90° vertical view (180° vertical view in Privacy Mode) range to capture everything around.
• Local microSD Storage (Up to 512GB)† and Cloud Storage** – Save recorded videos to an installed microSD card (up to 512 GB)† or by using Tapo
Care** cloud storage service.
*microSD card must be purchased separately.
**Subscribe for cloud storage at https://www.tapo.com/tapocare/
• IP66 Weatherproof – Oers excellent waterproof and dustproof performance for outdoor scenarios.
• Customizable Sound and Light Alarm – Records your customized audio as an alarm to extend your usage. Set to trigger a light/sound alarm when
detecting activity.
• Activity Zones – Noties you when activity is detected in your specic zone.
• Two-Way Audio – Communicate remotely with a delivery person in real time.
• Multiple Installation Options – Use the mounting screws, template and loops* to install on any wall, ceiling or pole.
*Loops (purchased separately) are needed for pole mounting.
• Two-Way Audio – Communicate remotely with a delivery person in real time.
• Wired/Wireless Networking – Connect the camera to your network through Ethernet or Wi-Fi for more exible installation.

3
Appearance
6Reset
Loosen the screws. While the camera is
powered on, use a pin to press and hold the
Reset button for at least 5 seconds until the
System LED blinks red. The camera will
reset and reboot.
7
6
microSD
3
2
1
910
4
5
7microSD Card Slot
Loosen the screws and insert a microSD
card*. Initialize it on the Tapo app for local
recording.
*microSD card not included
8
5Microphone
2
3
Lens
4System LED
IR LEDs
1
White Light LEDs
9
Speaker
8
Ethernet Port
Used to connect to a network device
10 DC Power Connector
Used to connect to a 9V DC power adapter

4
System LED Indication
Blinking red and green
(for Wi-Fi setup)
Blinking red slowly
(for Wi-Fi setup)
Solid amber
Blinking red quickly
Solid red
Solid green
Blinking green quickly
Starting up
Connected to the cloud
Ready for setup
Connecting to Wi-Fi
Connected to Wi-Fi
or wired network
Camera resetting
Camera updating

5
Set Up Your Camera
Follow the steps below to get started with your new camera.
Step 1. Download Tapo App
Get the Tapo app from the App Store or
Google Play, or by scanning the QR code
below.
Step 2. Log In
Open the app, and log in with your TP-Link ID.
If you don't have an account, create one rst.
Step 3. Add Your Camera
Tap the button in the app and select your
model.
OR

6
Step 4. Congure Camera
Follow app instructions to set up your camera via wired or wireless connection (for setup only), and add it to your home network. After setup, you can
use your camera via wired connection or wirelessly.
Note: For Wireless setup, if your camera is connected to your router via an Ethernet cable, please unplug the cable rst.

7
Set Up Using Amazon Frustration-Free Setup
What is Amazon Frustration-Free Setup?
Amazon Frustration-Free Setup can help connect and set up Tapo smart devices in fewer steps, without having to remember and re-enter your Wi-Fi
password on each device.
To use this feature, conrm the following:
● The new Tapo device supports Amazon FFS.
● The new Tapo device is purchased from Amazon.
● You have an Amazon FFS enabled Alexa device or router.
● You have saved your Wi-Fi information to Amazon by using Alexa echo.
● Your Tapo device and router are on the same network as your Alexa echo.
LED Indications during Amazon Frustration-Free Setup
LED Status
Blinking red and green Ready for setup
Blinking amber FFS setup in progress
Solid green Working properly
If the LED does not turn solid green after a long time, you can try to add the Tapo device manually. (Press the Reset button on your Tapo device once.
Then open the Tapo app, tap the + button on the page, select your device model, and follow the app instructions. )

8
1. Open the Amazon Alexa app. Then tap More and select Skills &
Games.
How to use Amazon Frustration-Free Setup with Tapo devices
2. Enter Tapo in the search bar and choose Tapo.

9
3. Tap the ENABLE TO USE button. 4. Log in with your TP-Link ID that has bound to your Tapo device, and tap Authorize. After authorized
successfully, the message Tapo has been successfully linked will come up.

10
5. Plug in your Tapo device and the setup will complete automatically in two minutes.
For setting up more Tapo devices, just plug in and enjoy!
Done!
If this device displays on the Home page in the Tapo app, it indicates this device has been successfully associated with your Amazon account and
joined your Wi-Fi network automatically.
If this device does not display on the Home page in the Tapo app, try setting it up manually. (Tap the + button on the page, select your device model,
and then follow the app instructions.)

11
Install a microSD Card
Follow the steps below to install the microSD card for local recording.
You can go to Camera Settings > microSD Card in the Tapo app to check the card status or format your card.
1. Manually rotate the camera downwards. Loosen the screws on the
panel and remove the cover.
2. Identify the direction of the microSD card and carefully insert the card
into the slot. Push in the card until you hear a clicking sound.
microSD

12
Mount Your Camera
When you nish adding your camera in the Tapo app, you can mount it on a wall or ceiling with the provided mounting template and screws. You can
also mount it on the pole with mounting loops. Follow the steps below to mount your new camera.
Note: The camera is not waterproof when set on a table or shelf. Mount the camera via Option 1, 2 or 3 when installing outdoors.
Option 1: Wall Mount
Route the camera power cord and
Ethernet cable through the
opening of the bracket. Use two
bracket screws to ax the bracket
and the camera.
1. Ax the Camera and Bracket
Insert four mounting anchors into
the holes, then use the mounting
screws to ax the camera and
bracket over the anchors.
Note: Adjust the external antennas to
be vertical for the best Wi-Fi signal.
3. Mount the Camera
4. Power Up the Camera
Stick the mounting template to
the desired mounting place. Drill
four screw holes according to
the template.
2. Drill Holes Φ=6 mm (15/64 in.)
Connect the camera to a power
outlet using the provided power
adapter. Install the waterproof
seal for the power connectors.
Male Power Connector Waterproof Seal Female Power Connector

13
Option 2: Overhang Mount
Route the camera power cord and
Ethernet cable through the
opening of the bracket. Use two
bracket screws to ax the bracket
and the camera.
1. Ax the Camera and Bracket
Insert four mounting anchors into
the holes, then use the mounting
screws to ax the camera and
bracket over the anchors.
Note: Adjust the external antennas to
be vertical for the best Wi-Fi signal.
3. Mount the Camera
4. Power Up the Camera
Stick the mounting template to
the desired mounting place. Drill
four screw holes according to
the template.
2. Drill Holes Φ=6 mm (15/64 in.)
Connect the camera to a power
outlet using the provided power
adapter. Install the waterproof
seal for the power connectors.
Male Power Connector Waterproof Seal Female Power Connector

14
Option 3: Pole Mount
3. Power Up the Camera
Connect the camera to a power
outlet using the provided power
adapter. Install the waterproof
seal for the power connectors.
Male Power Connector Waterproof Seal Female Power Connector
Note: Adjust the external antennas to
be vertical for the best Wi-Fi signal.
Mount the camera on the pole
using two pole-mounting loops*
(loop width ≤ 12mm).
2. Mount the Camera
*Pole-mounting loops are not included.
Pole-mounting loops
Route the camera power cord and
Ethernet cable through the
opening of the bracket. Use two
bracket screws to ax the bracket
and the camera.
1. Ax the Camera and Bracket

15
Install Waterproof Items
When the camera is installed outdoors, please install waterproof items to waterproof your camera. Make sure each part is securely attached and the
water-proong rings are ush to keep out water.
Follow the steps below to install waterproof items.
Install Waterproof Seal for Power Connectors
Connect the camera to a power outlet using the provided power adapter. Install the waterproof seal for the power connectors when the camera is
installed outdoors.
Male Power Connector Waterproof Seal Female Power Connector

16
When the Ethernet port connects to a network device:
1. Route the network cable through the following components in order: x nut, waterproof ring, and then the waterproof jacket.
2. Insert the waterproof ring into the waterproof jacket.
3. Fix the O-ring to the network interface of the camera and connect the network cables.
4. Attach the network interface with the waterproof jacket, then twist to lock. Rotate the x nut to secure it to the waterproof jacket.
When the Ethernet port does not connect to a network device:
1. Insert the waterproof plug into the waterproof ring, then insert them into the waterproof jacket.
2. Fix the O-ring to the network interface of the camera. Attach the network interface with the waterproof jacket, then twist to lock. Rotate the x nut to
secure it to the waterproof jacket.
Fix Nut Waterproof
Ring
O-ring Network
Interface
Waterproof
Jacket
Fix Nut Waterproof
Ring + Plug
Network
Interface
Waterproof
Jacket
O-ring

17
How to Reset Your Camera
Follow the steps below to reset your camera via the Reset button.
You can also go to Camera Settings in the Tapo app and tap Remove Device at the bottom to factory reset your camera.
1. Manually rotate the camera downwards. Loosen the screws on the
panel and remove the cover.
2. Press and hold the Reset button for at least 5 seconds until the LED
blinks red.
Reset Button

18
Authentication
FCC compliance information statement
Product Name: Outdoor Pan/Tilt Security Wi-Fi Camera
Model Number: Tapo C520WS
Component Name Model
I.T.E. Power Supply T090085-2B1
Responsible Party:
TP-Link USA Corporation
Address: 10 Mauchly, Irvine, CA 92618
Website: http://www.tp-link.com/us/
Tel: +1 626 333 0234
Fax: +1 909 527 6804
E-mail: [email protected]om
This equipment has been tested and found to comply with the limits for a Class B digital device, pursuant to part 15 of the FCC Rules. These limits are
designed to provide reasonable protection against harmful interference in a residential installation. This equipment generates, uses and can radiate
radio frequency energy and, if not installed and used in accordance with the instructions, may cause harmful interference to radio communications.
However, there is no guarantee that interference will not occur in a particular installation. If this equipment does cause harmful interference to radio
or television reception, which can be determined by turning the equipment off and on, the user is encouraged to try to correct the interference by
one or more of the following measures:
• Reorient or relocate the receiving antenna.
• Increase the separation between the equipment and receiver.
• Connect the equipment into an outlet on a circuit different from that to which the receiver is connected.
• Consult the dealer or an experienced radio/ TV technician for help.
This device complies with part 15 of the FCC Rules. Operation is subject to the following two conditions:
/