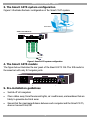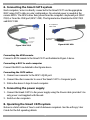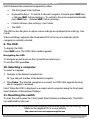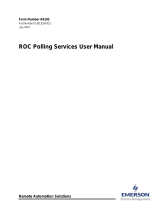Tripp Lite Switch 108 is a KVM (Keyboard Video Mouse) switch that allows you to control multiple computers from a single console. It comes with 8 ports, so you can connect up to 8 computers to it. The switch supports both PS/2 and USB connections, so you can use it with a variety of computers. It also supports RS232 serial connections, so you can connect to servers or other devices that use this type of connection.
The Tripp Lite Switch 108 is a great way to save space on your desk and simplify your workflow. It can be used in a variety of applications, such as:
- IT support: IT professionals can use the switch to access multiple servers from a single console. This can save time and effort, and it can also help to improve security.
Tripp Lite Switch 108 is a KVM (Keyboard Video Mouse) switch that allows you to control multiple computers from a single console. It comes with 8 ports, so you can connect up to 8 computers to it. The switch supports both PS/2 and USB connections, so you can use it with a variety of computers. It also supports RS232 serial connections, so you can connect to servers or other devices that use this type of connection.
The Tripp Lite Switch 108 is a great way to save space on your desk and simplify your workflow. It can be used in a variety of applications, such as:
- IT support: IT professionals can use the switch to access multiple servers from a single console. This can save time and effort, and it can also help to improve security.




-
 1
1
-
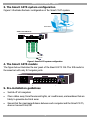 2
2
-
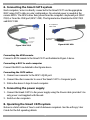 3
3
-
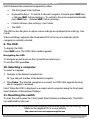 4
4
Tripp Lite Switch 108 is a KVM (Keyboard Video Mouse) switch that allows you to control multiple computers from a single console. It comes with 8 ports, so you can connect up to 8 computers to it. The switch supports both PS/2 and USB connections, so you can use it with a variety of computers. It also supports RS232 serial connections, so you can connect to servers or other devices that use this type of connection.
The Tripp Lite Switch 108 is a great way to save space on your desk and simplify your workflow. It can be used in a variety of applications, such as:
- IT support: IT professionals can use the switch to access multiple servers from a single console. This can save time and effort, and it can also help to improve security.
Ask a question and I''ll find the answer in the document
Finding information in a document is now easier with AI
Related papers
-
Tripp Lite Minicom Cat5 KVM Switches Quick start guide
-
Tripp Lite 0SU22082 User manual
-
Tripp Lite Minicom Smart 108 User manual
-
Tripp Lite 232 User manual
-
Tripp Lite Minicom Smart 232 User manual
-
Tripp Lite CAT5 Smart KVM Extender User manual
-
Tripp Lite 0SU51078 Datasheet
-
Tripp Lite 0SU52015 Installation guide
-
Tripp Lite B070-016-19-IP2 Owner's manual
-
Tripp Lite 0SU22082 User manual
Other documents
-
Minicom Advanced Systems 0SU70032 User manual
-
Minicom Advanced Systems 0SU52098 Datasheet
-
Minicom Advanced Systems IP Control User manual
-
Minicom Smart 108 User manual
-
Minicom Advanced Systems 116 IP User manual
-
Minicom Smart CAT5 User manual
-
Minicom Advanced Systems Smart IP Extender User manual
-
Minicom Advanced Systems 5UM60000 User manual
-
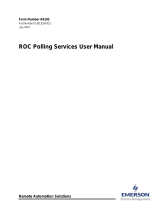 Remote Automation Solutions ROC Polling User manual
Remote Automation Solutions ROC Polling User manual
-
Minicom Advanced Systems DX System User manual