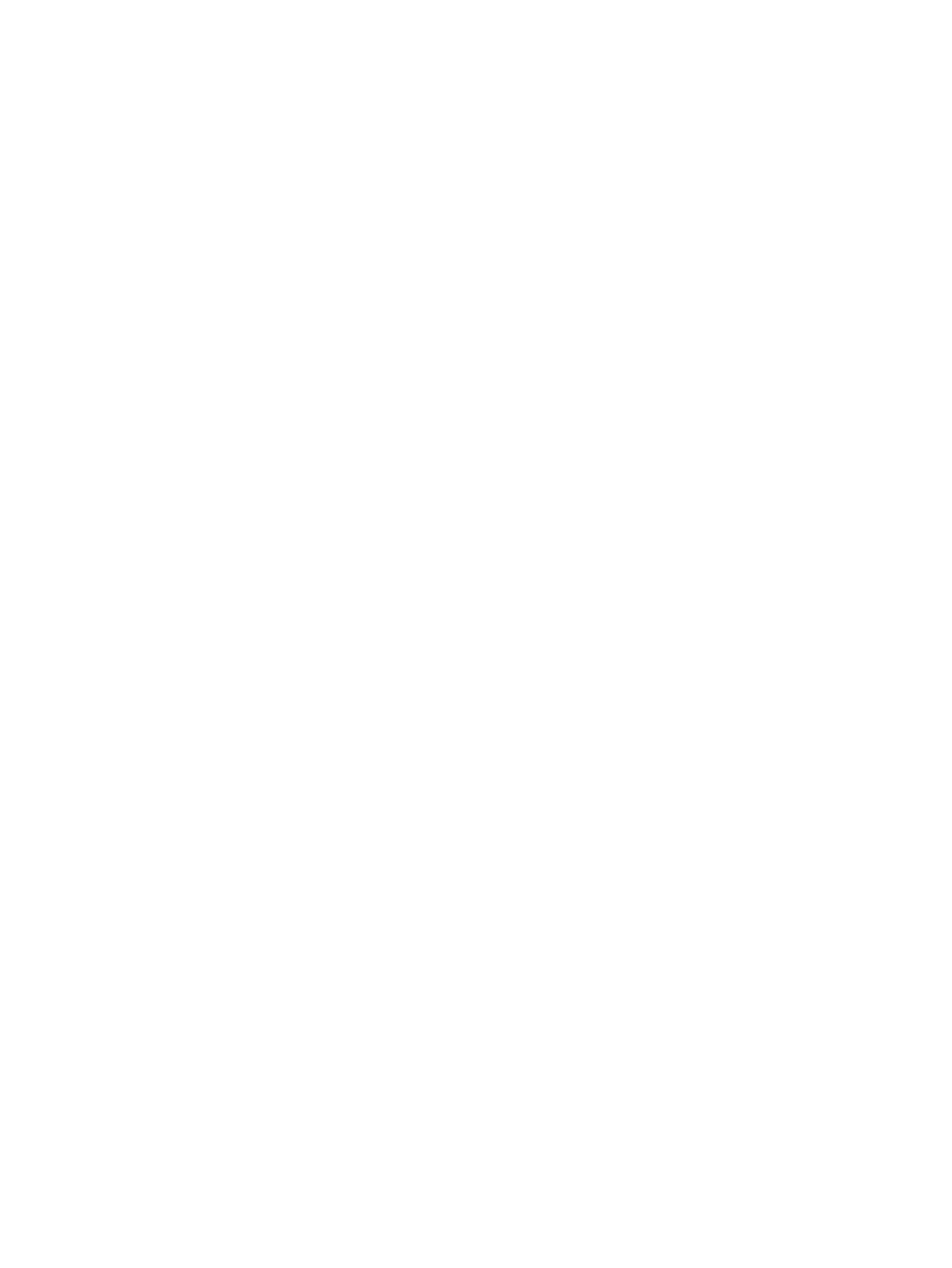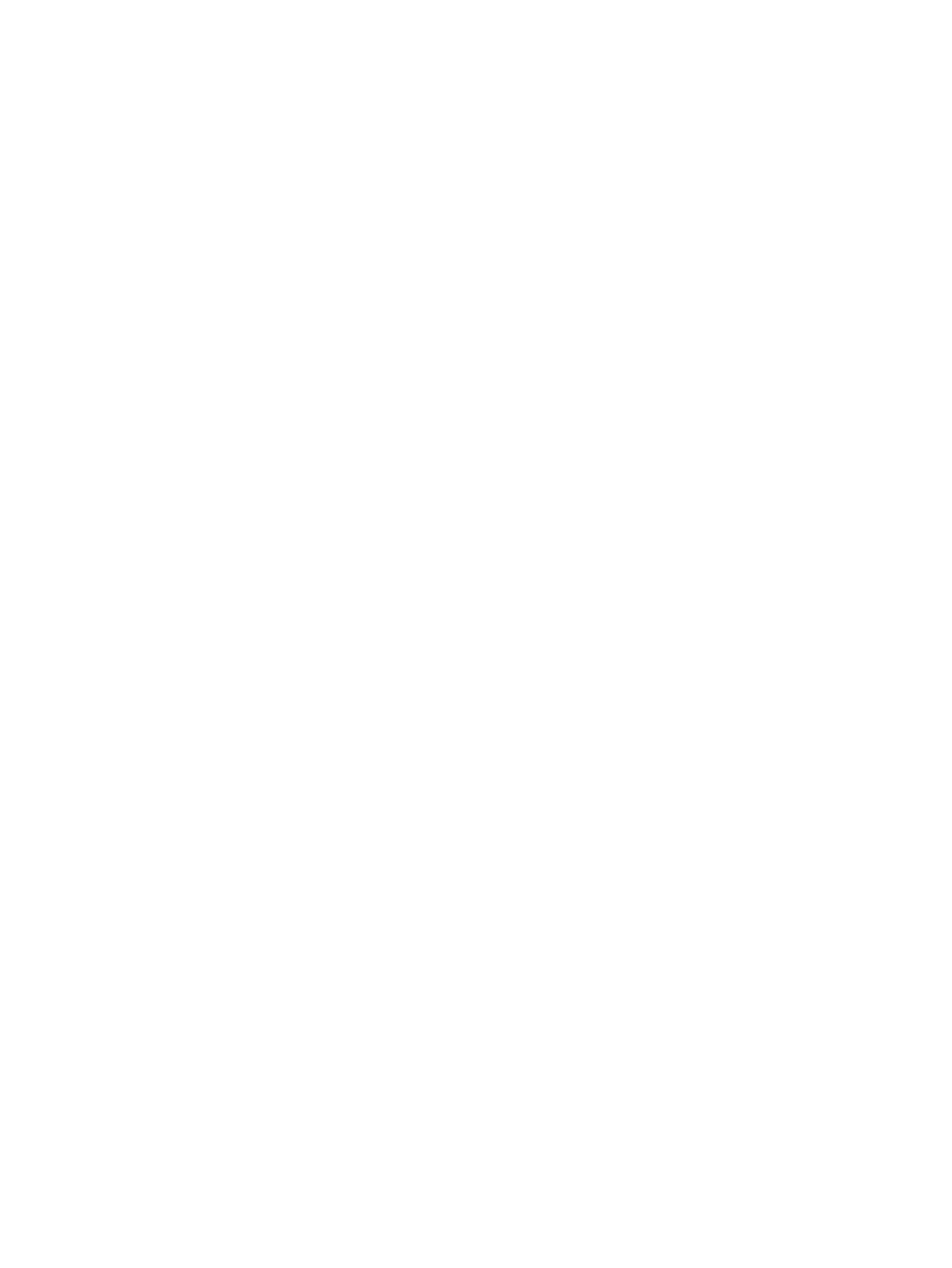
Memory module ................................................................................................................................ 29
WLAN module .................................................................................................................................... 30
Optical drive ....................................................................................................................................... 32
Keyboard ........................................................................................................................................... 34
6 Removal and replacement procedures for Authorized Service Provider parts ................................................... 37
Component replacement procedures .................................................................................................................. 37
Display panel ..................................................................................................................................... 38
Top cover ........................................................................................................................................... 41
Hard drive .......................................................................................................................................... 45
Power button board .......................................................................................................................... 48
TouchPad button board ..................................................................................................................... 50
Optical drive connector cable ............................................................................................................ 52
eMMC board ....................................................................................................................................... 53
System board .................................................................................................................................... 55
RTC battery ........................................................................................................................................ 60
Fan ..................................................................................................................................................... 62
Heat sink assembly ........................................................................................................................... 64
Power connector cable ...................................................................................................................... 66
Speakers ............................................................................................................................................ 67
Display assembly ............................................................................................................................... 68
7 Using Setup Utility (BIOS) in Windows 8.1 ...................................................................................................... 77
Starting Setup Utility (BIOS) ................................................................................................................................ 77
Updating the BIOS ................................................................................................................................................ 77
Determining the BIOS version ........................................................................................................... 77
Downloading a BIOS update .............................................................................................................. 77
8 Using Setup Utility (BIOS) in Windows 10 ....................................................................................................... 79
Starting Setup Utility (BIOS) ................................................................................................................................ 79
Updating Setup Utility (BIOS) .............................................................................................................................. 79
Determining the BIOS version ........................................................................................................... 79
Downloading a BIOS update .............................................................................................................. 80
Synchronizing a tablet and keyboard (select products only) .............................................................................. 81
9 Backing up, restoring, and recovering in Windows 8.1 .................................................................................... 82
Creating recovery media and backups ................................................................................................................ 82
Creating HP Recovery media (select models only) ........................................................................... 82
Using Windows tools ........................................................................................................................................... 83
Restore and recovery ........................................................................................................................................... 83
viii