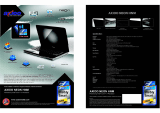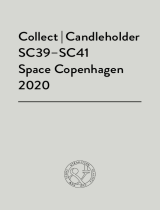1 Product description
NOTE: This document contains Microsoft Windows 8.1 and Windows 7 content. Parts that are
available for Windows 7 are indicated with the spare part number.
Category Description AMD Intel
Product Name HP Pavilion 17 Notebook PC
HP Pavilion 15 Notebook PC
√√
Processors Processors are attached to the system board.
AMD™
●
AMD A10-5745M (2.1 GHz/2.9 GHz, 4 MB L2, 1333 MHz DDR3L),
quad core, 25 W Max DDR3L-1333
●
AMD A8-5545M (1.7 GHz, up to 2.7 GHz, 4 MB L2), Quad 19W, Max
DDR3L-1333
●
AMD A8-6410 (2.0 GHz up to 2.4 GHz, 2 MB L2, 1600 MHz
DDR3L), quad core 15 W Max DDR3L-1600
●
AMD A6-6310 (1.8 up to 2.4 GHz, 2 MB L2, 1600 MHz DDR3L),
quad core, 15 W Max DDR3L-1600
●
AMD A4-6210 (1.8 GHz, 2 MB L2, 1600 MHz DDR3L), quad core, 15
W
●
AMD E1-6010 (1.35GHz, 1 MB L2), Dual 10 W, Max DDR3L-1333
●
HP Hexa-Core (2.4 GHz/2.0 GHz, 2 MB L2, 1600 MHz DDR3L),
quad core 15 W
√
Intel
®
●
Intel Core i7-4510U 2.0 GHz processor, SC turbo up to 3.1 GHz (4
MB L3 cache, dual core, 15 W)
●
Intel Core i7-4500U (1.8 GHz, SC turbo up to 3.0 GHz), 1600 MHz/4
B L3, dual core 15 W
●
Intel Core i5-4210U 1.7 GHz processor, SC turbo up to 2.7 GHz (3
MB L3 cache, dual core, 15 W) available for Windows 8.1 and
Windows 7
●
Intel Core i5-4200U (1.6 GHz, SC turbo up to 2.6 GHz), 1600 MHz/3
MB L3, dual core 15 W
●
Intel Core i3-4030U (1.9 GHz), 1600 MHz/3 MB L3, Dual 15 W
available for Windows 8.1 and Windows 7
●
Intel Core i3-4010U (1.7 GHz), 1600 MHz/3 MB L3, dual core 15 W
●
Intel Core i3-4005U (1.7 GHz), 1600 MHz/3 MB L3, dual core 15 W
available for Windows 8.1 and Windows 7
●
Intel Pentium N3530, turbo up to 2.58 GHz (2 MB L2 cache, quad
core, SDP 4.5 W)
●
Intel Pentium N3540 (2.16 GHz, turbo up to 2.66 GHz), 1333 MHz/2
MB L2, quad core 4.5 W
●
Intel Celeron N2830 (up to 1.83 GHz) 1333 MHz/2 MB L2, dual core
SDP4.5 W
√
Chipset
●
AMD A76M FCH, for use with computer models A10-5745M √
1