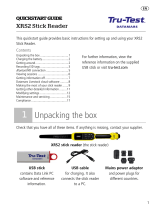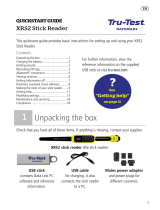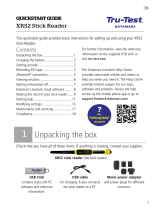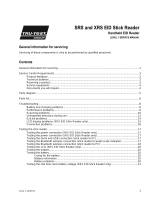Page is loading ...

1
This setup guide shows how to connect a barcode scanner to an XRS2 Stick Reader and read a barcode into an animal data
field.
The steps required to do this are:
1. Set up the barcode scanner.
2. Pair the stick reader with the barcode scanner.
3. Set up a new animal data field for the barcode information.
4. Set up the stick reader to scan the barcode information into the new barcode field.
Then you will be ready to use the stick reader with your barcode scanner.
What you need:
• An XRS2 Stick Reader with firmware above V1.4.4.
• A
Bluetooth
® enabled barcode scanner
1 Setting up the barcode scanner
Every model of barcode scanner is slightly different. We have provided some major brands of barcode scanners
and a list of settings which require changing. For more comprehensive information about setting up your
barcode scanner, or if your brand/model is not listed, refer to the documentation supplied with your barcode
scanner.
Scan the following settings in order (find equivalently named settings for other manufacturers not listed):
Barcode scanner brand
Settings you should change
Zebra / Motorola barcode scanners • RETURN TO FACTORY DEFAULTS.
• ADD AN ENTER KEY (CARRIAGE RETURN/LINE FEED).
Intermec barcode scanners • Reset factory defaults.
• Carriage Return + Line Feed (this option is under Configure the
Postamble in the full user manual).
Honeywell barcode scanners • Standard Product Defaults.
• Add CR Suffix.
XRS2 STICK READER SETUP GUIDE

XRS2 Stick Reader Setup Guide – Connecting to a barcode scanner
2
2 Pairing the stick reader with the barcode scanner
Before you start, turn on the barcode scanner and check that
Bluetooth
is enabled.
1. Press to switch on the stick reader.
2. Press and select Settings.
Select Bluetooth.
Select Search for Devices.
The
Bluetooth
symbol on the stick reader’s display will flash while it searches for devices, then the list of available devices
will be displayed:
3. Select the barcode scanner.
4. The
Bluetooth
indicator light on the stick reader will illuminate blue to show that the stick reader and scanner are now
paired.

XRS2 Stick Reader Setup Guide – Connecting to a barcode scanner
3
3 Setting up a new animal data field for the barcode
information
1. From the Home screen, select Settings.
Select Animal Data.
Press to set up a new field:
2. Set up a field called BARCODE (or what you would like to call the field).
Store the field in the session or as lifetime data.
Define the field as a Number, Text or ID field, depending on your requirements:

XRS2 Stick Reader Setup Guide – Connecting to a barcode scanner
4
4 Setting up the stick reader to scan the barcode
information into the new barcode field
1. From the Home screen, select Settings.
Select Bluetooth.
Select Paired devices.
Select the barcode scanner:
2. Press .
3. Select Configuration.
4. Press to see a list of the available animal data fields. Select your new field (BARCODE), then press to
confirm.

XRS2 Stick Reader Setup Guide – Connecting to a barcode scanner
5
5 Using the stick reader with your barcode scanner
1. From the Home screen, select Scan to go to the Scanning screen.
2. Scan an EID tag, then scan a barcode.
The barcode will automatically populate the BARCODE field on the stick reader’s display:
The maximum input length for an animal data field is 12 characters. If you scan a barcode longer than this, a
warning message will be displayed. After the warning is confirmed, the last 12 characters of the scanned
barcode will be entered into the BARCODE field.
For further information regarding your stock management system, contact Datamars Limited on 1800 621 324 (AU) or 0800 878 837 (NZ)
For technical support in New Zealand, contact 0800 AGDATA (0800 243 282)
© Datamars Limited, 2019. All rights reserved.
Issue 1 04/2019
/