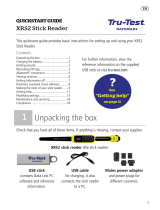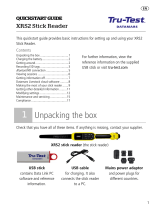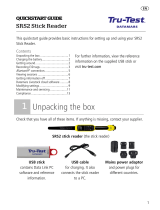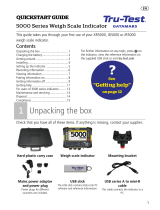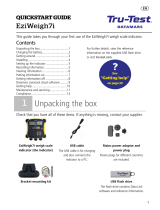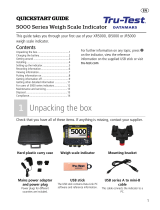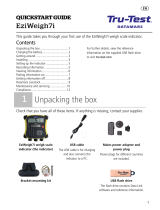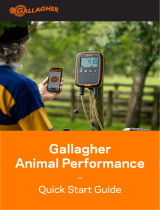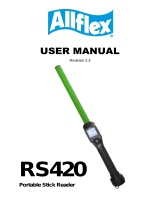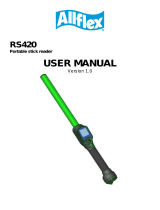Page is loading ...

1
This quickstart guide provides basic instructions for setting up and using your XRS2
Stick Reader.
Contents
Unpacking the box ................................. 1
Charging the battery ............................... 2
Getting around ....................................... 2
Recording EID tags ................................. 3
Bluetooth
® connection ............................ 5
Viewing sessions .................................... 6
Getting information off ........................... 7
Datamars Livestock cloud software ......... 8
Making the most of your stick reader ...... 9
Getting help ......................................... 11
Modifying settings ................................ 13
Maintenance and servicing ................... 17
Compliance .......................................... 18
For further information, view the reference
information on the supplied USB stick or
visit tru-test.com
The Datamars Livestock Help Centre
provides searchable articles and videos to
help you when you need it. The Help Centre
provides instant support for our apps,
software and products. Access the help
centre via the mobile phone app or go to
support.livestock.datamars.com
1
Unpacking the box
Check that you have all of these items. If anything is missing, contact your supplier.
XRS2 stick reader (the stick reader)
USB stick
contains Data Link PC
software and reference
information.
USB cable
for charging. It also connects
the stick reader to a PC.
Mains power adaptor
and power plugs for different
countries.

2
2
Charging the battery
Use only the power adaptor and cables supplied.
Do not charge the battery if the temperature is less than 5 °C (41 °F), or greater
than 40 °C (104 °F).
3
Getting around
Parts of the stick reader

3
The Home screen
When you first switch on the
stick reader, the Home screen is
displayed:
Scroll through the options using
the arrow keys and
and choose an option using the
Select button.
4
Recording EID tags
Ways of using the stick reader
The stick reader can be used in two ways:
1. Standalone - the stick reader saves each scanned tag in its internal memory. These
records can be transferred afterwards, as described in
Section 7 – Getting information
off
.
2. Connected – the EID reader immediately transmits every scanned tag to a connected
device, such as a weigh scale indicator.
Recording EID tags (standalone)
You should start a new session file each time you begin a new scanning
session.
1. Press to switch on the stick reader.
2. On the Home screen, press and select New Session.
3. If desired, change the session name using the keypad.
4. Press .

4
5. Press the Read button while holding the stick reader near to an EID tag.
When scanning EID tags, if animals are moving quickly through a race or into a
pen, you can continuously hold down the Read button to scan EID tags.
Scanning will stop when the Read button is released.
Entering other information
During scanning, other information can be recorded at the same time. You can enter:
The VID (visual ID)
Details about the animal, such as a condition score or animal breed.
Any other details you like, using your own additional animal data field.
See
Making the most of your stick reader
for details.
Displaying other information
Some information can also be pre-loaded for viewing during scanning:
Alerts – so that you are notified when a particular EID tag is scanned
Animal lifetime information – this may include EID/VID pairs so that the
animal’s VID appears automatically when an EID tag is scanned.
See
Making the most of your stick reader
for details.

5
5
Bluetooth
® connection
The stick reader will automatically connect to any Tru-Test
Bluetooth
enabled
weigh scale indicator, or any other device, with which it has previously been paired
(when in BT Auto mode - default).
In order to manually establish a
Bluetooth
wireless connection (if you are using a
non-Tru-Test weigh scale indicator, or you are having trouble establishing a
Bluetooth
wireless connection):
1. With both devices off, position the stick reader close to the other
device.
2. Switch on the device and, if necessary, check that its
Bluetooth
setting
is enabled.
3. Switch on the stick reader.
4. Select Settings, then Bluetooth to display the Bluetooth Settings
screen.
5. Select Search for devices.
A list of available devices will be displayed.
6. Select a device.
Wait for up to one minute until the two devices are paired.
When pairing is complete, the
Bluetooth
indicator light above
the Read/Select button will illuminate blue.
7. Use the stick reader to scan an EID tag in order to test the connection.
Always turn on the device you are trying to pair with first, BEFORE the stick
reader.

6
6
Viewing sessions
You can view information collected during a session in the Sessions screen.
1. If necessary, press to go to the Home screen.
2. Select Sessions.
A list of sessions is displayed.
3. Select a session to view:

7
7
Getting information off
There are two ways to get information off the stick reader.
Data Link PC software
You can:
• save session files.
• save animal lifetime information.
• save alerts.
• register a transaction with NAIT
(NZ) or NLIS (Australia).
• upload sessions to Datamars
Livestock.
To do this:
1. Connect the stick reader to a PC using the cable
supplied.
2. Launch Data Link on your PC.
3. Click to get information off the stick reader.
USB stick contains Data Link PC
software and reference
information.
Data Link app for mobile devices
You can:
• email a session file.
• register a transaction with NAIT
(NZ) or NLIS (Australia).
• upload sessions to Datamars
Livestock.
To do this:
Launch the app on your
smartphone and follow the
instructions.
The Tru-Test Data Link app is available to download for free from the Google
Play* store (Android* devices) or the Apple App store* (Apple iOS*).

8
8
Datamars Livestock cloud software
View your data online, anywhere, with Datamars Livestock. Datamars Livestock
allows you to monitor animal weight gains and track performance to target weights.
Monitor animals in groups, and act early if they fall behind target; or track
individually to identify top performers and slow growing stock.
livestock.datamars.com

9
9
Making the most of your stick
reader
Entering extra information during scanning
During scanning, you can add extra information about the animal, such as the
animal’s breed or condition score. You can also create your own additional animal
data fields for entering information.
To set up a field for entering information during scanning:
1. From the Home screen, select Settings, then Animal Data.
2. Select one of the fields (Breed, Date of birth, Sex, Condition score and Note are
defaults).
3. Change the screen order to 1 (if using multiple fields for data entry, you may want to
select a different number to have the data field appear further down the screen).
4. Select edit to change the field name or the options.
You can create your own additional animal data fields. At step 2 above, press
and follow the prompts.
Example of entering data during scanning (Breed and Condition score fields):

10
Pre-loading animal lifetime information or alerts to the stick
reader, prior to scanning
Animal lifetime information or alerts can be transferred from the PC to the stick
reader prior to scanning, using the Data Link PC software.
Animal lifetime information
If animal lifetime information is transferred, when an animal’s EID tag is scanned,
other information about the animal will be displayed. For example, you can transfer
a file containing EID and VID pairs. During scanning, when an EID tag is scanned,
the corresponding VID number will be displayed automatically.
For details about animal lifetime information refer to the
Setup Guide -
Transferring animal lifetime information to the XRS2i/XRS2 Stick Reader
.
Alerts
If alerts information is transferred, when an animal’s EID tag is scanned, an alert
will be issued. For example, you may want to receive an alert to cull a particular
animal from the herd.
To transfer animal lifetime information or alerts from the PC to the stick reader:
1. Connect the stick reader to a PC using the cable supplied.
2. Launch Data Link on your PC.
3. Click , select Animal Lifetime Information or Alerts file and follow the
prompts.
The PC file containing animal lifetime information can be in .csv, .xls, .xlsx or .txt
format, but it must be formatted in a certain way.
For details about setting up alerts refer to the
Setup Guide
-
Setting up Alerts on
the XRS2i/XRS2 Stick Reader
.

11
10
Getting help
Help articles and videos
The Datamars Livestock Help Centre provides searchable articles and videos to help
you when you need it. The help centre provides instant support for our apps,
software and products. Access the help centre via the mobile phone app or go to
support.livestock.datamars.com
Online training
The Datamars Livestock Training Academy provides easy, accessible online training
modules. You can work at your own pace to learn about our products and
solutions. Register for free at livestock.datamars.com/training-academy

12
Instructional setup guides
Setup Guides help you make the most of your Tru-Test device. They provide
instructions and practical examples to help you:
Set up and use advanced features
Use your device with other third-party software or hardware.
Examples of some titles:
Setting up Alerts on the XRS2i/XRS2 Stick Reader
XRS2i/XRS2 Offspring Pairing
Transferring animal lifetime information to the XRS2i/XRS2 Stick Reader
To access these guides:
1. Go to tru-test.com
2. Click Guides & Advice > Set-up Guides.
3. Filter and navigate to the product information you want.
~ or ~
Click into the product page and click Set-
up Guides on the left panel menu.
Online troubleshooting
For personalised troubleshooting and advice, chat with us directly. In the mobile
phone app, tap on , then . On any of our websites, in the Datamars
Livestock Help Centre or in the Datamars Livestock Training Academy, click on
in the bottom right-hand corner of the screen.

13
11
Modifying settings
When shipped, the stick reader is set up to simply scan EID tags. You can change the
way that the stick reader is set up to suit the task that you are about to perform.
Favourite setups
Favourite setups (favourites) are saved configurations that change the settings of
the stick reader to suit a particular purpose. The stick reader comes pre-loaded with
some example favourites, or you can create your own custom favourite. You can
apply a favourite when starting a new session.
Settings menu
To modify the settings, from the Home screen, select Settings.
After you have changed any settings, you can save these as your own custom
favourite. You can then apply this favourite next time that you want to do the
same task.

14
General
Change the
Date/Time
,
Language/Country
,
Auto Off
,
Vibration
and
Buzzer
settings. View the
stick reader
Firmware
details.
Bluetooth
Bluetooth
Auto** – Automatically connect to the
Bluetooth
® enabled device most recently used
or to a Tru-Test
Bluetooth
enabled weigh scale indicator.
Off – Turn off
Bluetooth
wireless connectivity.
Manual – Manually search for a
Bluetooth
enabled device and accept incoming
Bluetooth
connections.
Search for Devices
– Manually search for a
Bluetooth
enabled device within range (see row
above).
Paired Devices
– Display previously connected (paired) devices.
Advanced
Connect Mode
Default** – set this mode to connect to weigh scale indicators and most software
systems.
HID (Human Interface Device) – set this mode if you want the scanned EID tag to
be automatically transmitted to a spreadsheet (e.g. Excel), or another device that
has not directly integrated with the stick reader.
Output
Default** – Leave this set to Default unless you have been instructed to change it
by a Datamars representative.

15
Tag Reading
Read Mode
Standard** – Press the Read button to scan a tag. Hold down the Read button to
continuously scan tags.
Continuous – Press the Read button to continuously scan tags. Scanning will only stop
when the Read button is pressed again.
Single – Press the Read button to scan a single tag. Even if you hold down the Read
button, another tag will not be scanned.
Tag Format -
Format and example shown:
Decimal**
964 155000012939
Decimal2
964155000012939
Hex
8000F66416B8808B
ISO
1000000964155000012939
ISO23
A0000000964000000123456 (animal) or
R0000000964000000123456 (non-animal)
Allow Duplicates
No** – Set to ensure that an EID is not recorded multiple times in the same session.
Yes – Set to allow EIDs to be recorded multiple times in the same session.
Allow Blank Data
On** – Set to allow leaving of empty fields during the data collection.
Off – Set to ensure all fields are entered during the data collection.
Offspring Mode
On – Set this mode to enable you to link a dam with her offspring so that you can look
up breeding histories.
Off** – Turn off offspring pairing.
For details about offspring mode refer to the
Setup Guide -
XRS2i/XRS2 Offspring Pairing.

16
Animal Data
If Offspring Pairing is set to ON and you have extra animal data fields enabled (see
the Animal Data fields in the section below), you can set whether data is to be
recorded for the
Dam
, the
Offsp
(Offspring) or
Both
(Dam and Offspring). When
scanning animals in an Offspring Pairing session, the extra fields will be available
for data entry.
ISO Synchro
On – Set this mode to enable wireless synchronisation with panel readers.
Off** – Turn off wireless synchronisation with panel readers.
Animal Data
The stick reader comes pre-loaded with various animal data fields (Breed, Date of birth, Sex,
Condition score and Note). You can also create your own additional animal data fields. Select
field(s) to appear on the screen during scanning. See
Making the most of your stick reader
for
details.
Alerts
Turn on Alerts if you want to be warned when a particular animal’s tag has been scanned. You
need to transfer an alerts file to the stick reader first. See
Making the most of your stick reader
for details.
Favourites
To save settings as a custom favourite:
1. From the Home screen, select Settings, then Favourites.
2. Press , complete the details and press .
Default settings marked **

17
12
Maintenance and servicing
Backing up your information
We strongly recommend that you regularly back up the data on your stick reader by
transferring it to a PC using Data Link PC software.
Updating your software
We recommend that you regularly update the stick reader software so that you
keep up with the latest features and improvements.
To update the software:
1. Connect the stick reader to a PC using the cable supplied.
2. Launch Data Link on your PC.
3. Click Tools / Updates.
4. Follow the step-by-step instructions.
For more information, see the Data Link help.
When updating software, the data on your stick reader will remain intact.
However, we strongly recommend that you transfer the information on your
stick reader onto a PC
before
updating.
Caring for the stick reader
Wipe the stick reader clean using a damp cloth, warm water and soap. Other
cleaners may damage the case or screen.
Do not immerse the stick reader in water.
Do not leave the stick reader where it may be exposed to extreme temperatures
(e.g. on the dashboard of a vehicle).
Store the stick reader in a cool, dry place.
Fit the dust cap when there are no cables connected to the stick reader. This will
prevent moisture and dirt from entering the socket.

18
Europe - Instructions for disposal of product
This symbol on the product or its packaging indicates that this product (and its batteries) must not be disposed of
with other waste. Instead, it is your responsibility to dispose of your waste equipment by handing it over to a
designated collection point for the recycling of waste electrical and electronic equipment. The separate collection and
recycling of your waste equipment at the time of disposal will help conserve natural resources and ensure that it is
recycled in a manner that protects human health and the environment. For more information about where you can
drop off your waste equipment for recycling, please contact your local city recycling office or the dealer from whom
you purchased the product.
This product incorporates both a lithium-ion (LiNiMnCoO2) rechargeable battery
and a lithium metal (CR1220 35 mAh) button/coin cell battery.
For instructions on how to dismantle this product for recycling, email
service.dept@datamars.com
13
Compliance
FCC notice
This device complies with part 15 of the FCC Rules. Operation is subject to the following two conditions: (1) This device may not
cause harmful interference, and (2) this device must accept any interference received, including interference that may cause
undesired operation.
This equipment has been tested and found to comply with the limits for a Class B digital device, pursuant to part 15 of the FCC
Rules. These limits are designed to provide reasonable protection against harmful interference in a residential installation.
This equipment generates, uses and can radiate radio frequency energy and, if not installed and used in accordance with the
instructions, may cause harmful interference to radio communications. However, there is no guarantee that interference will not
occur in a particular installation. If this equipment does cause harmful interference to radio or television reception, which can be
determined by turning the equipment off and on, the user is encouraged to try to correct the interference by one or more of the
following measures:
- Reorient or relocate the receiving antenna.
- Increase the separation between the equipment and receiver.
- Connect the equipment into an outlet on a circuit different from that to which the receiver is connected.
- Consult the dealer or an experienced radio/ TV technician for help.
- Any changes or modifications not expressly approved by Datamars could void the user's authority to operate the equipment.
FCC warning
Note: Users are cautioned that changes or modifications not expressly approved by the party responsible for compliance could void
the user’s authority to operate the equipment.

19
Responsible party in the USA
This product is supplied by:
Datamars Inc
528 Grant Road
Mineral Wells
Texas 76067
UNITED STATES
Toll free: 800 874 8494
ISED Canada notice
This radio transmitter, model XRS2-1, has been approved by Innovation, Science and Economic Development Canada to operate
only with its integral antenna.
This device complies with Innovation, Science and Economic Development Canada licence-exempt RSS standard(s). Operation is
subject to the following two conditions:
(1) this device may not cause interference, and
(2) this device must accept any interference, including interference that may cause undesired operation of the device.
UK declaration of conformity
Hereby, Datamars declares that the radio equipment types XRS2-1 are in compliance with the relevant statutory
requirements. The full text of the declaration of conformity is available at the following internet address
http://livestock.tru-test.com/en/compliance
UK Importer:
Datamars UK,
Pheasant Mill, Dunsdale Rd,
Selkirk TD7 5DZ,
United Kingdom
EU declaration of conformity
Hereby, Datamars declares that the radio equipment type XRS2-1 is in compliance with Directive 2014/53/EU. The
full text of the EU declaration of conformity is available at the following internet address: http://livestock.tru-
test.com/en/compliance
EU Importer:
Datamars Slovakia s.r.o.
Dolné Hony 6, 949 01
Nitra, Slovak Republic
This radio equipment emits a maximum of 0.7 mW e.i.r.p. in the frequency band 134.18 to 134.22 kHz and a maximum of 18 mW
e.i.r.p. in the frequency band 2.40 to 2.48 GHz.
The
Bluetooth
® word mark and logos are registered trademarks owned by Bluetooth SIG, Inc. and any use of such marks by
Datamars SA and its subsidiaries is under license. Other trademarks and trade names are those of their respective holders.
All trademarks with an * are neither owned by nor licensed to Datamars SA and belong to their respective owners.

20
Esta guía de inicio rápido ofrece instrucciones básicas para configurar y usar su lector
de bastón XRS2.
Índice
Instrucciones de desempacado ............................ 20
Cómo cargar la batería ....................................... 21
Vista en general ................................................. 21
Registro de etiquetas IDE .................................... 22
Conexión
Bluetooth
® .......................................... 24
Visualización de sesiones .................................... 25
Transferencia de datos ........................................ 26
Software en la nube de Datamars Livestock ........ 27
Cómo aprovechar al máximo su lector de bastón . 28
Ayuda ................................................................ 30
Modificación de la configuración ......................... 32
Mantenimiento y servicio .................................... 37
Cumplimiento normativo .................................... 38
Para obtener más información, vea la
información de referencia en la memoria USB
suministrada o visite tru-test.com.
El Centro de ayuda de Datamars Livestock ofrece
artículos en una biblioteca con funcionalidad de
búsqueda, así como videos, que le pueden ser
útiles cuando lo necesite.
El Centro de ayuda brinda asistencia al instante
acerca del uso de nuestras apps, software y
productos. Acceda al Centro de ayuda a través
de la app para teléfonos celulares, o vaya a
support.livestock.datamars.com
1
Instrucciones de desempacado
Revise que cuente con todos estos artículos. Si falta algo, póngase en contacto con
su proveedor.
Lector de bastón XRS2 (el lector de bastón)
La unidad flash USB
contiene el software Data
Link y la información de
referencia.
Cable USB
para cargar. También se usa
para conectar el lector de
bastón a una PC.
Adaptador de corriente
eléctrica
y enchufes para distintos
países
/