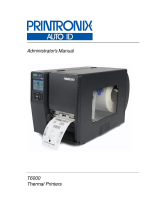Page is loading ...

Online Data Validator 2D User’s Manual
T8204 and T8304 Printers

Printronix Auto ID Technology, Inc. makes no representations or warranties of any kind regarding this
material, including, but not limited to, implied warranties of merchantability and fitness for a particular
purpose. Printronix Auto ID Technology, Inc. shall not be held responsible for errors contained herein or
any omissions from this material or for any damages, whether direct, indirect, incidental or consequential,
in connection with the furnishing, distribution, performance or use of this material. The information in this
manual is subject to change without notice.
This document contains proprietary information protected by copyright. No part of this document may be
reproduced, copied, translated or incorporated in any other material in any form or by any means, whether
manual, graphic, electronic, mechanical or otherwise, without the prior written consent of Printronix Auto ID
Technology, Inc.
COPYRIGHT © 2018 PRINTRONIX AUTO ID, INC. All rights reserved.
Trademark Acknowledgements
T8000 is a trademark of Printronix Auto ID Technology, Inc.
Communication Notices
This equipment has been tested and found to comply with the limits for a Class A digital device, pursuant
to Part 15 of the FCC Rules. These limits are designed to provide reasonable protection against harmful
interference in a residential installation. This equipment generates, uses, and can radiate radio frequency
energy and, if not installed and used in accordance with the instructions, may cause harmful interference
to radio communications. However, there is no guarantee that interference will not occur in an installation.
If this equipment does cause harmful interference to radio or television reception, which can be determined
by turning the equipment off and on, the user is encouraged to try to correct the interference by one or
more of the following measures:
• Reorient or relocate the receiving antenna.
• Increase the separation between the equipment and receiver.
• Connect the equipment into an outlet on a circuit different from that to which the receiver is connected.
• Consult the dealer or an experienced radio/TV technician for help.
Unauthorized changes or modifications could void the user’s authority to operate the equipment.
This device complies with part 15 of the FCC Rules. Operation is subject to the following two conditions:
(1) this device may not cause harmful interference, and (2) this device must accept any interference
received, including interference that may cause undesired operation.
Any change or modification to this product voids the user’s authority to operate it per FCC Part 15 Subpart
A Section 15.21 regulations.
Canada
This Class A digital apparatus complies with Canadian ICES-003 and RSS 210.
Cet appareil numérique de la classe A est conforme à la norme NMB-003 du Canada.
Operation is subject to the following two conditions: (1) this device may not cause interference, and (2) this
device must accept any interference, including interference that may cause undesired operation of the
device.

CE Notice (European Union)
Marking by the CE symbol indicates compliance of this Printronix system to the EMC Directive and the
Low Voltage Directive of the European Union. Such marking is indicative that this Printronix system meets
the following technical standards:
• EN 55022 — “Limits and Methods of Measurement of Radio Interference Characteristics of Information
Technology Equipment.”
• EN 55024 — “Electromagnetic Immunity Requirements for Information Technology Equipment”
• EN 60950 — “Safety of Information Technology Equipment.”
Printronix Auto ID Technology, Inc. cannot accept responsibility for any failure to satisfy the protection
requirements resulting from a non-recommended modification of the product, including the fitting of
non-Printronix option cards.
This product has been tested and found to comply with the limits of Class A Information Technology
Equipment according to European standard EN 55022. The limits for Class A equipment were derived for
commercial and industrial environments to provide reasonable protection against interference with
licensed communication devices.
CE Symbol
Taiwan
This is a Class A product. In a domestic environment, this product may cause
radio interference in which case the user may be required to take adequate
measures.
WARNING
型 式 合 格 功 電
,
可
,
司 、 或 使 用 者 不 得 自 更
、 加 大 功 或 更 原
性 功 。
功 電 使 用 不 得 全 干 擾 合 通
;
現 有 干 擾 現
,
用
,
並 善 干 擾
得 使 用 。 前 項 合 通
,
指 電 規 作 業
電 通 。 功 電 須
受 合 通 或 工 業 、 科 學 療 用 電 波 輻 性 電
干 擾 。

Compliance Statements
The Printronix Online Data Validator 2D gathers data per the ISO/ANSI method of verification to perform
practically all the industry standard bar code quality parameter calculations. These include all ISO/ANSI
method parameters for 1-D and 2-D barcodes along with decoding the symbol.
Reflectance Compliance – 660 nm Wavelength (Red) Light
The reflectance values embedded in the calibration symbol supplied with each ODV2D are measured
using a calibrated ISO compliant verifier.
ISO/ANSI Method Compliance
The Printronix ODV2D gathers data and performs all ISO/ANSI method parameter calculations per the
ISO/IEC 15416 (1-D) and ISO/IEC 15415 (2-D), and ANSI X3.182-1990 methodologies with a few special
considerations and exceptions. The ODV2D also conforms to ISO/IEC 15426-1 and 15426-2 per the
requirements specified in Section 2 of both documents, with some exceptions.
The exceptions and considerations are related to the instrument’s design and mission. The design
incorporates a proprietary image scanner that has been assembled with a fixed focal length to produce a
calibrated dot resolution for measuring 10mil of larger minimum X-dimensions. Further, the measurement
accuracy of some grading parameters may be lower than identified in the standard.
The mission is to not only analyze bar code quality, but also to detect any printer failures, process failures
or media problems. For maximum performance and to conform to quality specifications, a fixed mounting
distance and angle are required.
An image scan resolution that can detect errors of the particular print method is highly recommended.
The scan resolution used may or may not correspond to the recommendations in various specifications
that it be related to the X dimension of a particular symbol, but instead correspond to the printer’s
resolution or some other parameter(s) critical in the application. A major philosophy of an on-line
verification system is; if the printer and/or process is operating correctly and the media has proper
reflectance properties, the best print quality for that particular print method and material is achieved by
definition.
Special Considerations
1. Final system tests are performed at the proper focus distance and at an angle of 27 degrees. Units
with common focus distances are checked to yield analysis results within 10% of the ISO verifier
accuracy requirements.
2. All ODV2D’s use the same light source with a wavelength of 624 +/- 10 nm. Therefore, any ISO/ANSI
overall symbol grade calculated by an ODV includes 624 as the wavelength portion of the grade.
Exceptions to the ISO/ANSI Method
The Defects calculation does not include the quiet zone area. A separate quiet zone check is implemented
to more easily isolate print problems vs. setup problems in an on-line environment.

Table of Contents
Communication Notices ................................................................................ 2
Compliance Statements ................................................................................ 4
ODV-2D Usage ............................................................................................. 6
Overview ..................................................................................................... 6
Capability Highlights .............................................................................. 6
Supported Barcodes ............................................................................. 7
Operational Parameters ........................................................................ 7
Enable the ODV-2D .................................................................................... 8
Enabling and Disabling.......................................................................... 8
Alignment and Calibration ........................................................................... 9
Purposes of Calibration ......................................................................... 9
Operation .....................................................................................................10
ODV-2D Menu Overview ..........................................................................10
Configuring the ODV-2D ............................................................................11
Validator Reporting ..............................................................................11
Control Submenu .................................................................................13
Symbology Submenu ...........................................................................22
Grading Submenu ................................................................................25
Calibrate Submenu ..............................................................................32
Diagnostics Submenu ..........................................................................36
Statistics Submenu ..............................................................................39
Setup Considerations .................................................................................42
PTX_SETUP Control .................................................................................44
Grading Parameters ...................................................................................46
Bar Code Failures ......................................................................................48
Troubleshooting ...........................................................................................50
Validation Demo Page..........................................................................50
Error Messages ....................................................................................50
Maintenance ................................................................................................59
Software License Agreement .......................................................................60
Open Source Acknowledgements ................................................................62
Printronix Auto ID Customer Support Center ................................................81
Corporate Offices .........................................................................................82

6
ODV-2D Usage
Overview
The online data verifier/validator for one and two-dimensional barcodes (ODV-2D) is a fully integrated bar
code camera scanning device mounted to the printer above the paper exit. When activated, it records the
image of the printed output looking for bar codes in any right-angle orientation (0°, 90°, 180°, 270°). When
it finds a bar code, it determines what type of bar code, confirms the data encoded, and provides the ISO
grading, performing both functions of validation and verification.
As the label passes under the camera, the ODV-2D grades the bar code, confirms the data printed
matches the data sent* and sends a report to the printer. The printer response is determined by the
ODV-2D settings, explained in “Configuring the ODV-2D”.
*If the barcode is sent as a bitmap, pdf, or other static image file, the data cannot be matched.
Capability Highlights
The ODV-2D system is a camera-based system with red LEDs that flash at a given frequency to illuminate
the surface of the label as it exits the printer. A sensor is used to record slices of the image as the output
moves past the lens and then stitches them together for analysis. Thus, the entire image is recorded by the
ODV-2D for analysis which allows verification of 1-D barcodes in ladder and picket fence orientations and
2-D barcode grading.
The summary of capabilities are as follows:
• The ODV-2D supports all orientations of barcodes (0°, 90°, 180°, 270° degrees).
• The ODV-2D supports full ISO-based grading for PDF417, DataMatrix, and QR symbologies.
• Barcodes printed as graphics (Win Drivers, WYSIWIG label programs) do not require additional setup.
The printer will dynamically inspect and identify all properly scaled graphic barcodes.
• The ODV-2D firmware can be downloaded via the printer or via the ODV-2D ethernet webpage.
• The ODV-2D has an Ethernet port (hidden by cover plate) for access by trained service personnel to
an onboard webpage that provides:
o Calibration and Alignment Wizards
o Trending Analysis
o The ability to capture and view images from the camera
o Advanced Diagnostics
• The calibration and alignment values can be checked via the Printer Control Panel.
• White Gain and Reflectance values can be re-calibrated via the Printer Control Panel.
• The overall grading accuracy can be checked using the GS1 Calibration Plaque (p/n P220237-001)
provided with the unit via the Printer Control Panel.

7
Supported Barcodes
Table 1 lists the symbologies supported by the ODV-2D. Some of these will be supported in future
maintenance releases
Table 1 Symbologies Supported
Feature ODV-2D
Code 39 Yes
Interleaved 2/5 Yes
Code 93 Yes
Code 128 Yes
UPC/EAN Yes
UPC/EAN Supplemental Yes
PDF417 Yes
DataMatrix (Square) Yes
DataMatrix (Rectangle) Yes
QR Yes
Aztec Future
Operational Parameters
The design parameters of the validator are as follows:
• The ODV-2D can support labels of 24 inches maximum length.
• The ODV-2D can track the performance of up to 50 barcodes on a label.
• The ODV-2D can support 2-8 IPS setting for picket fence and 2-6 IPS for ladder.
• The ODV-2D requires a minimum narrow bar width of 10 mils (0.010 inch). This is equivalent to 2 dots
at 203 DPI or 3 dots at 300 DPI.
• The ODV-2D can support bar codes up to 0.10 inch in height (linear 1-D codes).
• Depending on the complexity of the form and number of barcodes, the printer may pause between
labels if required to complete the calculations on a given label.

8
Enable the ODV-2D
IMPORTANT If you make any changes to the default configuration menu items, you will be
prompted to save the configuration when you attempt to put the printer online. See
the printer’s Administrator’s Manual for more information about saving
configurations.
Enabling and Disabling
Software can automatically detect an installed validator when the printer is powered up. The state of the
ODV-2D can be observed from the ONLINE screen as shown in Figure 1 below. If the printer is powered
up with Configs > Control > Power-Up Config set to “Factory”, the ODV-2D icon can be selected and
ODV2-2D > Control > Validator Active can be set to “Enable”.
If Power-Up Config. is not set to Factory, the ODV-2D icon can be selected, but ODV-2D > Control >
Validator Active is set to “Disable”. Set this menu to “Enable” and save the configuration as described in
the printer’s Administrator’s Manual. In the same manner, the validator can be disabled.
IMPORTANT Do not disable or enable the ODV-2D with data in the buffer.
• The ONLINE screen will show the “enabled” validator symbol
under the model number when the
ODV-2D is installed AND enabled via the menu ODV-2D > Control > Validator Active.
• The ONLINE screen will show the “disabled” validator symbol under the model number when the
ODV-2D is installed and disabled via the menu ODV-2D > Control > Validator Active.
• If neither the ODV-1 nor ODV-2D is installed, then no validator symbol will be present on the ONLINE
screen.
• The Settings screen will use validator icons as follows:
o If neither the ODV-1 nor ODV-2D is installed, the greyed-out ODV-2D icon will be present.
o If the ODV-1 is installed, the color Validator 1-D icon will be present.
o If the ODV-2D is installed, the color ODV-2D icon will be present.
• Within the menu section, then the ODV-1 will use the heading Validator (e.g., Validator > Control) and
the ODV-2D will use ODV-2D (e.g., ODV-2D > Control).
Figure 1 Online Screen and ODV-2D Icon
Once the ODV-2D is installed, the ODV-2D section under Settings can be selected and the ODV-2D
configured. However, it may not be enabled by default:
• If the printer is powered up with the menu Configs > Control > Power-Up Config set to Factory, the
ODV-2D > Control > Validator Active will be set to “Enable” automatically.
• If the printer is powered up with Configs > Control > Power-Up Config to something other than Factory,
the ODV-2D > Control > Validator Active is set to “Disable”.

9
To enable the ODV-2D, change the menu ODV-2D > Control > Validator Active to “Enable” and save the
configuration as described in the printer’s Administrator’s Manual.
Alignment and Calibration
The installation and initial alignment and calibration of the ODV-2D should only be performed by trained
personnel. Contact your Printronix Service Representative or provider for more information about the initial
setup.
Once installed, the alignment, calibration and performance to ISO standards can be checked via the
printer control panel. Refer to section ODV-2D Menu Overview/Calibration Submenu for more information.
Purposes of Calibration
Calibration is needed for the following three purposes:
• To make sure the ODV-2D unit is functioning properly. This requires the use of a GS1 Calibration
Plaque (p/n P220237-001) that was supplied with your unit.
• To make sure the ODV-2D unit is properly aligned with the printer. The ODV-2D unit is connected
via a bracket and fine tuning may be required if the unit is bumped or transported to another
location.
• To make sure the ambient lighting conditions are considered when grading barcodes.

10
Operation
ODV-2D Menu Overview
The ODV-2D menu section is structured into five submenus as follows:
• The Control submenu is used to configure how the ODV-2D will operate with respect to the results
provided by the validator. Those menus are described below.
• The Symbology submenu is used to configure which orientations and symbologies will be graded and
which will be ignored.
• The Grading submenu is used to configure grading criteria of the barcodes found by the validator.
Those menus are described below.
• The Calibrate submenu is used to confirm proper alignment and to re-calibrate the white gain and
reflectance values. Those menus are described below.
• The Diagnostics submenu is used to run test procedures to help determine the accuracy and trou-
bleshoot the validator. Those menus are described below.
• The Statistics submenu is general read-only and used to gather and report statistics on how the val-
idator is reporting on print jobs sent to the printer. Those items are described below.
The ODV-2D menu structure and its defaults are summarized in
Figure 2 and Figure 3.
ODV-2D
Control
Grading
(ISO)
Default
Validator
Active
* Enable
Auto
Report
* Disable
Auto
Report Time
* 1 seconds
Telemetry
Path
* Disabled
Telemetry
Data
* Short Report
Validator
Action
* Retry Form
Quiet
Zones
* Disable
Skip
Labels
* Minimum
Overstrike
Style
* Grid
Comm
Error
* Clearable
Label
Save
* Disable
Max Retry
Action
* Dump Form
Num
Retry
* 5
Continued
Overall
Grade
* 0.0
Return
Data
* Disabled
Symbology
Orientation
* All
Graphics
Search
* Enable
Code 39
* Enable
Code 128
* Enable
Interleaved
2/5
* Enable
Code 93
* Enable
Codabar
* Enable
UPC/EAN
* Enable
PDF417
* Enable
Data Matrix
* Enable
QR Code
* Enable
Data
Verify
* Disable
Comm
Timeout
* 25 seconds
Figure 2 ODV-2D Section and Submenus

11
Figure 3 Validator Section and Submenus, Continued
Configuring the ODV-2D
Configuring the validator is done by selecting the ODV-2D icon within the printer’s menu Settings
section. The ODV-2D comes equipped with a default setting for each configuration option, and it works
without having to change any of these options. However, in some cases it is necessary to adjust these
options, which are described below.
IMPORTANT If you are unable to select the ODV-2D icon or the icon is grey , then the validator
is not properly installed. Please contact the Printronix Customer Support Center.
IMPORTANT If you make any changes to the default configuration menu items, you will be
prompted to save the configuration. See “Auto Save Configuration” in the printer’s
Administrator’s Manual.
Validator Reporting
After any completed print job or Bar Code Demo page, you can request a report from the printer which
describes the validation statistics since the printer was turned on, or since the last data reset.

12
Requesting a Validator Report
This procedure prints a summarized validator report
1. Press the PAUSE key to take the printer OFFLINE.
2. If necessary, press the UP+DOWN ARROW keys at the same time to unlock the front panel.
3. Enter the menu Tools > Print Tests > Run Tests.
4. Find the printer test named “Valid. Report” and press the ENTER key.
5. Lock the panel again using the UP+DOWN ARROW keys.
6. Press PAUSE again to put the printer ONLINE.
Defining the Output Destination (Telemetry Path)
You may want to send a streaming flow of validation data to the PNE Auto ID Data Manager application
during the print job. By default, this function is disabled.
To enable this function, set the menu ODV-2D > Control > Telemetry Path to “Network Port”. The printer
then outputs the bar code analysis and underlying data from the validator to the PNE connected to the
network port so the validator data can be seen and analyzed with the optional remote management
software.
Sending Validation Data (Return Data)
You may want to send a streaming flow of validation data to an external device during the print job. By
default, this function is disabled.
To enable this function, set the menu ODV-2D > Control > Return Data to “Data+Grade” or
“Data+Grade+Fail”. The printer then outputs the bar code analysis and underlying data from the validator
to a device connected to the port defined in the System > Printer Mgmt > Ret. Status Port menu so the
ODV-2D data can be seen and analyzed.
Resetting ODV-2D Data
The ODV-2D reports on all bar codes it detects since the last data reset. For example, you print a large
batch of labels with bar codes and then print a validator report. Then you print another batch of labels with
bar codes and print another report. The report will contain information on both batch jobs. However, if you
reset the ODV-2D data between batch jobs, the second report will only contain information on the second
batch job.
To reset Validator Data, execute the menu ODV-2D > Statistics > Clear Data.

13
Control Submenu
Several ODV-2D options which define specific parameters for certain print jobs can be set from the printer
configuration menu.
Validator Active
ODV-2D > Control > Validator Active
Software can automatically detect an installed validator when the printer is
powered up. If the printer is powered up with Configs > Control > Power-Up
Config set to “Factory”, the Validator icon can be selected and this option is
set to “Enable”.
If Power-Up Config is not set to Factory, the Validator icon can be selected,
but this option is set to “Disable”.
Disable
The ODV-2D is disabled and not active.
Enable The ODV-2D is enabled and active.
Factory Default
Depends on Configs > Control > Power-Up Config
setting. See above.
IMPORTANT
Do not disable or enable the ODV-2D with data in
the buffer. See “Resetting ODV-2D Data”.
IMPORTANT
When exiting Power Saver Mode, about 120 sec-
onds is required to re-initialize ODV-2D. A mes-
sage will be displayed alerting the user of the de-
lay.

14
Auto Report
ODV-2D > Control > Auto Report
This function allows you to disable or enable an automatic validator report
printout after a batch job or Bar Code Demo page.
Disable No automatic validator report is printed after the job.
Enable
The validator report is printed after the batch job. The
end of the batch is determined by either the EXECUTE
command or by timeout using ODV-2D > Control >
Auto Report Time to the desired value (1 to 10 sec-
onds).
Print&Clear
Same functionality as Enable with the validator statis-
tics are cleared after the report is printed.
After the report is printed, the front panel message will
display informing the user the statistics are reset.
Scan Report
A diagnostic printout of bar code analysis parameters
calculated by the ODV-2D is printed. It allows you to
determine which parameter may be the cause of bar
code verification failures. The report printed is based on
the last Full Report received from the ODV-2D. Allows
sending a bar code print job to the printer, having bar
code evaluated by the ODV-2D, and view a report of the
parameters as seen by the ODV-2D.
For forms with multiple bar codes, only information from
the last processed bar code will be included in the re-
port. To view validator parameters for all bar codes on a
form, use Auto ID Data Manager in PrintNet Enterprise.
Factory Default Disable
Auto Report Time
ODV-2D > Control > Auto Report Time
This function allows you to set the timeout for the Auto Report in seconds. If
the printer is idle for the set number of seconds, an Auto Report will be gen-
erated if Auto Report is set to Enable.
Minimum 1 seconds
Maximum 10 seconds
Factory Default 1 seconds

15
Telemetry Path
ODV-2D > Control > Telemetry Path
You may want to send a streaming flow of validation data to the PNE Auto ID
Data Manager application during the print job. By default, this function is
disabled.
To enable this function, set this menu Path to “Network Port”. The printer
then outputs the bar code analysis and underlying data from the validator to
the PNE connected to the network port so the validator data can be seen
and analyzed with the optional remote management software.
Disabled
The ODV-2D does not send any data to an external
device.
Network Port
The printer outputs the bar code analysis and under-
lying data from the ODV-2D to a device connected to
the network port so the validator data can be seen and
analyzed with the optional remote management soft-
ware.
Factory Default Disabled
Return Data
ODV-2D > Control > Return Data
This option enables the ODV-2D to send data out the status port as defined
by System > Printer Mgmt > Ret. Status Port. If System > Printer Mgmt > Ret.
Status Port uses E-NET Stat Port, use System > Printer Mgmt >Status Port
Number to set port.
This feature is designed to work best with ODV-2D > Control > Validator Ac-
tion set to Retry Form.
Disable No data will be returned through the status port.
Data+Grade
The following data will be sent out the status port for
every barcode found:
Grade, Barcode Data <Carriage Return><Line Feed>
Data+Grade+Fail
In addition to barcode grades and data, a failure indi-
cation will be sent out the return status port if the val-
idator fails a label Max Retry times:
FAIL<Carriage Return><Line Feed>
Factory Default Disable
IMPORTANT
When the menu is set to something other than
Disable
,
the printer will automatically change ODV-2D > Control
> Telemetry Data to Full Report since it is required for
the feature.
If, however, the user subsequently changes Telemetry
Data to something different, barcode grades data will
no longer be returned.

16
Telemetry Data
The validator sends a report to the selected data output destination. There are three different options
controlled by the ODV-2D > Control > Telemetry Data menu:
ODV-2D > Control > Telemetry Data
The validator sends a report to the selected data output destination. There
are three different options based on this menu.
Short Report
Default setting. Provides the encoded failure cause or
pass indication and the bar width deviation, shown as
a percentage.
Full Report
Provides a completed report of all the data captured
by the validator.
Validation
Mode
Provides the same data as the Short Report, but adds
the actual bar code data read.
Factory Default Short Report
Validator Action (Error Action)
The printer response is the same whether the error stems from a bad or missing bar code. This section will
provide details on each particular selection and how it affects printer operation.
Forms Printed After an Error Detection
Because of physical differences between the location of the printhead and the beam, one or more forms
may print after a bad form (a form with a bar code error that the validator detected).
The number of forms printed after a bad form depends on the Media > Image > Label Length, Media >
Speed > Print Speed, and Media > Speed > Slew Speed settings. Shorter forms and faster speeds tend to
increase the number of forms printed before the ODV-2D has a chance to detect an error. Also, the
ODV-2D may not detect an error on forms that have bar codes near the bottom of the form until the next
form has already started printing.
Forms that print after a bad form are treated differently, depending upon the error action mode selected
(see Table 6). Modes that require a reprint operation may need to reprint more than just the bad form.

17
Table 2 Actions Done to Forms after a Bad Form
ODV-2D > Control > Validator Action
The printer response is the same whether the error stems from a bad or
missing bar code. It is determined by the Validator Action setting.
Stop
If the validator detects a bar code failure, the print job
stops.
Overstrike
Use Overstrike mode when you want bad labels to be
marked, but not reprinted.
Retry Form
This mode is similar to the Overstrike mode. However,
instead of resuming printing where the printer had left
off, the printer will attempt to reprint the bad form.
Stop & Retry
The printer will stop printing and display the error
message. After the error message is cleared and the
appropriate labels are skipped from ODV-2D > Control
> Skip Labels, it will reprint the bad form and any other
forms printed prior to the physical stop.
Grade&Report
The entire print job will print uninterrupted. If one or
more errors is detected, the printer status indicator
lamp flashes, the alarm sounds, and the error mes-
sage “Bar code fails / Job has errors” displays.
Rescan Form
Similar to the Retry Form mode, however, instead of
backing up and overstriking the form, the printer will
back up and rescan the bad form and any other forms
that have already printed.
Rescan&Retry
Similar to Rescan Form with one exception: after the
printer has rescanned the form and overstruck it if
there was still a fault, it will reprint and rescan the
same form again.
Rescan&Stop
Similar to the Retry Form mode, however, instead of
backing up and overstriking the form, the printer will
back up and rescan the bad form and any other forms
that have already printed.
Factory Default Retry Form
Stop
If the ODV-2D detects a bar code failure, the print job stops, the printer status indicator lamp flashes, the
alarm sounds, and the appropriate error message displays.
The printer remains in a fault condition until you press the PAUSE key. This clears the error message and
takes the printer OFFLINE. You must correct any condition that may have caused the fault. When ready,
the printer can be put back ONLINE and it will resume printing with the form immediately following the bad
form and any other forms printed prior to the physical stop (see “Forms Printed After an Error Detection”).
Overstrike
Use Overstrike mode when you want bad labels to be marked, but not reprinted (i.e., when using
pre-numbered labels).
If the system detects a bar code failure, the print job stops, the printer status indicator lamp flashes, the
alarm sounds, and the appropriate error message displays.

18
Without pausing, the printer then automatically reverses to the top of the bad form. It then prints an
obliterating pattern over the bad form and any other forms printed prior to the physical stop (see “Forms
Printed After an Error Detection”). By default, the obliterating pattern is a grid of fine lines which clearly
marks the label as bad but allows you to read what was originally printed.
The ODV-2D > Control > Overstrike Style options are: Grid, Grey, Checkerboard, or Error Type Msg.
Select “Error Type Message” to see the error message printed on the bad form as the Overstrike Style.
After the overstrike printing, the printer clears the error message and stops the alarm, then resumes
normal printing at the point the job was stopped.
If more than one form is overstruck, only the first overstruck form is lost (the one with the missing or bad
bar code), and a separate print command is required to resend it from the host, if needed. The rest of the
overstruck forms are automatically resent.
Retry Form
This mode is like the Overstrike mode. However, instead of resuming printing where the printer had left off,
the printer will attempt to reprint the bad form. The number of times the printer will attempt to print the form
is determined by the ODV-2D > Control > Num Retry setting
The printer will stop, indicate an error, and overstrike. Then it will skip several blank labels, depending on
the setting for ODV-2D > Control > Skip Labels. It will then slew to the next top of a blank form and reprint
the bad form and any other overstruck forms (see “Forms Printed After an Error Detection”).
Once the ODV-2D > Control > Num Retry counter has been exhausted, the print job stops completely.
After you clear the error message, the printer will print the same label or the next label, depending on the
setting for ODV-2D > Control > Max Retry Action.
Stop & Retry
This mode is like the Stop mode: the printer will stop printing and display the error message. After you
clear the error message, it will then skip several blank labels, depending on the setting for ODV-2D >
Control > Skip Labels. Then it will slew to the next top of a blank form and reprint the bad form and any
other forms printed prior to the physical stop (see “Forms Printed After an Error Detection”).
NOTE: The number of times the printer will attempt to reprint the bad form is determined by the ODV-2D >
Control > Num Retry setting.
The printer will stop after the specified ODV-2D > Control > Num Retry attempts. After you clear the error
message, the printer will print the same label or the next label, depending on the setting for ODV-2D >
Control > Max Retry Action.
Grade&Report
In this mode, the entire print job will print uninterrupted. If one or more errors is detected, the printer status
indicator lamp flashes, the alarm sounds, and the error message “Bar code fails / Job has errors” displays.
IMPORTANT The error message lets you know that at least one bad form printed. To determine
which form(s) are bad, you must manually scan all of them.
The printer remains in a fault condition until you press the PAUSE key. This clears the error message and
takes the printer OFFLINE. Correct any condition that may have caused the fault, then press PAUSE to
place the printer back ONLINE.
Rescan Form
This mode is like the Retry Form mode, however, instead of backing up and overstriking the form, the
printer will back up and rescan the bad form and any other forms that have already printed (see “Forms
Printed After an Error Detection”).
NOTE: The printer will only attempt this once before declaring an error.
If the printer scans these forms correctly on any of the rescans, it will continue printing with the next form.

19
If the printer fails to scan these forms correctly, it will overstrike the forms, stop, and indicate an error like
Stop mode. After you clear the error message, the printer will skip several blank labels, depending on the
setting for ODV-2D > Control > Skip Labels.
It will then slew to the next top of a blank form and reprint the same form or go the next form, depending on
the setting for ODV-2D > Control > Max Retry Action.
NOTE: The only difference between Rescan Form and Rescan&Stop is that when a form still fails after all
the rescans, Rescan Form will overstrike the bad form, whereas Rescan&Stop will not.
Rescan&Retry
This mode is similar to Rescan Form with one exception: after the printer has rescanned the form and
overstruck it if there was still a fault, it will reprint and rescan the same form again.
NOTE: The printer will only attempt this once before declaring an error.
The number of times the printer will attempt to reprint the bad form is determined by the ODV-2D >
Control > Num Retry setting.
If the printer scans these forms correctly on any of the rescans or reprints, it will continue printing with the
next form.
If the printer fails to scan these forms correctly on all the rescans and reprints, it will overstrike the forms,
stop, and indicate an error like Stop mode. After you clear the error message, the printer will skip several
blank labels, depending on the setting for ODV-2D > Control > Skip Labels.
It will then slew to the next top of a blank form and reprint the same form or go the next form, depending on
the setting for ODV-2D > Control > Max Retry Action.
Rescan&Stop
This mode is like the Retry Form mode, however, instead of backing up and overstriking the form, the
printer will back up and rescan the bad form and any other forms that have already printed (see “Forms
Printed After an Error Detection”).
NOTE: The printer will only attempt this once before declaring an error.
If the printer scans these forms correctly on any of the rescans, it will continue printing with the next form.
If the printer fails to scan these forms correctly on all the rescans, it will stop and indicate an error like Stop
mode. After you clear the error message, the printer will skip several blank labels, depending on the setting
for ODV-2D > Control > Skip Labels.
It will then slew to the next top of a blank form and reprint the same form or go to the next form, depending
on the setting for ODV-2D > Control > Max Retry Action.
NOTE: The only difference between Rescan Form and Rescan&Stop is that when a form still fails after all
the rescans, Rescan Form will overstrike the bad form, whereas Rescan&Stop will not.

20
Quiet Zones
ODV-2D > Control > Quiet Zones
Quiet zones are the white spaces surrounding the bar code. Each bar code
requires a minimum quiet zone distance in order for the bar code to be
scanned properly.
The validator requires a minimum distance of 1/2” or 20 times the minimum
element width (x-dimension), whichever is greater, between bar codes.
Disable The quiet zone is not included in pass/fail criteria.
Enable
The bar code quiet zone is included as part of the
pass/fail criteria.
Factory Default Disable
IMPORTANT
The validator does not recognize x-dimensions
greater than 40 mil with Quiet Zones enabled.
Skip Labels
ODV-2D > Control > Skip Labels
This option is used for skipping blank labels after bad labels have been
marked. It is useful when you want to have extra blank labels in between bad
and good ones.
Minimum Up to one blank label skipped.
Maximum Up to two blank labels skipped.
Factory Default Minimum
IMPORTANT
Minimum and Maximum blank labels are only ap-
plicable for forms 2 inches (5.08 cm) high or more.
For labels less than 2 inches high, the minimum
and maximum blank labels may vary.
Overstrike Style
ODV-2D > Control > Overstrike Style
This option is used for marking bad labels with different overstrike styles:
Grid (the default), Grey, Checkerboard, or Error Type Msg.
Grid Grid Pattern
Grey Grey Pattern
Checkerboard Checkerboard Pattern
Error Type Msg Error Msg with type of failure will overwrite label
Factory Default Grid
/