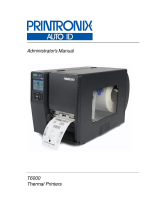Page is loading ...

RFID Labeling Reference Manual
Thermal RFID Printers

Software License Agreement
CAREFULLY READ THE FOLLOWING TERMS AND CONDITIONS BEFORE USING THIS PRINTER.
USING THIS PRINTER INDICATES YOUR ACCEPTANCE OF THESE TERMS AND CONDITIONS. IF
YOU DO NOT AGREE TO THESE TERMS AND CONDITIONS, PROMPTLY RETURN THE PRINTER
AND ALL ACCOMPANYING HARDWARE AND WRITTEN MATERIALS TO THE PLACE YOU
OBTAINED THEM, AND YOUR MONEY WILL BE REFUNDED.
Definitions.
“Software” shall mean the digitally encoded, machine-readable data and program. The term “Software
Product” includes the Software resident in the printer and its documentation. The Software Product is
licensed (not sold) to you, and Printronix, Inc. either owns or licenses from other vendors who own, all
copyright, trade secret, patent and other proprietary rights in the Software Product.
License.
1. Authorized Use. You agree to accept a non-exclusive license to use the Software resident in the
printer solely for your own customary business or personal purposes.
2. Restrictions.
a. To protect the proprietary rights of Printronix Auto ID Technology, Inc., you agree to maintain the
Software Product and other proprietary information concerning the typefaces in strict confidence.
b. You agree not to duplicate or copy the Software Product.
c. You shall not sublicense, sell, lease, or otherwise transfer all or any portion of the Software
Product separate from the printer, without the prior written consent of Printronix Auto ID
Technology, Inc.
d. You may not modify or prepare derivative works of the Software Product.
e. You may not transmit the Software Product over a network, by telephone, or electronically using
any means; or reverse engineer, decompile or disassemble the Software.
f. You agree to keep confidential and use your best efforts to prevent and protect the contents of
the Software Product from unauthorized disclosure or use.
3. Transfer. You may transfer the Software Product with the printer, but only if the recipient agrees to
accept the terms and conditions of this Agreement. Your license is automatically terminated if you
transfer the Software Product and printer.
Limited Software Product Warranty
Printronix Auto ID Technology, Inc. warrants that for ninety (90) days after delivery, the Software will
perform in accordance with specifications published by Printronix Auto ID Technology, Inc. Printronix Auto
ID Technology, Inc. does not warrant that the Software is free from all bugs, errors and omissions.

Remedy
Your exclusive remedy and the sole liability of Printronix Auto ID Technology, Inc. in connection with the
Software is replacement of defective software with a copy of the same version and revision level.
Disclaimer of Warranties and Limitation of Remedies
1. THE PARTIES AGREE THAT ALL OTHER WARRANTIES, EXPRESS OR IMPLIED, INCLUDING
WARRANTIES OF FITNESS FOR A PARTICULAR PURPOSE AND MERCHANTABILITY ARE
EXCLUDED.
Printronix Auto ID Technology, Inc. does not warrant that the functions contained in the Software will
meet your requirements or that the operation of the Software will be uninterrupted or error free.
Printronix, Inc. reserves the right to make changes and/or improvements in the Software without
notice at any time.
2. IN NO EVENT WILL PRINTRONIX AUTO ID TECHNOLOGY, INC. BE LIABLE FOR LOST
PROFITS, LOST DATA, BUSINESS INTERRUPTIONS, OR ANY OTHER DIRECT, INDIRECT,
INCIDENTAL OR CONSEQUENTIAL DAMAGES ARISING OUT OF THE USE OF OR INABILITY
TO USE THIS PRODUCT, EVEN IF PRINTRONIX, INC. HAS BEEN ADVISED OF THE
POSSIBILITY OF SUCH DAMAGES, OR ANY DAMAGES CAUSED BY THE ABUSE OR
MANIPULATION OF THE SOFTWARE. SOME STATES DO NOT ALLOW THE EXCLUSION OR
LIMITATION OF LIABILITY FOR CONSEQUENTIAL OR INCIDENTAL DAMAGES, SO THE ABOVE
LIMITATION MAY NOT APPLY TO YOU.
3. Printronix Auto ID Technology, Inc. will not be liable for any loss or damage caused by delay in
furnishing a Software Product or any other performance under this Agreement.
4. Our entire liability and your exclusive remedies for our liability of any kind (including liability for
negligence except liability for personal injury caused solely by our negligence) for the Software
Product covered by this Agreement and all other performance or nonperformance by us under or
related to this Agreement are limited to the remedies specified by this Agreement.
5. California law governs this Agreement.
Termination of License Agreement
This License shall continue until terminated. This license may be terminated by agreement between you
and Printronix Auto ID Technology, Inc. or by Printronix Auto ID Technology, Inc. if you fail to comply with
the terms of this License and such failure is not corrected within thirty (30) days after notice. When this
License is terminated, you shall return to the place you obtained them, the printer and all copies of the
Software and documentation.
U.S. Government Restricted Rights
Use, duplication or disclosure by the Government is subject to restrictions as set forth in the Rights in
Technical Data and Computer Software clause at FAR 242.227-7013, subdivision (b) (3) (ii) or
subparagraph (c) (1) (ii), as appropriate. Further use, duplication or disclosure is subject to restrictions
applicable to restricted rights software as set forth in FAR 52.227-19 (c) (2).

Acknowledgement of Terms and Conditions
YOU ACKNOWLEDGE THAT YOU HAVE READ THIS AGREEMENT, UNDERSTAND IT, AND AGREE
TO BE BOUND BY ITS TERMS AND CONDITIONS. NEITHER PARTY SHALL BE BOUND BY ANY
STATEMENT OR REPRESENTATION NOT CONTAINED IN THIS AGREEMENT. NO CHANGE IN THIS
AGREEMENT IS EFFECTIVE UNLESS WRITTEN AND SIGNED BY PROPERLY AUTHORIZED
REPRESENTATIVES OF EACH PARTY. BY USING THIS PRINTER, YOU AGREE TO ACCEPT THE
TERMS AND CONDITIONS OF THIS AGREEMENT.
COPYRIGHT © 2018 PRINTRONIX AUTO ID TECHNOLOGY, INC. All rights reserved.
Trademark Acknowledgements
Alien and Alien Technology are registered trademarks of Alien Technology Corporation.
Avery is a trademark of Avery Dennison Corporation.
Printronix, PGL, and PrintNet are registered trademarks of Printronix, Inc.
T800, T4000, T6000, T8000, SL5000r, SL5R Energy Star, and SL4M are trademarks of Printronix Auto
ID, Inc.
Uniform Code Council, Inc. is a registered trademark of Uniform Code Council, Inc.
Zebra and ZPL are trademarks of Zebra Technologies Corporation.

Table of Contents
Software License Agreement .............................................................................. 2
Trademark Acknowledgements ........................................................................... 4
Reference Notes ............................................................ 7
Overview .............................................................................................................. 7
What to Expect when Running an RFID Application ........................................... 7
Factors Affecting Smart Label Performance ................................................. 7
Overstruck Smart Labels .............................................................................. 7
Smart Label Characteristics .......................................................................... 7
General Tag Type ......................................................................................... 7
Technology
Tag Class
.................................................................................... 7
Label Size ...................................................................................................... 8
Website Support ........................................................................................... 8
Setting up the RFID Printer ............................................ 9
Media > Media Handling ....................................................................... 9
Sensors > Control ................................................................................ 9
RFID > Control ................................................................................... 9
RFID Calibration .......................................................... 10
Antenna System ................................................................................................ 10
Selecting the Antenna Position (T6000) ..................................................... 10
Selecting the Antenna Position (T800) ....................................................... 11
RFID Calibration Procedure .............................................................................. 12
Smart Label Operation ................................................. 13
Overview ............................................................................................................ 13
Enable RFID ...................................................................................................... 13
Supported UHF Gen2 Tag Types ...................................................................... 14
Higgs 3 EPC/USR Lengths and PC Values ................................................ 14
Overstrike Error Messages ................................................................................ 15
RFID Menu Overview ............................................................................. 17
Configuring the RFID ................................................................................ 18
RFID Commands ......................................................... 31
RFWTAG ..................................................................................................... 31
RFRTAG ..................................................................................................... 40
VERIFY ....................................................................................................... 42
ZGL RFID Commands ....................................................................................... 45

Read Tag ^RT ............................................................................................. 45
Write Tag ^WT ............................................................................................ 46
Write or Read Format ^RF .......................................................................... 46
Calibrate Transponder ^HR ........................................................................ 47
Define EPC Data Structure ^RB ................................................................. 47
Enable RFID Motion ^RM ........................................................................... 47
Specify RFID Retries for a Block ^RR ........................................................ 48
RFID Setup ^RS .......................................................................................... 48
Tag Password ^RZ ...................................................................................... 48
Host Verification ^HV .................................................................................. 50
EPC Programming Examples ..................................................................... 50
STGL RFID Commands .................................................................................... 52
RFID Write .................................................................................................. 52
RFID Write(IP0), RFID Read(IP1)............................................................... 53
PTX SETUP Commands ................................................................................... 53
RFID Inlay Pitch ........................................................... 55
RFID Inlay Pitch ................................................................................................. 55
Short-Pitch RFID Labels .................................................................................... 56
On-Pitch RFID Labels........................................................................................ 57
A Errors and Troubleshooting ........................................... 59
Error Messages ................................................................................................. 59
Troubleshooting ................................................................................................. 60
B Contact Information ....................................................... 62
Printronix Customer Support Center ................................................................. 62
Corporate Offices ........................................................................................ 63

7
Reference Notes
Overview
This manual covers the Printronix T800 T4000 and T6000 Multi-protocol RFID printers,
Class Gen 2, RFID
tags, and labels. For the latest version of this reference manual, visit the
Services & Support page at
www.PrintronixAutoID.com.
What to Expect when Running an RFID Application
Factors Affecting Smart Label Performance
Smart labels are based on an EEPROM technology that requires
some time to be programmed. You may
notice this minor pause
between labels. This time is necessary to better ensure consistent
quality and
improved reliability.
When dealing with smart labels, it is possible that an occasional
RFID tag may need to be written and
verified more than once (retry)
before being considered acceptable. In this event each retry time
will be
added to the inter-label pause.
Static electricity can damage the smart labels. Open the media
cover of the printer and touch an unpainted
metal part of the printer
before you handle smart labels. This will discharge any static
electricity that may
have built up on your hands.
Overstruck Smart Labels
If an RFID tag within a smart label is deemed unacceptable after
execution of the defined number of
retries, what occurs next
depends upon the RFID > Control > Error Handling setting. See section “Error
Handling” on page 19.
Smart Label Characteristics
IMPORTANT: Purchase additional smart labels directly from Printronix Auto ID to
assure the
highest level of performance and reliability. See the section “Printronix Customer
Support Center”.
Currently supported smart labels have the following characteristics:
General Tag Type
• UHF 869/915 MHz radio frequency
Technology
Tag Class
EPC Class Gen 2 tags – 96 to 256 data bits EPC Read/Write,
512 bits User Memory.

8
C = Center-Line
L = Lead Edge
P = Pitch
Label Size
Printronix Auto ID RFID printers are compatible with the latest chips (IC's) and inlays from the major
suppliers in the RFID industry. The printers are equipped with an Auto-Calibration feature for easy setup
eliminating the need to specify exact inlay placement or RFID power settings. The calibration routine has
been tested with most major inlays embedded in typical label sizes and will work with many other inlays as
well. Here are a few things to consider for optimum performance.
Referring to the diagram at right:
Inlays should be centered horizontally across the
media (dimension "C"). Consistent, tag-to-tag
placement of the inlays is more important than how
close to center the inlays are actually placed.
The pitch (overall distance from inlay to inlay) is
shown as dimension "P". On-pitch tags and tags
with pitch less than 1" may require the printer to
back-feed during the encoding and printing pro-
cess, thus slowing the throughput of the printer.
The pitch should be greater than 1", if possible to
avoid this condition.
The inlay should be set back from the lead edge of
the media (dimension "L") a constant distance tag
to tag. For labels longer than 1" this distance should
be greater than 0.5" to avoid back-feeding.
Always test RFID media on your printer before pur-
chasing large quantities of media
Website Support
Printronix RFID printers support a number of RFID protocols and
coupler configurations.
For a complete list of Certified RFID Smart Labels available from Printronix, go to
www.PrintronixAutoID.com media and supplies.
Refer to www.PrintronixAutoID.com/rfid-inlay-placement/ for the latest specifications
.
Disclaimer:
The guidelines and suggestions for developing converted RFID labels, are provided by Printronix Auto ID on an "as is"
basis and without warranty, expressed or implied. Printronix Auto ID disclaims any implied warranty of merchantability
or fitness for a particular purpose. Printronix Auto ID will not be liable under any circumstances for any damages or
losses related in any way to use of these guidelines, specifications or other information, including damages which may
be incurred as a result of labels not working properly in a specific application. All specifications are subject to change
without notice. Testing of the converted labels in the printer is strongly recommended prior to production quantities

9
Setting up the RFID Printer
Media > Media Handling
• Continuous. Only forward media motion occurs. When the print job ends the trailing edge of the last
label printed remains at the TOF position under the printhead (not aligned at the Tear Bar). If the RFID
menu has Control > Tag Position set at a negative value, (ex., -0.2 inches), the printer will move in
reverse for a 0.2 inch distance as each tag is encoded. The last label printed will still remain at the
TOF position under the printhead (not aligned at the Tear Bar).
• Tear-Off Strip. When a print job is sent, the leading edge of the first label will be pulled back to the
TOF position under the printhead. If the RFID menu has Tag Position set at a negative value, (ex., -
0.2 inches), the printer will move in reverse for a 0.2 inch distance as each tag is encoded. When the
print job is complete the printer will place the trailing edge of the last printed label at the tear bar for
easy removal.
Sensors > Control
• Gap. Select Gap sensing when a liner gap exists between die cut RFID labels.
• Mark. Select Mark sensing when a black mark exists on the underside of the RFID label liner.
IMPORTANT: When the correct sensing is done, perform an Auto-Calibrate.
RFID > Control
• RFID Active. Select Enable to enable the RFID encoder module.
• Open the print head to reveal RFID antenna. Position RFID antenna to line up with the RFID
chip on the tag. Close the print head and clear printer fault.
• RFID Profiling. Run RFID calibration to get the RFID chip type, program position, read/write power,
and memory bank sizes.

10
RFID Calibration
Antenna System
The T800, T4000 and T6000 printers have an RFID antenna coupler design that supports a wide variety
of tag types. The T4000 has a fixed position antenna mounted at the exit of the printer (as part of the tear
or cutter options). The T800 and T6000 antenna is affixed to the media guard and can be moved horizon-
tally into seven different detent positions.
Selecting the Antenna Position (T6000)
1) Visually inspect the label to determine the best position for the antenna, locating the antenna loop
within the tag. In most cases, the antenna loop will be directly above or below the chip
The loop may be off to one side of the chip in some tags:
2) Rotate the deck lock lever fully clockwise to open the pivoting deck to access the antenna slide.
Move the slide so that the position indicator aligns with the loop in the tag.
Antenna Slide

11
Selecting the Antenna Position (T800)
1) Visually inspect the label to determine the best position for the antenna, locating the antenna loop
within the tag. In most cases, the antenna loop will be directly above or below the chip
The loop may be off to one side of the chip in some tags:
2) Rotate the deck lock lever fully clockwise to open the pivoting deck to access the antenna slide.
Move the slide so that the position indicator aligns with the loop in the tag.
Figure 1 Selecting the Antenna Position
Position Indicator
Numbered Position
Strip
Antenna Slide
Position Indicator
Numbered Position
Strip

12
RFID Calibration Procedure
There are a few steps to do the RFID calibration:
1) The first step is to perform Media Calibration. It is necessary to have label length set properly; or
the results of the RFID calibration will not be optimal. Refer to Label Calibration in printer’s
Administrator’s Manual.
2) Verify the RFID antenna is set at the position of the center of the RFID chip or antenna loop on
the tag.
3) Go to RFID menu > Tag Profiling > Run Calibrate and press the Enter key to execute the
calibration.
4) Depending on the tag type and tag length, the calibration can take several minutes. At the end of
calibration either a Green or Red window pops up. A green window signifies successful
calibration and a red window means calibration has failed.
5) If calibration fails, you will see a red screen. Press the Pause or Enter key to clear the failure
notice. In most cases when this error occurs, it is necessary to re-position the antenna slide. In
some cases it may be due to an incompatibility between the tag and the reader.
6) After calibration is complete, press the Enter key to continue.
7) When going next online, choose the option to save your settings into your configuration so that
the RFID calibration values will be preserved.

13
Smart Label Operation
Overview
This chapter describes how to use the RFID encoder. The RFID
encoder is designed to be transparent to
the printer operation. It
provides the capability of programming smart labels (with embedded RFID tags)
while printing the label format. The smart
labels are provided with the printer or purchased separately from
Printronix Auto ID.
There are several ways to program RFID tags in smart labels:
• Incorporate RFID commands into new or existing Printronix
PGL
®
programs.
• Incorporate RFID commands into new or existing ZPL™
programs. By selecting the Printronix ZGL
emulation you can
seamlessly upgrade from Zebra™ printers.
• Incorporate RFID commands into new or existing SATO
®
printer language programs. By selecting the
Printronix
STGL emulation you can seamlessly upgrade from SATO
printers.
Enable RFID
IMPORTANT If you make any changes to the default configuration menu items, you will be
prompted to save the configuration when you attempt to put the printer online. See
the Administrator’s Manual for more information.
Software can automatically detect an installed RFID encoder when the printer is powered up. The state of
the RFID feature can be observed from the ONLINE screen as shown in the Figure 2 below:
• The ONLINE screen will show the “enabled” RFID symbol under the model number when the
RFID encoder is installed AND enabled via the menu RFID > Control > RFID Active.
• The ONLINE screen will show the “disabled” RFID symbol under the model number when the
RFID encoder is installed and disabled via the menu RFID > Control > RFID Active.
• If the RFID encoder is not installed, then no RFID symbol will be present on the ONLINE screen and
the full color RFID icon shown in the Settings section in Figure 2 is replaced with a grayed out version
which the user cannot select.

14
Figure 2 RFID Icon
Once the RFID is installed, the RFID section under Settings can be selected and the RFID configured.
However, it may not be enabled by default:
• If the printer is powered up with the menu Configs > Control > Power-Up Config set to Factory, the
RFID > Control > RFID Active will be set to “Enable” automatically.
• If the printer is powered up with Configs > Control > Power-Up Config to something other than Fac-
tory, the RFID > Control > RFID Active is could be set to “Disable”.
To enable the RFID feature, change the menu RFID > Control > RFID Active to “Enable” and save the
configuration as described in the Administrator’s Manual.
Supported UHF Gen2 Tag Types
For tag type specifications, go to
www.PrintronixAutoID.com/rfid-inlay-placement/. Select the desired
Printronix specification for more information.
Higgs 3 EPC/USR Lengths and PC Values
Higgs 3 tags differ from other RFID tags in that its memory bank
size is not fixed. To accommodate EPC
lengths longer than 96 bits,
Higgs 3 borrows memory from the USR bank. The default is 96 bits. If EPC
values longer than 96 bits are to be written by the application, the menu item RFID > Custom Tag > Higgs
3 EPC Len should be changed to accommodate the data.
When the EPC length is selected, the USR length sets
automatically (see Table 1). Since the PC value
indicates the length
of the EPC in the Higgs 3, the PC value must be programmed when
programming the
EPC (if the EPC value has changed from its
factory state).
Table 1 EPC/USR Lengths and PC Values
EPC Length
USR Length
PC Value
96
512
0x3000
112
448
0x3800
128
448
0x4000
144
448
0x4800
160
448
0x5000

15
176
384
0x5800
192
384
0x6000
208
384
0x6800
224
384
0x7000
240
320
0x7800
256
320
0x8000
272
320
0x8800
288
320
0x9000
304
256
0x9800
320
256
0xA000
336
256
0xA800
352
256
0xB000
368
192
0xB800
384
192
0xC000
400
192
0xC800
416
192
0xD000
432
128
0xD800
448
128
0xE000
464
128
0xE800
480
128
0xF000
Overstrike Error Messages
When an error occurs with the RFID functions within a job, the user can choose different styles of
Overstrike Style, including having the error printed on the label per Table 2. The x in the error messages
represents a number code that identifies the area in the printer software or RFID encoder
where the failure
occurred.
Table 2 Printed Overstrike Error Messages
Error Message
Explanation
Tag R/W Err x
Check media
The printer software attempted to write to or read from the
RFID tag, but the RFID encoder indicated that the tag could
not be written to or read from.

16
Tag Comm Err x
Check cable
The printer software temporarily lost communication with the
RFID encoder, or communication between the printer
soft-
ware and the RFID encoder was not synchronized and
had
to be forced.
Precheck Fail x
Check media
This failure occurs only when the Precheck Tags is enabled.
It indicates that the RFID tag was
automatically failed since
it did not contain the correct pre-programmed quality code.

17
RFID Menu Overview
The RFID section is found by selecting the RFID icon from the second page of the Settings menu as
shown in Figure 3.
Figure 3 RFID Icon Location
From there, the RFID section is structured into four submenus as shown in Figure 4 and Figure 5:
Figure 4 RFID Control, Custom Tag Submenus
• The Control submenu is used to configure how the RFID system will operate with respect to the en-
coder writing, reading, and verifying. Those menus are described starting on page 19.
• The Custom Tag submenu is used to configure the system when support of custom RFID tags is re-
quired. Those menus are described starting on page 22.
• The Tag Profiling submenu is used to do RFID Auto-Calibration.
RFID
Control
RFID
Active
* Enable
Error
Handling
* Overstrike
Label
Retry
* 10
Max Retry
Error
* Enable
Auto
Retry
* 2
Overstrike
Style
* Grid
EPC Write
Control
* Data Length
Auto
Write PC
* Enable
Tag
Position
1
* 0.0 inches
AutoID
Mgr Rpt
* Disable
Continued
Write
Power
2
Read
Power
2
USR
Size
2
* 0
TID
Size
2
* 4
Block
Size
2
* 9
EPC
Address
Tag
Length
2
* 3
USR
Address
* 0
Read
Tries
* Infinite
Write
Tries
* 12
Custom
Tag
1
Inches or Millimeters, depending on SYSTEM > Control > Media Units.
2
Value depends on the tag being installed
RFID Cali-
bration
Number of
Tags to Use
*3
Cal
Mode
* Full
Tag
Profiling
Sensitivity
* 0
* 8
Non-RFID
Warning
* Disable
Test
EPC
Length
Test
Operation
* 96
* Write

18
Figure 5 RFID Diagnostics, Statistics Submenus
Diagnostics
Statistics
Read
Tag
Read Tag
& Eject
Read
TID
Tag
ID
Tag
PC
Tag Write
Count
Tag Failed
Count
Tag Read
Count
Clear Tag
Stats
RFID Reader
F/W
RFID
Read
PC
Read O nly
Read O nly
Read O nly
Read O nly Read Only
Read O nly
Write
ECP with 1s
Write
ECP with 2s
• The Diagnostics submenu is used to run test procedures to help determine the accuracy and trou-
bleshoot the RFID system. Those menus are described starting on page 27.
• The Statistics submenu is general read-only and used to gather and report statistics on how the
RFID system is reporting on print jobs sent to the printer. Those items are described starting on page
29.
Configuring the RFID
Configuring the RFID is done by selecting the RFID icon within the Settings section. The RFID
comes equipped with a default setting for each configuration option, and it works without having to
change any of these options. However, in some cases it is necessary to adjust these options, which are
described below.
IMPORTANT If you are unable to select the RFID icon or the icon is grey, then the RFID is not
properly installed. Refer to Section “Printronix Customer Support Center” for help
on how to solve this problem.
IMPORTANT If you make any changes to the default configuration menu items, you will be
prompted to save the configuration. Use the UP and DOWN Arrow Keys to unlock
the control panel. See “Auto Save Configuration” in the Administrator’s Manual.
Enabling and Disabling
Software can automatically detect an installed RFID when the printer is powered up. If the printer is
powered up with Configs > Control > Power-Up Config set to “Factory”, the RFID icon can be selected
and RFID > Control > RFID Active is set to “Enable”.

19
If Power-Up Config. is not set to Factory, the RFID icon can be selected, but RFID > Control > RFID
Active could be set to “Disable”. Set this menu to “Enable” and save the configuration as described in the
Administrator’s Manual. In the same manner, the RFID can be disabled.
Control Submenu
A number of RFID options which define specific parameters for certain print jobs can be set from the
RFID > Control submenu.
RFID Active
RFID > Control > RFID Active
Software can automatically detect an installed RFID reader when the printer
is powered up. If the printer is powered up with Configs > Control > Power-
Up Config set to “Factory”, the RFID icon can be selected and this option is
set to “Enable”.
If Power-Up Config is not set to Factory, the RFID icon can be selected, but
this option could be set to “Disable”.
Disable
The RFID function is disabled and not active.
Enable
The RFID function is enabled and active.
Factory Default
Depends on Configs > Control > Power-Up Config
setting. See above.
Error Handling
RFID > Control > Error Handling
This menu item selects the error handling mode for RFID failures.
Overstrike
Each failed label prints with the Overstrike
pattern and
the form retries on a new label until the Label Retry
count is exhausted. Whether or not an error message
will display or
the failed label will reprint depends upon
the Max Retry Error
setting.
None
No specific action is taken when a tag fails to be
pro-
grammed.
Stop
The printer will
halt and display the error message
“RFID Error: Check Media.” The
label is discarded and
reprinting of the label (if desired) must be
initiated
from the host. When the error is cleared, the label with
the
failed tag moves forward until the next label is in
position to be
printed.
Factory Default
Overstrike
Label Retry
RFID > Control > Label Retry
This menu item selects the number of label retries that the RFID
encoder
will attempt before declaring a fault. This may indicate a
problem with the
RFID encoder, the coupler assembly, the printer
setup, or the label stock.

20
Minimum
1
Maximum
10
Factory Default
10
IMPORTANT
Label Retry only applies when the Error Handling
mode is
set to Overstrike.
Max Retry Error
RFID > Control > Max Retry Error
This menu item determines if errors are declared when the Label Retry count
is exceeded.
Disable
Errors are not declared and the print content for the
current label is discarded.
Enable
Errors are declared when the tag cannot be pro-
grammed within the Label Retry count.
Factory Default
Enable
Auto Retry
RFID > Control > Auto Retry
This menu item selects the number of automatic (internal) retries
that the
printer will attempt on the same tag before taking action per the menu Error
Handling. Not included on T4000.
Minimum
1
Maximum
9
Factory Default
2
Overstrike Style
RFID > Control > Overstrike Style
This menu item selects the style of the overstrike pattern.
Grid
A grid pattern prints when it overstrikes. On the T6000,
this will be a partial grid pattern.
Error Type Msg
An error message prints that indicates which error oc-
curred per Table 2.
Factory Default
Grid
IMPORTANT
If you are using a validator, set the RFID Overstrike
Style
different than VALIDATOR > Control > Over-
strike Style. This will help you differentiate errors.
EPC Write Ctrl
RFID > Control > EPC Write Ctrl
This option controls how the printer encodes the RFID tag EPC
field.
Data Length
Only the amount of data provided in the
application is
encoded.
Full EPC Length
The maximum
EPC length for the particular tag type
/