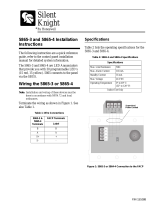Page is loading ...

Version 1.4
April 2017
708P91493
Xerox
®
Copier
Assistant Software
Installation Guide

© 2017 Xerox Corporation. All rights reserved. Xerox
®
, Xerox and Design
®
, CopyCentre
®
, Document
Centre
®
, WorkCentre
®
, CopyCentre
®
, ColorQube
®
and AltaLink
®
are trademarks of Xerox Corporation in
the United States and/or other countries. BR21503
Other company trademarks are also acknowledged.
Document Version: 1.4 (April 2017).

Xerox
®
Copier Assistant – Installation Guide i
Dear Valued Xerox Customer,
Thank you for purchasing Xerox
®
Copier Assistant software.
The Xerox
®
Copier Assistant software installation instructions contain important information about installing
the application. It is highly recommended that you review all the information.
If you have any questions, please contact Xerox through your local representative or through the Xerox
Welcome Centre.
A USB connection is required to use the Xerox
®
Copier Assistant with the following multifunctional devices:
• Xerox
®
CopyCentre
®
C35/C45/C55
• Xerox
®
Document Centre
®
555/545/535
• Xerox
®
WorkCentre
®
M35/M45/M55
• Xerox
®
WorkCentre
®
Pro 35/45/55
• Xerox
®
WorkCentre
®
M165/M175
• Xerox
®
WorkCentre
®
Pro 32/40 Color
• Xerox
®
CopyCentre
®
C2128/C2636/C3545
• Xerox
®
WorkCentre
®
Pro C2128/C2636/C3545
• Xerox
®
CopyCentre
®
C165/C175
• Xerox
®
WorkCentre
®
M165/M175
• Xerox
®
WorkCentre
®
Pro 165/175
• Xerox
®
WorkCentre
®
7655/7665/7675
• Xerox
®
WorkCentre
®
5030/5050
• Xerox
®
WorkCentre
®
5632/5638/5645/5655/5665/5675
• Xerox
®
CopyCentre
®
232/238/245/255
• Xerox
®
CopyCentre
®
265/275
• Xerox
®
WorkCentre
®
232/238/245/255
• Xerox
®
WorkCentre
®
265/275
• Xerox
®
WorkCentre
®
232/238/245/255 +PS
• Xerox
®
WorkCentre
®
265/275 +PS
• Xerox
®
WorkCentre
®
Pro 232/238/245/255
• Xerox
®
WorkCentre
®
Pro 265/275
• Xerox
®
ColorQube
®
9201/9202/9203
• Xerox
®
ColorQube
®
9301/9302/9303

Xerox
®
Copier Assistant – Installation Guide ii
• Xerox
®
WorkCentre
®
7755/7765/7775
• Xerox
®
WorkCentre
®
5135/5150
• Xerox
®
WorkCentre
®
5735/5740/5745/5755/5765/5775/5790
• Xerox
®
WorkCentre
®
7830/7835/7845/7856
• Xerox
®
WorkCentre
®
7220/7225
• Xerox
®
WorkCentre
®
5845/5855/5865/5875/5890
• Xerox
®
WorkCentre
®
5945/5955
• Xerox
®
WorkCentre
®
7970
• Xerox
®
AltaLink
®
C8030/C8035/C8045/C8055/C8070
• Xerox
®
AltaLink
®
B8045/B8055/B8065/B8075/B8090

Xerox
®
Copier Assistant – Installation Guide iii
Contents
Hardware Requirements ........................................................................................................................................ 1-1
1. Install Software .............................................................................................................................................. 1-2
2. Connect Cables ............................................................................................................................................... 2-8
3. Installing USB Port Drivers ......................................................................................................................... 3-12
4. Ready to Use ................................................................................................................................................ 4-21
5. Screen Readers ............................................................................................................................................. 5-22
6. Using the Xerox
®
Copier Assistant .............................................................................................................. 6-23
7. Launching the Xerox
®
Copier Assistant application .................................................................................... 7-25

Xerox
®
Copier Assistant – Installation Guide 1-1
Hardware Requirements
These are the minimum PC requirements needed to run the software:
Computer/Processor
466 MHz or higher Pentium
®
compatible
Memory Hard Disk
128 MB of RAM 50 MB or free space
CDROM
4 x Speed
Operating System
Microsoft
®
Windows
®
7 Professional with Narrator or
Microsoft
®
Windows
®
8 Professional with Narrator or
Microsoft
®
Windows
®
10 Professional with Narrator
Connectivity
USB Port (v1.1 type B Cable)
Monitor
15” Display of larger
Keyboard
Standard with Function Keys
Audio
Sound Card and Speakers
Input Devices
Mouse or similar pointing device
Certification
Computer must conform to FCC/CISPR B certification

Xerox
®
Copier Assistant – Installation Guide 1-2
1. Install Software
To install the software, follow the instructions below. If needed, turn on a Screen Reader like JAWS or
Narrator.
NOTE: Some Xerox
®
Copiers use the serial port of the device. Check with your System Administrator or in
the Xerox
®
Copier User Guide to determine if a USB port is available.
1. Insert the CD-ROM into your CD-ROM Drive.
2. The CD is setup to AutoRun. If it does not:
a. Click Start on the Taskbar.
b. Click Run.
c. On the command line, type g:\setup.exe. If g:\ is not your CD-ROM drive, substitute the correct drive
letter for your CD-ROM drive.
d. Click OK.
3. The First Dialog is the Language Selection screen. When this dialog is opened, choose either English
(United States) or French (Standard) then select OK.
4. The Second Setup Dialog is the Welcome screen. Select Next.
NOTE: To choose a button, use the Tab key to move to the button or select with a pointing device.
Figure 1: Setup Dialog

Xerox
®
Copier Assistant – Installation Guide 1-3
5. The Third Dialog contains the License Agreement. When this dialog is opened, choose I accept the
terms in the License Agreement then select Next.
6. The Fourth Dialog asks for Customer Information. This dialog contains two fields, with the first field
being User Name. Enter the User Name, then move to the second field. The second field is
Organization. Enter the Organization then select Next.
7. The Fifth Dialog asks for the Destination Directory. It is recommended to use the default destination
for this dialog. Select Next.
Figure 2: Customer Information Dialog

Xerox
®
Copier Assistant – Installation Guide 1-4
NOTE: If you would like to specify a different directory in which to install the Xerox
®
Copier Assistant,
click Change and browse to the desired location.
8. The Sixth Dialog contains Device Configuration information, including three separate fields. The first
field is a combo box that contains the Xerox
®
Copier products that are supported. Use the Arrow keys
to make the appropriate selection, then Tab to the next field. The second field is a grouping that selects
the type of connection. The options are USB Port and Serial Port. Select the appropriate connection
type by using the Spacebar. The third field is a combo box for the COM port and will not be an
available option if you chose USB Port. If you have chosen Serial Port, then choose the appropriate
COM Port. Finally, Select Next.
Figure 3: Destination Directory Dialog

Xerox
®
Copier Assistant – Installation Guide 1-5
9. The Xerox
®
Copier Assistant is now ready for install the software. Select Install.
Figure 4: Device Configuration Dialog
Figure 5: Ready to Install Dialog

Xerox
®
Copier Assistant – Installation Guide 1-6
10. The program will begin to load on the computer. This process will take a few minutes.
11. When the install is complete, select Finish.
Figure 6: Installation Progress Dialog

Xerox
®
Copier Assistant – Installation Guide 1-7
NOTE: You may get a message box indicating that the installed driver has not passed Windows Logo
testing to verify compatibility. Select Continue Anyway to continue with installation.
12. You will not need to restart your computer for the changes to take effect. Select NO.
NOTE: The Xerox
®
Copier Assistant is designed as a standalone application.
Figure 7: Wizard Completed Dialog

Xerox
®
Copier Assistant – Installation Guide 2-8
2. Connect Cables
Hook up the cable to the device. Windows will now present you with the Microsoft Hardware
Wizard.
The following figures shows you how to correctly connect the cable to the devices listed below:
• CopyCentre
®
C35/C45/C55
• Document Centre
®
555/545/535
• WorkCentre
®
M35/M45/M55
• WorkCentre
®
Pro 35/45/55
• CopyCentre
®
C165/C175
• WorkCentre
®
M165/M175

Xerox
®
Copier Assistant – Installation Guide 2-9
• WorkCentre
®
Pro 165/175
• CopyCentre
®
232/238/245/255
• CopyCentre
®
265/275
• WorkCentre
®
232/238/245/255
• WorkCentre
®
265/275
• WorkCentre
®
5030/5050
• WorkCentre
®
5632/5638/5645/5655/5665/5675
• WorkCentre
®
232/238/245/255 +PS
• WorkCentre
®
265/275 +PS
• WorkCentre
®
Pro 232/238/245/255
• WorkCentre
®
Pro 265/275
The following figure shows the correct way to connect the cable to the devices listed below:
• WorkCentre
®
Pro 32/40 Color
• CopyCentre
®
C2128/C2636/C3545
• WorkCentre
®
Pro C2128/C2636/C3545
• WorkCentre
®
M165/M175
The following figure shows the correct way to connect the cable to the device listed below:

Xerox
®
Copier Assistant – Installation Guide 2-10
• WorkCentre
®
7655/7665/7675
• WorkCentre
®
7755/7765/7775
• WorkCentre
®
7830/7835/7845/7856
• WorkCentre
®
7220/7225
• WorkCentre
®
7970
• AltaLink
®
C8030/C8035/C8045/C8055/C8070
• AltaLink
®
B8045/B8055/B8065/B8075/B8090
The following figure shows the correct way to connect the cable to the device listed below:

Xerox
®
Copier Assistant – Installation Guide 2-11
• ColorQube
®
9201/9202/9203
• ColorQube
®
9301/9302/9303
• WorkCentre
®
5845/5855/5865/5875/5890
• WorkCentre
®
5945/5955

Xerox
®
Copier Assistant – Installation Guide 3-12
3. Installing USB Port Drivers
Before connecting cables, check the Xerox
®
Printer/Copier display. If the user interface displays “Machine
self-test in progress” wait before continuing.
Make sure the copier is powered on and in a ready state. If this is not possible, contact customer support.
To check if the Printer/Copier is in a normal state:
Place a sheet of paper in the document feeder and press Start on the copier User Interface.
If a copy is produced, it is in the correct state to continue installation of the Xerox
®
Service Port driver.
WARNING: Interaction between some computers’ USB hardware, Windows and the Printer/Copier may
cause unusual behavior of the computer, the Printer/Copier, or both during installation of the USB driver.
For Windows 10 PCs ONLY
Windows 10 PCs need to disable driver signature enforcement in order to continue and install the Xerox
®
Service Port driver used by this application.
Follow the below steps to Disable driver signature enforcement:
1. Hold down Shift on keyboard while selecting Restart (to enter the Boot Options Menu)
2. Select Troubleshoot on the Boot Options Menu
Figure 8: Reboot

Xerox
®
Copier Assistant – Installation Guide 3-13
3. Select Advanced Options
4. Select Startup Settings
Figure 9: Boot Options Menu
Figure 10: Troubleshoot Menu

Xerox
®
Copier Assistant – Installation Guide 3-14
5. Select Restart
6. Type 7 on keyboard at the Startup Settings screen to activate the Disable driver signature enforcement
Figure 11: Advanced Options Menu
Figure 12: Startup Settings Reboot

Xerox
®
Copier Assistant – Installation Guide 3-15
7. NOTE: An additional reboot will default your system back to Enable Driver signature enforcement,
but any unsigned drivers you installed while driver signature enforcement was disabled will remain.
For All Windows PCs
Follow the below steps to install the Xerox
®
Service Port driver:
1. When the cables have been correctly connected, the Microsoft Driver Software Installation Wizard is
launched automatically. See this in your System Tray in the lower right corner of your PC.
Figure 13: Startup Settings Menu
Figure 14: Microsoft Driver Software Installation Wizard Dialog
/