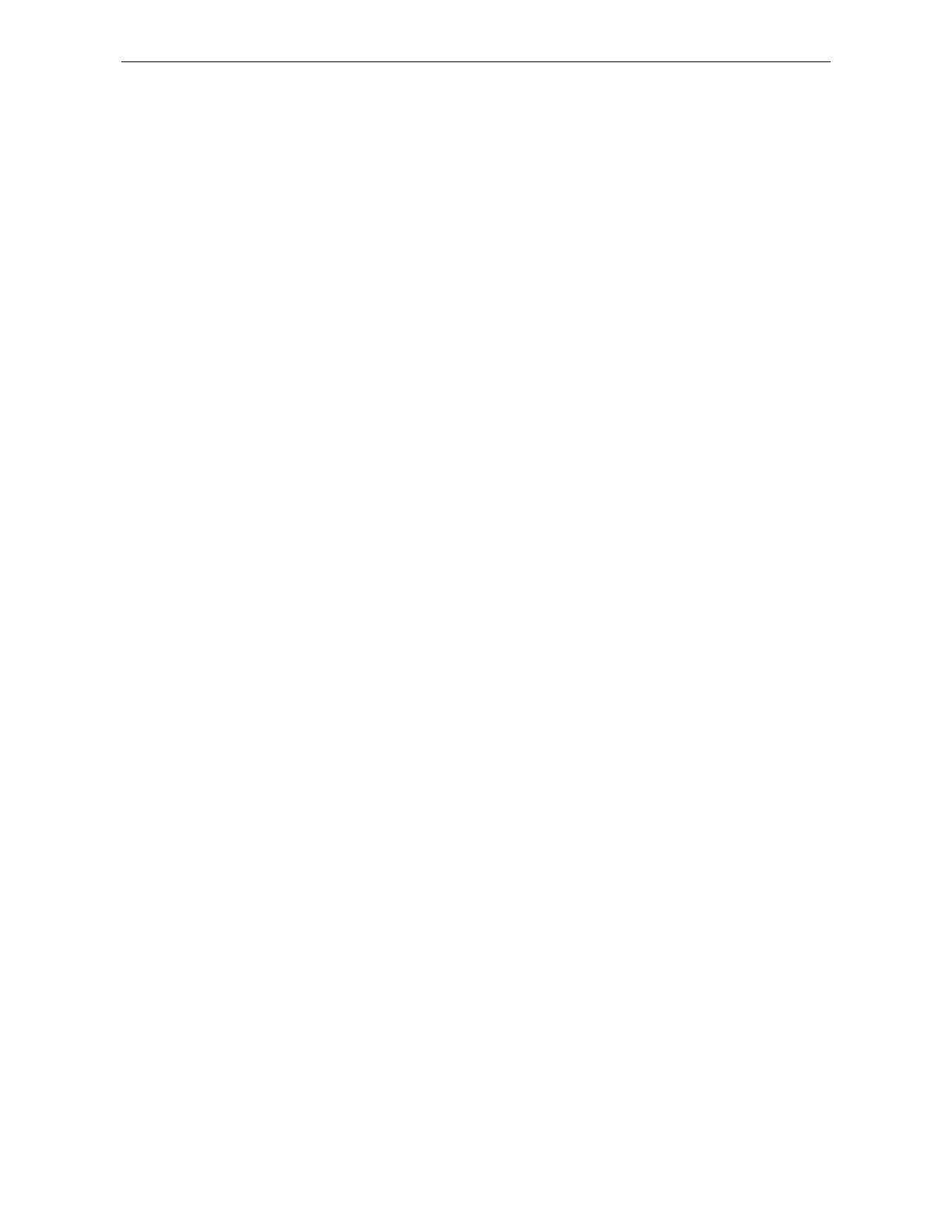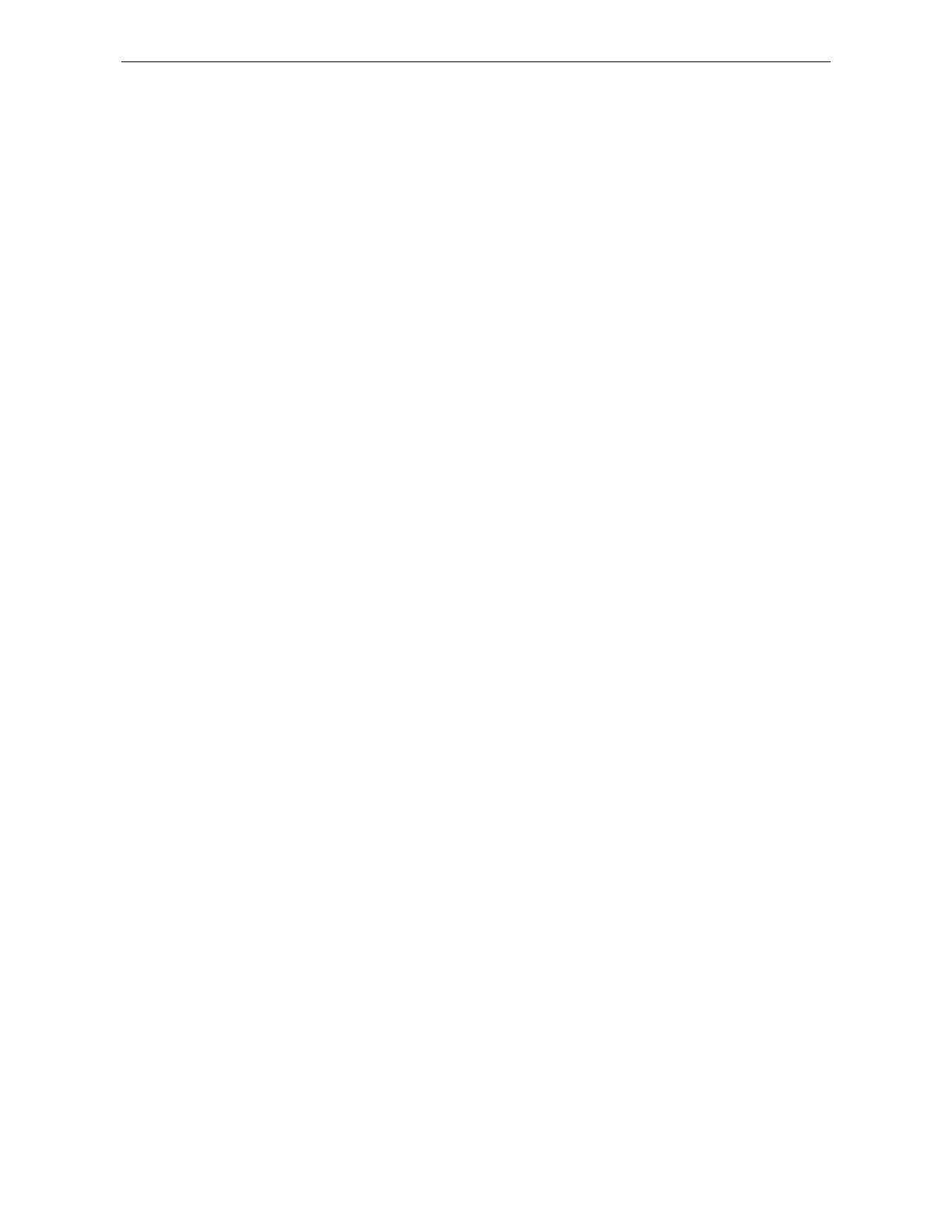
Table of Contents
ii
Table of Contents
1. Introduction.........................................................................................................1
Package Contents..............................................................................................................1
Features.............................................................................................................................1
System Requirements........................................................................................................2
Exterior Overview.............................................................................................................2
Keypads and Control Buttons....................................................................................................2
Connectors.................................................................................................................................3
2. Hardware Installation..........................................................................................4
3. Application Installation.......................................................................................6
Installing Skype Software.................................................................................................6
Installing the USB Speakerphone Utility..........................................................................6
Managing Utility Access to Skype..................................................................................10
Verifying Skype Audio Device .......................................................................................11
4. Using Utility Control Panel ..............................................................................12
Accessing the Utility.......................................................................................................12
Viewing USB Speakerphone Status................................................................................13
Using Utility Control Panel.............................................................................................13
Advanced Settings...................................................................................................................13
Volume Control........................................................................................................................14
Windows Audio Device Settings .............................................................................................14
View Version Information........................................................................................................15
Exit the Utility .........................................................................................................................15
5. Using the USB Speakerphone with Skype.....................................................16
Connecting the USB Speakerphone................................................................................16
Enabling LCD Always-On State.....................................................................................16
Enabling Automatic Gain Control...................................................................................16
Calling a Skype User.......................................................................................................18
Prerequisites.............................................................................................................................18
Loading the Contact List on LCD Panel..................................................................................18
Using the Contact List on Skype Window...............................................................................19
Speed Dialing..................................................................................................................19
Using SkypeOut to Call Regular Phones........................................................................20
Making a SkypeOut Call .........................................................................................................20
Saving a SkypeOut Contact.....................................................................................................20
Conference Call...............................................................................................................22
Answering a Call.............................................................................................................23