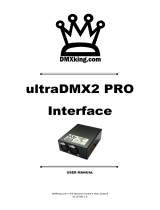Page is loading ...

ETC Setup Guide
Response Mk2 One-Port Gateway
Corporate Headquarters Middleton, WI, USA +1 608 831 4116 London, UK +44 (0)20 8896 1000
Holzkirchen, DE +49 (80 24) 47 00-0 Rome, IT +39 (06) 32 111 683 Hong Kong +852 2799 1220 Paris, FR +33 1 4243 3535
Web etcconnect.com Support support.etcconnect.com Contact etcconnect.com/contactETC
© 2019 Electronic Theatre Controls, Inc. Trademark and patent info:etcconnect.com/ip
Product information and specifications subject to change. ETCintends this document to be provided in its entirety.
4268M2220 Rev A Released 2019-07
This guide covers installation and basic setup of the Response Mk2 One-Port Gateway. You can
configure additional software features using the Net3 Concert software from ETC. Reference the Help
system built into Concert for more information. Net3 Concert software can be found at
etcconnect.com/Concert.
Overview
There are two versions of the One-Port Gateway: a wall-mount version and a portable version.
Wall-mount Front View with Faceplate
Touch to
Wake Sensor
OLED screen
Network indicator
Available connectors:
DMX Out (XLR Female)
DMX In (XLR Male)
DMX RJ45
Wall-mount Back View
Wall-mount Front View
Up
button
Down
button
Left
button
Enter
button
Reset
button
Ethernet
Aux power
Termination
switch
Action Buttons
•
Up, Down, Back buttons - The Back button allows you to return to the previous menu or option
and the Up and Down buttons navigate between menu options
•
Enter - The Enter button allows you to advance to the next available menu option or commit a
modified selection
•
Reset - The Reset button provides a physical button to reset the gateway
•
Touch to Wake Sensor - Cover the sensor with your hand to wake the display
LED Indicators
•
Network - Solid green indicates network connection and blinking indicates network activity

ETC Setup Guide
One-Port Gateway
One-Port Gateway Page 2 of 8 ETC
Electrical Specifications
The gateways are powered by either auxiliary power or Power over Ethernet (PoE).
•
Auxiliary power input rated voltage of 12-24 VDC, 4 W Max, Polarity Independent
•
10/100Base-T, PoE power Class 1 (IEEE 802.3af)
For auxiliary power, the wall-mount gateway includes a red-and-black wire harness that connects to
the supply conductors using two-position WAGO
®
connectors. The portable gateway uses a screw
locking DCbarrel connector for use with an external power supply (available separately).
If you supply both PoE and auxiliary power, the gateway defaults to using auxiliary. If auxiliary
power is lost, the gateway will reboot and then begin using PoE.
Note: If you are using an external power supply, it must be rated at a maximum of
15watts.
Connection Options
There are three different connector types available depending on your gateway:
•
DMX Out (five-pin female XLR)
•
DMX In (five-pin male XLR)
•
DMX RJ45 (input or output)
The Response Mk2 Gateways send and receive DMX-512 control signals. DMX cables must be
acceptable for DMX data transmission and connections should follow the standard pinouts per the
charts below. The optional secondary data pair is not used by the Response Mk2 Gateways.
The DMX RJ45 variant can use a standard RJ45 Cat5e cable or better to transmit DMX-512 to other
devices with the same connector.
Note: The DMX RJ45 connector does not function as an Ethernet network port.
Pinouts
1
2
3
4
5
Push
1
2
3
4
5
Push
1 8
DMX-512
Pinout for
five-pin XLR
DMX-512 Pinout
for RJ45
Pin Use Pin Use
Wire
Color
1 Common (shield) 1 Data 1 + w/orange
2 Data - 2 Data 1 - orange
3 Data + 3 not used w/green
4 not connected 4 not used blue
5 not connected 5 not used w/blue
6 not used green
7 Signal Common w/brown
8 Signal Common brown

ETC Setup Guide
One-Port Gateway
One-Port Gateway Page 3 of 8 ETC
DMX Termination
Termination is required for all DMX systems and belongs at the source
(beginning) of a DMX line and at the last device physically connected in
the line. A termination switch is located internally for each input/output
and can be configured for DMX termination (IN), No termination (OFF) or
RDM termination (OUT). By default, the DMX termination switch is set to
the appropriate position based on the port type (Female XLR and RJ45 set
to OUT and Male XLR set to IN).
If you need to change the termination setting, perform the following steps:
Termination
switch location
1. Disconnect your gateway from all power supplies.
2. Remove the face plate and gateway from the back
box or portable enclosure. If you are looking at the
back of the gateway, the termination switch is on the
exterior of the right side, beneath the auxiliary power
connector.
3. Set the termination switch to the appropriate
configuration.
About RDM
Remote Device Management (RDM, ANSI E1.20) is a protocol enhancement to DMX-512 that allows
bidirectional communication between a lighting system controller and attached RDM-compliant
responder devices over a standard DMX line. This protocol allows configuration, status monitoring,
and management of these devices.
An RDM Controller is the device that initiates communication with one or more RDM Responder
devices. Examples of responders are RDM-enabled edge devices such as color scrollers, dimmers,
moving lights, and LED fixtures. Compliant DMX-512 and DMX-512-A devices (non-RDM devices)
are fully functional when RDM is present. The Response Mk2 Gateway supports up to 256 total
RDMdevices across its ports using standard DMXsystem design practices.
Note: RDM is currently only supported on DMXOutput ports.
RDM Basics
By default, RDM discovery is not enabled on the gateway. To enable RDM on the gateway, use the
Net3 Concert software or the user interface on the front of the gateway. Please see the Concert
online help files for more information on activating RDM on your gateways or see
Configure
RDMSettings on page 7
.

ETC Setup Guide
One-Port Gateway
One-Port Gateway Page 4 of 8 ETC
Installation
Note: Installation must follow all national and local codes for electrical equipment.
The One-Port gateway is available in a wall-mount (for installation into a back box) and a portable
(pipe, bar or truss mounted) version.
Wall-Mount
For surface-mount applications, ETC recommends using an ETCone-gang surface-mount back box
(part# 1064A1037). For flush-mount applications, use a RACO #695 back box or equivalent
(provided by others). The back box should be installed plumb and square for best results. Ensure that
the box is clean and free of obstructions and that all wiring is installed correctly.
Connect Wiring
Ethernet
Ground wire
Aux Power
Pull all required wiring to the back box, including an
Ethernet cable (Category 5e or better) and ground wire.
Terminate the Ethernet cable using the included kit
(part# 4101A2003). Then connect the termination box to
the gateway using the short male-to-male Ethernet cable
included with the kit.
If you are using auxiliary power, perform the following
steps:
1. Locate the 15 cm (6 in) red-and-black wire harness
that came with your gateway.
2. Using the two-position WAGOconnectors
provided with your gateway, connect the red
(positive) wire to one of them and the black
(negative) wire to another.
3. Run the 24 VDCwires for your auxiliary power to
the WAGO connectors.
4. Plug the two-pin connector on the end of the red-
and-black wire harness into the power supply
terminal connector on the PCB (located directly
above the termination switch on the side of the
gateway).
5. Connect the ground wire to a suitable grounding point.

ETC Setup Guide
One-Port Gateway
One-Port Gateway Page 5 of 8 ETC
Install into Back Box
1. Insert the gateway electronics and wiring into the back box.
2. Secure the gateway to the back box using the two screws provided.
3. Align the top of the face plate to the station and angle the bottom approximately 20 degrees.
4. Hook the top of the face plate to the tabs on the top of gateway.
5. Swing the bottom of the face plate down until the magnets engage.
6. If the wall plate does not fully attach, wiggle the bottom of the plate until all the magnets are
seated properly and the plate is secure.
Ethernet
DC power
input
Ground
point
Mounting
bracket
Portable
The portable version of the gateway is designed for easy
setup and can be mounted using the mounting bracket. The
bracket contains holes that accommodate standard
mounting hardware (available separately).
Once you have mounted the portable gateway, connect an
RJ45 cable to the connector on the side of the unit. If you are
not using PoE to power the gateway, connect a compatible
power supply (available separately) to the barrel connector
on the side of the gateway.
If you are not using either a grounded etherCON connector
or DCpower supply, use the ground point to connect the
gateway to a suitable earth ground point.

ETC Setup Guide
One-Port Gateway
One-Port Gateway Page 6 of 8 ETC
Gateway User Interface and Configuration
The following sections provide information on basic tasks and configuration that you can perform
from the user interface of the gateway. These tasks and additional configuration can all be
performed using the Net3 Concert application, available from etcconnect.com.
Home Screen Information
The initial screen that your gateway displays is the Home screen. This screen provides the name of
the gateway, the IPaddress and some basic port information. The following is an example of what a
typical home screen might look like.
DMX Gateway
10.101.101.101
1 : Output - Act
Univ 63999
1
Here, you'll see that the gateway name is DMXGateway, IPaddress is 10.101.101.101 and port 1 is
actively outputting DMXfrom universe 63999.
Pressing the Enter button from the Home screen brings up three selectable menu options (About,
Setup, Operations) from which you can access other information or configuration options.
If attempting to access the Setup or Operations options displays User Interface Locked, your
gateway UI has been locked from the Net3 Concert application. To unlock the UI, reference the
Device Help for Response Gateway Mk2 in Net3 Concert software.
View Device Information
To view information specific to your gateway, select the About menu option from the Home screen.
From the About screen, you can select one of the following four options and then view the
information specific to that option:
General View Levels Port Info RDM Info
Ver: 1.0.0.12
FPGA: 1.0.0
MAC
00:c0:16:00:00:00
Port 1
Channel 1
State Active
Level 127(50%)
Port 1
Mode Output
U: 63999
Speed Max
Port 1
RDM Enabled
Background Off
Devices 128
Configure Network Settings
To configure network settings for your gateway, perform the following steps:
1. From the Home screen, select Setup >Network.
2. From the Mode screen, use the Up and Down buttons to select Manual, Link Local or
Automatic.
•
Automatic attempts to automatically configure the IP Address, IPSubnet and IPGateway for
your device via DHCP.
•
If you select Manual, you must configure the IPAddress, IPSubnet and IPGateway screens
and then select OK from the Apply/Reboot? screen.
•
If you select Link Local, the gateway self-assigns an IPaddress that is valid for the local
network in the link-local address range. Select OK from the Apply/Reboot? screen.

ETC Setup Guide
One-Port Gateway
One-Port Gateway Page 7 of 8 ETC
Configure Port Settings
To configure the ports of your gateway, perform the following steps:
1. From the Home screen, select Setup >Ports.
2. Use the Enter button to move from the menu options on the left to the values on the right side
of the screen. Use the Up and Down buttons to change the values and press Enter again to
confirm the change. Using these controls, configure the fields on screen:
•
Port - Select the port for which the following values apply:
•
Mode - Select the port mode. This can be set to Input, Output or Disabled.
•
Universe - Select the Universe of the port (1-63999).
•
HLL - Select whether Hold Last Look (HLL)is on or off. Selecting On enables Hold Last Look
Forever. By default, the output holds for five minutes. Additional configuration options are
available through Net3 Concert.
Configure RDMSettings
To configure RDMfor your gateway, perform the following steps:
1. From the Home screen, select Setup >RDM.
2. Use the Enter button to move from the menu options on the left to the values on the right side
of the screen. Use the Up and Down buttons to change the values and press Enter again to
confirm the change. Using these controls, configure the fields on screen:
•
Port - Select the port for which the following values apply:
•
RDM - Select whether RDMis enabled or disabled on the port.
•
Background - Select whether background discovery and polling of RDM is on or off.
Modify Device Settings
To restore the factory defaults or upgrade the software for your device, select the Operations menu
from the Home screen. From here, you can select the following options:
Restore Defaults - Select OK? from the Restore Defaults screen to restore all default values to your
device. This removes all information that is configured for your gateway.
Restore Defaults
All data
will be lost
OK?
Update Software - Select OK? from the Update Software from server <#.#.#.#> screen if you need
to update the software directly from the gateway.
Note: The recommended method of updating is through UpdaterAtor. Regardless of
whether you update from UpdaterAtor or directly from the gateway, the device must be on
the network.
Update Software
from server
10.101.50.60
OK?
If you do choose to update directly from the gateway, the bootloader runs and the latest software is
downloaded from the server indicated by the <#.#.#.#> IPaddress on the Update Software screen. If
you need to modify this IPaddress, you can configure it in the Net3 Concert application using the
Update Server property.

ETC Setup Guide
One-Port Gateway
One-Port Gateway Page 8 of 8 ETC
Test Port Output
You can test DMX outputs by selecting Operations >Test Output from the Home screen.
CAUTION: Testing outputs drives all DMXlevels to full. Use with caution in a
show situation or when controlling high current devices.
Port 1
State -
Release All
This screen allows you to test the output for any port on your gateway.
•
Port - Press the Enter button to select and then use the Up and Down buttons to cycle through
the ports of your gateway. Press Enter again to select the port.
•
State - Press Enter to select and then use the Up and Down buttons to cycle through the test
state options. If the port is an input, this field displays either Input or Disabled. If the port is an
output, you can select either Released (--), Full or All Zero.
•
Release All - Press the Enter button to release the test state on all ports. Once outputs are set
into a test state they can be released from this menu, from the Net3 Concert application or by
rebooting the gateway.
Note: This product uses licensed software provided by third parties. Please visit
http://www.etcconnect.com/licenses/ for licensing information.
/