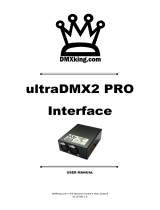Page is loading ...

ETC Setup Guide
Response Four-Port DIN Rail Mounted Gateway
Corporate Headquarters
Middleton, WI, USA
Tel +608 831 4116
Service: (Americas) [email protected]om
London, UK
Tel +44 (0)20 8896 1000
Service: (UK)
Rome, IT
Tel +39 (06) 32 111 683
Service: (UK) [email protected]m
Holzkirchen, DE
Tel +49 (80 24) 47 00-0
Service: (DE) techserv-hoki@etcconnect.com
Hong Kong
Tel +852 2799 1220
Service: (Asia) [email protected]
Web: etcconnect.com
© 2017 Electronic Theatre Controls, Inc.
Product information and specifications subject to change. ETC intends this document to be provided in its entirety.
4260M2220
Rev B
Released 2017-03
Overview
The DMX/RDM Four-Port DIN Rail Mounted Gateway is a network data distribution device for lighting
systems that supports protocols including Net3 (sACN), DMX, and Remote Device Management (RDM). It
mounts to standard 35mm symmetric DIN rail.
For information on the portable Four-Port Gateway, see the Four-Port Gateway Setup Guide. All ETC
documentation is available for download on our website at www.etcconnect.com.
Configuration for DMX/RDM gateways is performed using NET3 Concert Software. The latest version of
this software is available on www.etcconnect.com and includes an in-depth help system. All DMX/RDM
gateways are powered by 802.3af Power over Ethernet (PoE) or 12-24VDC power.
Note:
Network wiring should be installed and terminated by a qualified network installer and
follow standard Ethernet wiring practice.

ETC Setup Guide
Four-Port DIN Rail Mounted Gateway
Four-Port DIN Rail Mounted Gateway Setup Guide Page 2 of 5 ETC
Installation and Removal
Installing the DIN Rail Enclosure
The DIN rail mounted Four-Port gateway kit consists of the
gateway, a Cat5 termination kit, and four DMX termination
kits. Additional information on these termination kits ships
with the kit, or can be downloaded from ETC’s website.
Using DMX over Cat5 cable will require the use of additional
Cat5 termination kits which are not included. Contact ETC and
request a qty. of 4, part# 4100A1013.
To install the gateway:
1: Ensure the section of DIN rail to be used is mounted
securely.
2: Hook the top of the gateway over the top of the DIN rail
as shown.
3: Pivot the gateway downward until it is seated securely on the DIN rail.
4: Step 4: Terminate the bare end of the Cat5 wire using the provided termination kit and plug it into
the connector on the front of the gateway.
5: Terminate the DMX wires using the provided termination kits and plug them into the DMX
connectors on the front of the gateway.
To remove the gateway from the DIN rail:
1: Use both thumbs to push up firmly on the bottom of the mounted gateway. This will disengage the
tension clips on the rear of the gateway housing.
2: Rock the top of the gateway forward and off of the DIN rail.
DIN rail
hook
pivot
Step 1 Step 2
Tension clip
DIN rail

ETC Setup Guide
Four-Port DIN Rail Mounted Gateway
Four-Port DIN Rail Mounted Gateway Setup Guide Page 3 of 5 ETC
Setup
LCD Display
The Four-Port gateway includes a 2x20 character front panel display.
• Use the single Menu button below the screen to access the user interface menus.
• Press the Menu button repeatedly to cycle through the informational data.
• On certain menu items you are prompted to press and hold the Menu button for five seconds to
change a state or switch between operating modes.
DMX Universe numbers up to 999 are displayed on the front panel. Universes that are higher than 999 or
flexibly patched outputs are indicated by “...”. Navigate to the port screen to see full details.
The unit displays either the “gateway name” or the IP address as well as each port and its port status.
Included in the port status are the following indicators:
• An arrow directed toward the number indicates an input (999
)
• An arrow directed away from the number indicates an output (999
)
• An X indicates the universe port is disabled
• A dimmer doubled port displays only “DD”. Go to the port screen to see full details.
• When a port is set to download mode, “DNLD” displays
• AIP inputs are indicated as “AIP”
• A port will blink on the display when it does not have DMX connected (input) or has no valid source
data (outputs)
Class 2 Device
DC Input
12-24VDC
Network LED Ethernet port Power LED
Reset switch
Fourth port serial
selection switch
DMX in/DMX out headers
DMX termination
switch (typ. of 4)
Menu button
LCD screen

ETC Setup Guide
Four-Port DIN Rail Mounted Gateway
Four-Port DIN Rail Mounted Gateway Setup Guide Page 4 of 5 ETC
IP Gateway
10.101.50.101
TFTP Server
10.101.50.43
Port 1 Output
sACN 3/4:511
Port 1 RDM Enabled
Discovery On #12
Port 2 Input Pri***
Custom (AIP)
Port 2 RDM Disabled
Hold to Enable
Port 3 Input Pri 100
sACN 2:512
Port 3 RDM Disabled
Port 4 Output
sACN 1
Port 4 RDM Enabled
Discovery Off #0
Static IP Address
10.101.50.107
IP Subnet Mask
255.255.0.0
Menu Structure
• Displays the port priority mode (either “Output”, “Input Pri***” where *** indicates
the port is set with per-address priority.
• Displays the patch information formatted as “universe”, universe/address”,
“universe/ address:length”, “universe:length” or custom (AIP)”
• Displays the port RDM status (either “Enabled”, “Disabled”, or “Standby”. This can
be enabled or disabled at the gateway only if the port is set to “output” mode by
holding the Menu button for 5 seconds.
• Displays discovery status (either “Fast”, “On”, or “Off”) and the number of RDM
devices discovered.
• Displays either “Static” or Dynamic” IP address
• Displays the current IP address of the gateway
• Displays the current Subnet Mask of the gateway
• Displays the current IP address for the default gateway (router.)
• Displays the current Trivial File Transfer Protocol (TFTP) server IP address for the
gateway. The TFTP server is typically an ETC console or computer running Gateway
Configuration Editor (GCE) software.
continued on
next page
• Displays the current Trivial File Transfer Protocol (TFTP) server IP address for the
gateway. The TFTP server is typically an ETC console or computer running Gateway
Configuration Editor (GCE) software.

ETC Setup Guide
Four-Port DIN Rail Mounted Gateway
Four-Port DIN Rail Mounted Gateway Setup Guide Page 5 of 5 ETC
Status and Feedback LEDs
Once properly connected to the network, the LEDs will provide the following feedback.
Power LED
• A constant blue LED indicates power to the gateway
Network LED
• A constant green LED indicates a valid network connection is present.
• The LED will flicker with network traffic.
Configuration and Termination
After the gateway has been securely mounted, each individual port can be assigned using Net3 Concert
software to function as either DMX input or DMX output.
Above each DMX port header is a termination switch. The termination switch must be set according to the
configuration of the port and the position in the DMX chain.
• If the port is configured to be an output, the switch should be set to “OUTPUT.” This is the default.
• If the port is configured to be an input, AND is at the end of the DMX chain, the switch should be set
to “INPUT.”
• If the port is configured to be an input, and is NOT at the end of the DMX chain, the switch should
be set to “OFF.”
Note:
For gateways running software updated to v7.0.0 or later, you can set the fourth port for
serial output by setting the alternate serial termination switch to RS232-C. The serial
output is configured using the NET3 Concert application.
ACN Gateway Version
7.0.0.9.0.X
Hold button 5 sec to
Reset Dynamic IP
Hold button 5 sec to
Download Software
Hold button 5 sec to
Restore Defaults
Mac Address
00:C0:16:00:00:1A
• Displays the version number of the software currently running on this device.
• The IP mode is set to Static, “Switch to Dynamic IP” displays. If the IP mode is
Dynamic, “Reset Dynamic IP” displays. Resetting the Dynamic IP erases the current
IP from memory and requests an IP from the DHCP address service after reboot.
• Software is retrieved from the current TFTP update server.
• Restoring defaults will cause the gateway to reset ALL settings to the factory
defaults.
/