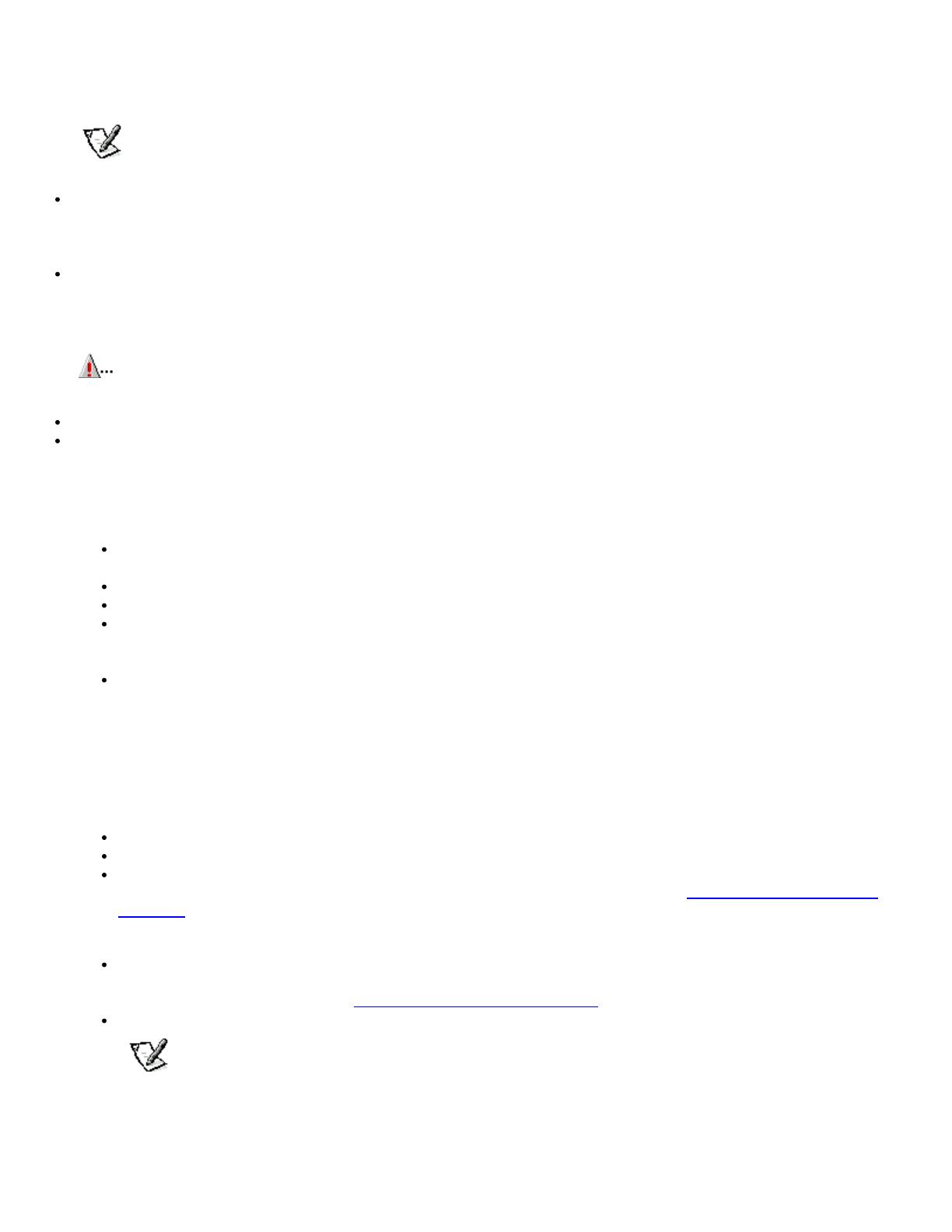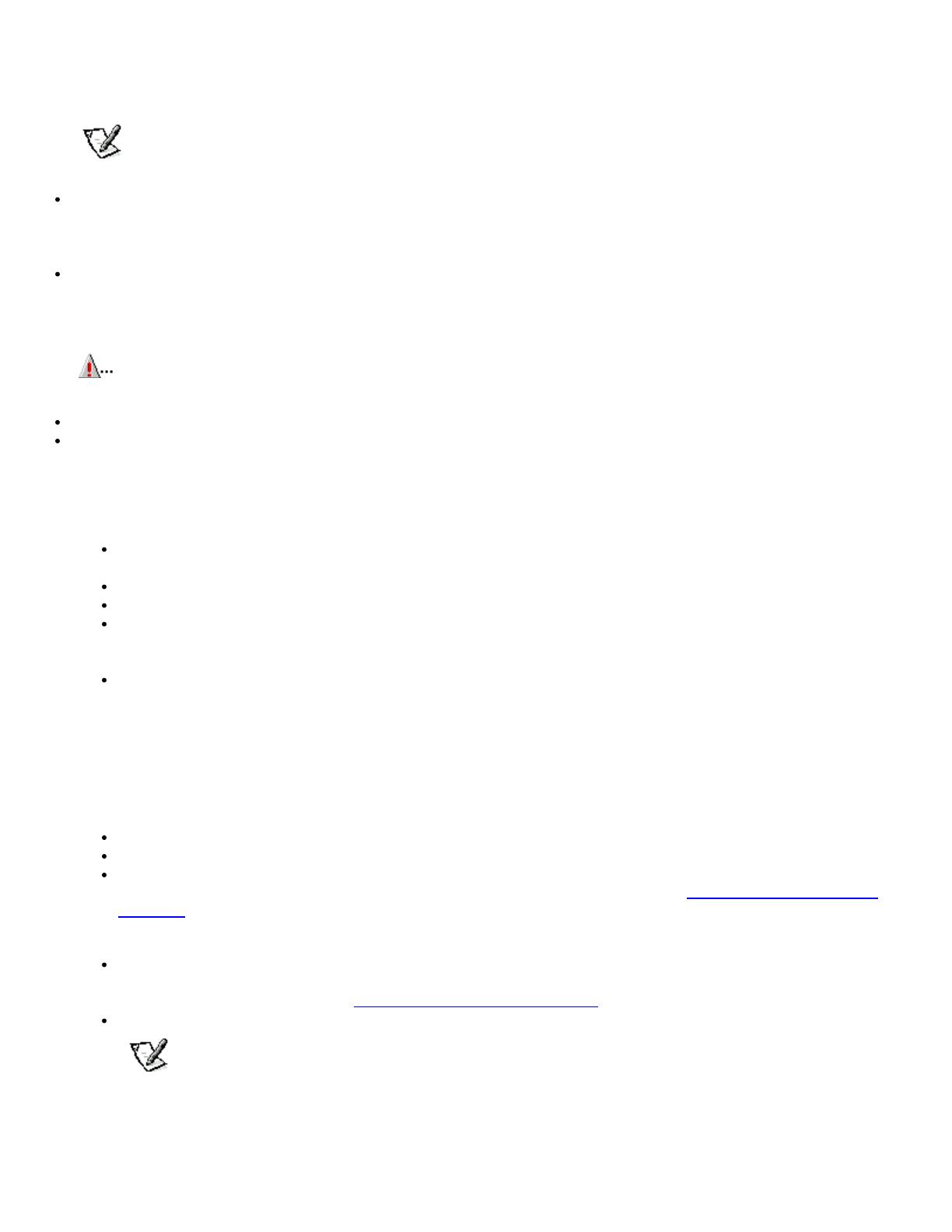
system BIOS allows you to install a Plug and Play expansion card without setting jumpers or switches or performing other
configuration tasks. The ISA Configuration Utility (ICU) allows you to configure an existing ISA expansion card for conflict-
free operation. Also, because the system BIOS is stored in flash memory, it can be updated to support future enhancements
to the Plug and Play standard.
NOTE: The Windows NT operating system does not provide ISA Plug and Play support. Therefore, some ISA
Plug and Play cards (such as modem, sound, and network cards) may not work with your Windows NT operating
system unless you configure them manually.
Wakeup On LAN capability, which, when enabled in the System Setup program, allows the system to be started up from a
server management console. Wakeup On LAN capability also allows remote computer setup, BIOS upgrades, software
downloading and installation, file updates, and asset tracking after hours and on weekends when local area network (LAN)
traffic is at a minimum.
Universal Serial Bus (USB) capability, which simplifies connection of peripheral devices such as mice, printers, and computer
speakers. The USB connectors on the computer's back panel provide a single connection point for multiple USB-compliant
devices. USB-compliant devices can also be connected and disconnected while the system is running.
CAUTION: Do not attach a USB device or a combination of USB devices that draw a maximum current over
500 milliamperes (mA) per channel or +5 volts (V). Attaching devices that exceed this threshold may cause
the USB ports to shut down. See the documentation that accompanied the USB devices for their maximum
current ratings.
A modular computer chassis with a minimum number of screws for easy disassembly and improved serviceability.
A high-speed, high-resolution AGP or PCI graphics adapter. (Documentation from the graphics adapter manufacturer is
included with the system.) AGP greatly improves graphics performance by providing a dedicated bus for a faster interface
between the video subsystem and system memory. AGP also allows conventional memory to be used for video-related
tasks.
The system board includes the following integrated features:
Five 32-bit PCI expansion slots, including one that is a shared PCI (32-bit) /ISA (16-bit) expansion slot and one that
has an extension for a redundant array of inexpensive disks (RAID) upgrade.
One AGP expansion slot.
A diskette drive interface, which supports a 3.5-inch slimline diskette drive.
Two ATA-33 channels that support up to four EIDE devices. The primary and secondary channels utilize the PCI bus
to provide faster data throughput. Each channel supports extremely high-capacity EIDE drives, as well as devices
such as EIDE CD-ROM drives and EIDE tape drives.
SCSI support using two integrated SCSI channels.
- The primary channel provides Ultra2/Wide low voltage differential (LVD) (80-MB/second) support for high-
performance SCSI hard-disk drives and an optional RAID subsystem.
- The secondary channel provides support for external Ultra/Wide
(40-MB/second) SCSI devices such as scanners and for internal narrow SCSI devices such as CD-ROM drives, tape
drives, and optical drives.
Two high-performance serial ports and one bidirectional parallel port for connecting external devices.
A Personal System/2 (PS/2)-style keyboard port and a PS/2-compatible mouse port.
An integrated 10/100-megabit-per-second (Mbps) 3Com ® PCI 3C905b-TX Ethernet network interface controller (NIC)
with Wakeup On LAN support. The NIC is configured using software described in "Using the Network Interface
Controller".
The following software is included with your Dell computer system:
Utilities that safeguard the system and enhance the operation of its hardware features; for example, the
AutoShutdown service lets you perform an orderly shutdown with a single touch of the power button. For more
information on these utilities, see "Using the Software Support Utilities
".
Video drivers for the Microsoft Windows NT 4.0 operating system.
NOTE: Some graphics adapters support the Windows NT 4.0 operating system only. Refer to the
documentation that came with your graphics adapter for more information.
To change the resolution, check the documentation that came with your monitor to determine the resolutions and
refresh rates supported by the monitor. Then check the documentation that came with your AGP or PCI graphics
adapter for instructions on changing the resolution.