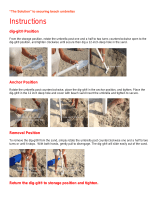Page is loading ...

mangOH™ Red
Getting Started—WPx5xx +
Windows VM + CLI
41110479
Rev 3
Contents subject to change

mangOH Red Getting Started
Rev 3 9/21/17 2 41110479
Important
Notice
Due to the nature of wireless communications, transmission and reception of data can
never be guaranteed. Data may be delayed, corrupted (i.e., have errors) or be totally
lost. Although significant delays or losses of data are rare when wireless devices such
as the Sierra Wireless modem are used in a normal manner with a well-constructed
network, the Sierra Wireless modem should not be used in situations where failure to
transmit or receive data could result in damage of any kind to the user or any other
party, including but not limited to personal injury, death, or loss of property. Sierra
Wireless accepts no responsibility for damages of any kind resulting from delays or
errors in data transmitted or received using the Sierra Wireless modem, or for failure
of the Sierra Wireless modem to transmit or receive such data.
Limitation of
Liability
The information in this manual is subject to change without notice and does not
represent a commitment on the part of Sierra Wireless. SIERRA WIRELESS AND ITS
AFFILIATES SPECIFICALLY DISCLAIM LIABILITY FOR ANY AND ALL DIRECT,
INDIRECT, SPECIAL, GENERAL, INCIDENTAL, CONSEQUENTIAL, PUNITIVE OR
EXEMPLARY DAMAGES INCLUDING, BUT NOT LIMITED TO, LOSS OF PROFITS
OR REVENUE OR ANTICIPATED PROFITS OR REVENUE ARISING OUT OF THE
USE OR INABILITY TO USE ANY SIERRA WIRELESS PRODUCT, EVEN IF
SIERRA WIRELESS AND/OR ITS AFFILIATES HAS BEEN ADVISED OF THE
POSSIBILITY OF SUCH DAMAGES OR THEY ARE FORESEEABLE OR FOR
CLAIMS BY ANY THIRD PARTY.
Notwithstanding the foregoing, in no event shall Sierra Wireless and/or its affiliates
aggregate liability arising under or in connection with the Sierra Wireless product,
regardless of the number of events, occurrences, or claims giving rise to liability, be in
excess of the price paid by the purchaser for the Sierra Wireless product.
Patents This product may contain technology developed by or for Sierra Wireless Inc.
This document contains information which is proprietary to Sierra Wireless Inc. and is
licensed pursuant to Creative Commons Attribution 4.0 International License.
Document
details
Title: mangOH Red Getting Started—WPx5xx + Windows VM + CLI
Author: Sierra Wireless
Source: http://mangoh.io/
Copyright © September 21, 2017 Sierra Wireless. Licensed under the Creative Commons
Attribution 4.0 license, http://creativecommons.org/licenses/by/4.0/
Disclaimer Indicate any modifications made to the original document.
Trademarks mangOH™ and the mangOH logo are trademarks of Sierra Wireless.
Other trademarks are the property of their respective owners.

Rev 3 9/21/17 3 41110479
Revision
History
Revision
number
Release date Changes
1 August 2017 Document created

Rev 3 9/21/17 4 41110479
Contents
Introduction . . . . . . . . . . . . . . . . . . . . . . . . . . . . . . . . . . . . . . . . . . . . . . . . . . . . . . . . . . . . . . . 6
Get Started! . . . . . . . . . . . . . . . . . . . . . . . . . . . . . . . . . . . . . . . . . . . . . . . . . . . . . . . . . . . . . 6
Check Out Some Helpful Tips . . . . . . . . . . . . . . . . . . . . . . . . . . . . . . . . . . . . . . . . . . . . . . . . 8
Set Up Your mangOH Red Hardware. . . . . . . . . . . . . . . . . . . . . . . . . . . . . . . . . . . . . . . . . . . 9
Install Drivers. . . . . . . . . . . . . . . . . . . . . . . . . . . . . . . . . . . . . . . . . . . . . . . . . . . . . . . . . . . 10
Install PuTTY terminal emulator . . . . . . . . . . . . . . . . . . . . . . . . . . . . . . . . . . . . . . . . . .10
Hardware Setup. . . . . . . . . . . . . . . . . . . . . . . . . . . . . . . . . . . . . . . . . . . . . . . . . . . . . . . . . 10
Prepare Your Windows Dev Machine For Legato Development. . . . . . . . . . . . . . . . . . . . 15
Prepare Your Computer. . . . . . . . . . . . . . . . . . . . . . . . . . . . . . . . . . . . . . . . . . . . . . . . . . . 15
Install Oracle VirtualBox . . . . . . . . . . . . . . . . . . . . . . . . . . . . . . . . . . . . . . . . . . . . . . . .15
Download Legato Application Development Image . . . . . . . . . . . . . . . . . . . . . . . . . . . .15
Prepare Your mangOH Red For Development . . . . . . . . . . . . . . . . . . . . . . . . . . . . . . . . . . 20
Build and Install Legato Platform and mangOH Red Platform on Target . . . . . . . . . . . . . 20
Connect To Mobile Networks. . . . . . . . . . . . . . . . . . . . . . . . . . . . . . . . . . . . . . . . . . . . . . . . 25
Connect To a Mobile Network . . . . . . . . . . . . . . . . . . . . . . . . . . . . . . . . . . . . . . . . . . . . . . 25
Connect to the IoT Cloud . . . . . . . . . . . . . . . . . . . . . . . . . . . . . . . . . . . . . . . . . . . . . . . . . . . 29
Register and connect to AirVantage . . . . . . . . . . . . . . . . . . . . . . . . . . . . . . . . . . . . . . . . . 29
Register with AirVantage . . . . . . . . . . . . . . . . . . . . . . . . . . . . . . . . . . . . . . . . . . . . . . . .29
Connect to AirVantage . . . . . . . . . . . . . . . . . . . . . . . . . . . . . . . . . . . . . . . . . . . . . . . . .33
Develop and Test applications. . . . . . . . . . . . . . . . . . . . . . . . . . . . . . . . . . . . . . . . . . . . . . . 37
Develop using the CLI—Command Line Interpreter . . . . . . . . . . . . . . . . . . . . . . . . . . . . . 37
Configure the Dev Machine’s Terminal Windows for Development . . . . . . . . . . . . . . .37
Update an Installed Application . . . . . . . . . . . . . . . . . . . . . . . . . . . . . . . . . . . . . . . . . . .38
Update and Install a New Application . . . . . . . . . . . . . . . . . . . . . . . . . . . . . . . . . . . . . .41

Rev 3 9/21/17 5 41110479
Update Legato Application Framework. . . . . . . . . . . . . . . . . . . . . . . . . . . . . . . . . . . . . . . . 45
Update the Legato AF on Your Dev Machine . . . . . . . . . . . . . . . . . . . . . . . . . . . . . . . . . . 45
Tips. . . . . . . . . . . . . . . . . . . . . . . . . . . . . . . . . . . . . . . . . . . . . . . . . . . . . . . . . . . . . . . . . . . . . 48
Finding your SIM’s APN. . . . . . . . . . . . . . . . . . . . . . . . . . . . . . . . . . . . . . . . . . . . . . . . . . . 48
Using the Linux Terminal program. . . . . . . . . . . . . . . . . . . . . . . . . . . . . . . . . . . . . . . . . . . 48
Useful commands for this tutorial (and more) . . . . . . . . . . . . . . . . . . . . . . . . . . . . . . . . . . 49
Definitions . . . . . . . . . . . . . . . . . . . . . . . . . . . . . . . . . . . . . . . . . . . . . . . . . . . . . . . . . . . . . 50
VirtualBox Tips. . . . . . . . . . . . . . . . . . . . . . . . . . . . . . . . . . . . . . . . . . . . . . . . . . . . . . . . . . 51
Modifying resources . . . . . . . . . . . . . . . . . . . . . . . . . . . . . . . . . . . . . . . . . . . . . . . . . . .51
Enable virtualization on a Windows computer. . . . . . . . . . . . . . . . . . . . . . . . . . . . . . . . . . 51
Hardware Tips . . . . . . . . . . . . . . . . . . . . . . . . . . . . . . . . . . . . . . . . . . . . . . . . . . . . . . . . . . . . 53
Dipswitch Settings . . . . . . . . . . . . . . . . . . . . . . . . . . . . . . . . . . . . . . . . . . . . . . . . . . . . . . . 53
Console Access. . . . . . . . . . . . . . . . . . . . . . . . . . . . . . . . . . . . . . . . . . . . . . . . . . . . . . . . . . . 54
Removing/Inserting a CF3 Module . . . . . . . . . . . . . . . . . . . . . . . . . . . . . . . . . . . . . . . . . . . 56
Removing a CF3 module. . . . . . . . . . . . . . . . . . . . . . . . . . . . . . . . . . . . . . . . . . . . . . . . . . 56
Inserting a CF3 module . . . . . . . . . . . . . . . . . . . . . . . . . . . . . . . . . . . . . . . . . . . . . . . . . . . 57
Quick Reference—Commands in this Guide . . . . . . . . . . . . . . . . . . . . . . . . . . . . . . . . . . . 58

Rev 3 9/21/17 6 41110479
1
1: Introduction
Now that you have your mangOH™ Red, it’s time to start using it!
Use this guide to:
• Assemble your mangOH Red
• Set up your dev machine for mangOH development
• Install and run applications, and send data to the IoT Cloud via AirVantage, Sierra Wireless’ cloud-based
service platform for over-the-air (OTA) device management.
To get started with a native Linux dev machine, or for other mangOH Red resources (guides, tutorials, etc.), visit
mangoh.io/mangoh-red-resources.
1.1 Get Started!
Before you begin, make sure your dev machine meets the minimum suggested requirements in Table 1-1 on
page 7 for mangOH Red application development.
Important:
Use this guide only if you are using a Windows computer (dev(elopment) machine). This guide
includes instructions for Windows® dev machines using CLI (Command Line Interpreter).
Important: Follow all steps as described. If you skip, change, or ’jump around’ steps, your device or devel-
opment environment may not work properly.
Note: The instructions in this guide have been tested using the Legato Virtual Machine with a 64-bit
Ubuntu 16.04 guest OS, available at mangoh.io/mangoh-red-resources-getting-started. If you use a different
configuration and need assistance, please check out the forum at forum.mangoh.io.
Step 1
Step 2
Step 3
Step n-1
...
Step n
Step 1
Step 2
Step 3
Step n-1
...
Step n

1.1: Get Started!
Rev 3 9/21/17 7 41110479
When you are ready to begin, work straight through the rest of this guide:
• STEP 1: Check Out Some Helpful Tips on page 8
• STEP 2: Set Up Your mangOH Red Hardware on page 9
• STEP 3: Prepare Your Windows Dev Machine For Legato Development on page 15
• STEP 4: Prepare Your mangOH Red For Development on page 20
• STEP 5: Connect To Mobile Networks on page 25
• STEP 6: Connect to the IoT Cloud on page 29
Things to check out after you finish the steps above:
• Develop and Test applications on page 37
• Update Legato Application Framework on page 45
• Tips on page 48
• Hardware Tips on page 53
• Console Access on page 54
• Quick Reference—Commands in this Guide on page 58
Note:
As you work through this guide, you can refer to Table G-1 on page 58 for descriptions of the
commands you have to use.
Table 1-1: Minimum System Requirements
Windows
O/S Windows 7 and higher (64-bit)
CPU Dual core @ 2.6 GHz
RAM 4GB
HDD 10 GB free space
USB Ports
• Preferred—2 (for full functionality)
• Minimum—1

Rev 3 9/21/17 8 41110479
2
2: Check Out Some Helpful Tips
Before you begin, here are a few items that you might find helpful:
• Some terminology:
· "CF3"—The mangOH Red supports CF3 (Common Form Factor) embedded modules, such as the
WP8548 and HL8548.
Throughout this tutorial, "CF3" refers to the module that comes with your mangOH Red kit.
· "Dev(elopment) machine"—Your Legato VM with Ubuntu 16.04 guest OS.
· "Target"—The CF3 module in your mangOH Red.
• Some symbols:
· ’$’, ’#’— Command prompts.
· ’$’—Command prompt when you are logged in to a device as a regular user.
· ’#’—Command prompt when you are logged in as the ’root’ user.
· ‘>’—Command is entered on the Windows computer
· ’~’, "$HOME"—Your ’home directory’ on your dev machine.
• Command examples—Many steps in this guide require you to enter commands in a terminal window. These
commands are shown like this:
$ ping 192.168.2.2
# cd ~
• CF3 module default credentials and IP address (used to connect to the target from the dev machine):
· USB ECM IP address—192.168.2.2
· User name—root
· Password—<none>
• VM password—mangoh. You will need to use this to unlock the VM if you manually lock it.
• Terminal window tips:
· Shortcut to open a terminal window (on the default Unity desktop used in Ubuntu Linux)—Ctrl+Alt+T
· Cancel command to break out of a running process—Ctrl+C
Note:
In the examples in this document, you will be logged in as a regular user on your dev machine
(command prompt will be ’$’), and logged in as the root user on the target (command prompt will be ’#’).
Note: You can copy commands from this guide and paste them in to your terminal window to save time and avoid
typing errors. Copy the command only, do not include the command prompt. (In the first example above, you would
enter "ping 192.168.2.2", not "$ ping 192.168.2.2".)

Rev 3 9/21/17 9 41110479
3
3: Set Up Your mangOH Red Hardware
In this chapter, you will set up your mangOH Red to begin developing applications.
A typical mangOH Red kit includes:
• mangOH Red board
• Pre-installed CF3 (Common Form Factor) module and cover, and release tool
• micro-USB cables (2)
• Antenna (main)
• Antenna (diversity)—Included if the CF3 module supports LTE
• Sierra Wireless micro-SIM
The following image summarizes the parts of the mangOH Red that you will set up when you follow the
instructions in Hardware Setup on page 10.
Important:
Do not start connecting components until told to in the instructions, otherwise you may
encounter problems later in the guide.
Connect CF3 USB port
on bottom side of board
Optionally, connect CONSOLE USB
Set jumper on Power
Header to select USB
Insert Sierra Wireless (or other) SIM card
in slot on bottom side of board to connect
Set dipswitches to proper
Optionally, attach the
diversity antenna
Attach the
main antenna to
positions for the tasks in
this guide.
to dev machine for
power and to log in to
the device.
port used for input
power supply.
port to dev machine to display
diagnostic messages.
be able to connect to
a mobile network.
for modules that
support Rx diversity
to a mobile network.
(connector beside
header pins)

3.1: Install Drivers
Rev 3 9/21/17 10 41110479
3.1 Install Drivers
Your Windows computer requires drivers for your mangOH Red’s CF3 module. To download and install the drivers:
1. Go to http://mangoh.io/mangoh-red-resources-getting-started.
2. In the Getting Started with mangOH section, find and click Drivers for mangOH-compatible CF3 Modules. This
takes you to the drivers page on the Source.
3. Click Download.
4. Open the downloads folder.
5. Run (double-click) GenericDriverSetup.exe and follow the prompts to install the drivers.
3.1.1 Install PuTTY terminal emulator
You need a terminal emulator to establish SSH connections to the mangOH Red:
1. If you do not have a terminal emulator on your computer that supports SSH, go to https://
www.chiark.greenend.org.uk/~sgtatham/putty/latest to download and install the PuTTY SSH client.
3.2 Hardware Setup
To set up the mangOH Red board:
1. Remove the protective film from the dipswitches:
Note:
You must register on the Source for an account before you can download files.
Remove this film

3.2: Hardware Setup
Rev 3 9/21/17 11 41110479
2. Make sure the dipswitches are set as follows:
· ON—1,3,5,8
· OFF—2,4,6,7
For switch details (not needed for this tutorial), see Dipswitch Settings on page 53.
3. Insert a micro-SIM in the slot on the bottom side of the mangOH Red. You can use the Sierra Wireless
micro-SIM that is included in the kit, or another micro-SIM that has been activated by a mobile network
provider.
Note:
If you do not have an activated micro-SIM, you can still continue with the tutorial, but will not be able to
complete the following sections: Connect To Mobile Networks on page 25 and Connect to the IoT Cloud on page 29.
Note the location of the notched corner.
Inserted in bottom part of slot

3.2: Hardware Setup
Rev 3 9/21/17 12 41110479
4. Attach the main antenna and (for LTE CF3 modules) the diversity antenna.
5. Move the power select jumper onto the pins closest to the battery connector to select the CF3 USB connector.
(In this guide, power is supplied from the dev machine’s USB port to this connector when you connect it in a
later step.)
Note:
The main antenna is required if you want to connect the mangOH Red to a mobile network in Connect To
Mobile Networks on page 25.
Tip: If you have trouble connecting an antenna, make sure it is positioned directly on the connector and push straight
down. The antenna will not connect at an angle.
Note: The mangOH Red has two USB connectors:
• CF3 USB is used for SSH connections, AT commands, and firmware downloads.
• CONSOLE_USB is a serial connection used to access the module’s console for diagnostic purposes.
Main
GNSS
Diversity
CF3 USB power (jumper on pins
closest to battery connector)
CF3 USB connector
(bottom side of board)
CONSOLE USB connector
Battery connector

3.2: Hardware Setup
Rev 3 9/21/17 13 41110479
6. Power up the mangOH Red:
a. Use a micro-USB cable to connect the CF3 USB connector to a USB port on the dev machine.
When the mangOH Red is powered, the Power LED turns solid green.
Note: For future reference, the mangOH Red’s power supply (USB port on your dev machine, or an AC adapter)
connects to the board via either USB connector—CF3 USB or CONSOLE USB (depending on the jumper position on
the power header). If an AC adapter is connected to CF3 USB, SSH/AT connections are not possible; if it is
connected to CONSOLE USB, serial USB connections are not possible.
Note: OPTIONALLY, if you want to be able to display the target’s console messages (diagnostic
messages) and have two available USB ports on your dev machine, follow the instructions in Console
Access on page 54. This is NOT a required step for this tutorial.
CF3 USB connector
(bottom side of board)
Power LED

3.2: Hardware Setup
Rev 3 9/21/17 14 41110479
b. Wait until the device enumerates (1 to 4 minutes)—Hover your cursor over the network status icon. When
the device enumerates, this shows that you are connected to an “Unidentified Network” (your CF3 module)
with “No Internet access” (because the module is not connected to a mobile network).
c. Open a Windows terminal window—press Win+R (or Start > Run), then enter “cmd“ and press Enter.
d. Test the connection by ‘pinging’ the CF3 module (which has a default IP address of 192.168.2.2):
> ping 192.168.2.2
You should receive ping responses. Press Ctrl+C to return to the command prompt.
Now you are ready to Prepare Your Windows Dev Machine For Legato Development.
Connected to target device

Rev 3 9/21/17 15 41110479
4
4: Prepare Your Windows Dev Machine For
Legato Development
In this chapter, you will prepare your dev machine for Legato application development by installing Oracle
VirtualBox (a ’hypervisor’ (virtual machine monitor)) and a custom pre-configured virtual machine (VM) image.
4.1 Prepare Your Computer
After preparing your mangOH Red in Set Up Your mangOH Red Hardware on page 9, including installing drivers
on your computer and connecting the mangOH Red, you can prepare your computer for Legato development.
Your computer requires a virtual machine image configured with the Legato development environment. The
following sections describe how to get and install the virtual machine.
4.1.1 Install Oracle VirtualBox
The VM image provided for mangOH Red is built for use with Oracle VirtualBox. If you do not have Oracle
VirtualBox installed on your computer yet:
1. Go to https://www.virtualbox.org to download the VirtualBox binary for Windows hosts.
2. Install VirtualBox by running the downloaded file.
VirtualBox opens automatically when it finishes installing.
4.1.2 Download Legato Application Development Image
The guest OS on the VM image provided for mangOH Red is 64-bit Ubuntu Linux 16.04, pre-loaded with the
Legato toolchain (tools for building Legato applications), and files for building the mangOH Red platform.
Important:
To install and use the development environment, your dev machine must meet the requirements in
Table 1-1 on page 7.
Note: The Legato development environment runs in a Legato Virtual Machine on your Windows
computer. Compared to running natively on a Linux computer, its performance is decreased (typically) due
to the overhead of running the virtual machine, but functionality is the same on both computer types.
Note: When you install VirtualBox, default settings will work, but you can modify them if you prefer (see
VirtualBox Tips on page 51 for details.)
Note: VirtualBox appears in your Start menu as “Oracle VM VirtualBox”.
Important: Download, installation and use of Legato Application Framework and Platform Services is subject to
the Legato License and Open Source Licenses. (Note: These links automatically download the licenses as PDF
files.)

4.1.2: Download Legato Application Development Image
Rev 3 9/21/17 16 41110479
To download the VM image:
1. Go to http://mangoh.io/mangoh-red-resources-getting-started.
2. In the Legato Virtual Machines section, locate and click Download VM.
3. Load (import) the Legato VM into VirtualBox:
a. In VirtualBox, select File > Import Appliance.
b. Browse to the local folder where you downloaded the VM image (for example, “mangOH-Legato-17_06-
Ubuntu-16_04.ova”), select the file, and click Open.
c. Click Next.
VirtualBox opens and displays the Import Virtual Appliance window.
d. If you want to assign a different name to the VM, double-click the Configuration field beside the Name,
type the new name, and press Enter.
e. Click Import. The Linux VM begins importing into VirtualBox—this may take up to 10 minutes to run,
depending on your computer.
Note:
The VM image size is ~2.1 GB.

4.1.2: Download Legato Application Development Image
Rev 3 9/21/17 17 41110479
4. Make sure the Legato VM is set up to use the Internet connection:
a. In the VirtualBox window, click Settings. The Settings window appears.
b. Select Network.
c. Select Adapter 1.
d. Click Advanced.
e. Select Cable Connected.
f. Click OK.
Oracle VirtualBox
Windows desktop
with imported
Linux VM

4.1.2: Download Legato Application Development Image
Rev 3 9/21/17 18 41110479
5. Check whether your computer has virtualization enabled (which allows you to run the Linux VM):
a. In the VirtualBox window, click Settings. The Settings window appears.
b. Select System.
c. Try to select Acceleration:
· If Acceleration cannot be selected (grayed out):
i. You must enable virtualization in your computer’s BIOS. See C.6 Enable virtualization on a
Windows computer on page 51 for details.
ii. After you reboot, launch VirtualBox from your Start menu, and repeat Step 5.
· If Acceleration can be selected:
i. Make sure both Hardware Virtualization options are selected.
ii. Click OK.

4.1.2: Download Legato Application Development Image
Rev 3 9/21/17 19 41110479
6. In the VirtualBox window, launch (double-click, or click to select and click Start) the virtual machine (for
example, “mangOH Dev using Legato ...”).
As VirtualBox begins to load the image, one of the following will happen:
· A VirtualBox window should appear, showing progress messages as the image loads. This may take a few
minutes before the Ubuntu desktop appears.
If prompted to enter the mangOH password, type “mangoh” and press Enter.
· If a VirtualBox Error appears with the message “VT-x/AMD-V hardware acceleration is not available on
your system...”, you must enable virtualization in your computer’s BIOS. See C.6 Enable virtualization on a
Windows computer on page 51 for details.
· If the image doesn’t load properly (the program hangs, or the desktop does not appear), you must:
i. Close VirtualBox.
ii. Start VirtualBox.
iii. Delete the VM image.
iv. Re-import the VM image—repeat Download Legato Application Development Image on page 15,
beginning at Step 3 on page 16.
Important: The Linux VM will not lock if it is left unused. However, if you manually lock it, the password to unlock it is
‘mangoh’.
Now that the VM is loaded and running and you have a terminal emulator installed, you can Prepare
Your mangOH Red For Development on page 20 .
Oracle VirtualBox
Legato17.07 VM
(Ubuntu Linux desktop)
Windows desktop

Rev 3 9/21/17 20 41110479
5
5: Prepare Your mangOH Red For Development
In this chapter, you will update the CF3 module on your mangOH Red with the basic mangOH Red Platform
(application suite).
5.1 Build and Install Legato Platform and mangOH Red
Platform on Target
Now that your dev machine is set up with the Legato VM (which has Legato already pre-installed and configured),
you will:
• Build the Legato Platform (development applications) on your dev machine.
• Use the Legato Platform to build the mangOH Red Platform (target applications) and install it onto your target
(the CF3 module in your mangOH Red)
1. Update the target’s firmware to the latest available version:
a. Go to https://source.sierrawireless.com and do the following:
i. In the Devices section, click AirPrime.
ii. Click WP series.
iii. Click your module type.
iv. In the Software download section, click Firmware to display the list of available firmware packages.
v. If you did not load the latest Drivers for your module yet, load them now—see Install Drivers on
page 10 for instructions.
vi. In the Combined Images table, click the Download link in the Windows EXE column for the Generic
carrier.
b. Run the downloaded file and follow the instructions that appear.
c. Wait (1–2 minutes) while the module reboots with the new firmware.
Important: You MUST do the following step!
The Legato Application Framework and the mangOH Red
platform apps that you are going to install in this procedure both require you to have the correct (latest) firmware
installed on your CF3 module. The platform apps will not install if you do not have the correct firmware.
Note: This will take several minutes to run.
n
IMEI
/