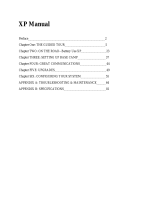Page is loading ...

System Description
Windows CE
Image Version 2.22.0
Document M000174-19
Edition 03/2010

Imprint Windows CE
2 M000174-19
Manufacturer
Micro Innovation AG
Spinnereistrasse 8-14
CH-9008 St. Gallen
Switzerland
Tel. +41 (0)71 243 24 24
Fax +41 (0)71 243 24 90
http://www.microinnovation.com
Original language
German
Editor
Beat Gähler
Brand and product names
All brand and product names are trademarks or registered trademarks of the owner concerned.
Copyright
© Micro Innovation AG, CH-9008 St. Gallen
All rights reserved, also for the translation.
No part of this document may be reproduced, stored in a retrieval system, or transmitted in any form
or by any means, electronic, mechanical, photocopying, micro-filming, recording or otherwise, without
the prior written permission of Micro Innovation AG, St. Gallen.
Subject to modifications

Windows CE Contents
M000174-19 3
Contents
1 General.................................................................................................................6
1.1 Startup behavior .........................................................................................................6
1.1.1 XV400.............................................................................................................................6
1.1.2 XV100.............................................................................................................................7
1.2 Autoexec.reg...............................................................................................................8
1.3 Autoexec.bat...............................................................................................................8
1.4 Autoexec.bmp...........................................................................................................10
1.5 CTRL/DOWNLOAD button .......................................................................................11
1.5.1 XV400...........................................................................................................................11
1.5.2 XV100...........................................................................................................................11
1.6 File system................................................................................................................11
1.7 Shortcuts...................................................................................................................13
1.8 Power Supply Interruption ........................................................................................14
2 Ethernet..............................................................................................................15
2.1 Access to PC............................................................................................................15
2.1.1 Name resolution in Windows networks ........................................................................16
2.1.2 Network access procedure...........................................................................................16
2.2 Access to MICRO PANEL ........................................................................................17
2.3 Name Resolution (CEHosts).....................................................................................17
3 Printing...............................................................................................................18
3.1 Printing via Ethernet .................................................................................................18
3.2 Parallel interface.......................................................................................................19
3.3 Serial interface..........................................................................................................19
4 System settings.................................................................................................20
4.1 Command Line Parameters......................................................................................21
4.1.1 XV400...........................................................................................................................21
4.1.2 XV100...........................................................................................................................21
4.2 Expanding the Control Panel....................................................................................21
4.3 Date / Time and Time Zone Setting (DateTime).......................................................22
4.3.1 Date/Time .....................................................................................................................22
4.3.2 Time zone.....................................................................................................................22
4.3.3 Command line parameters...........................................................................................23
4.4 Screen setting (Display)............................................................................................23
4.4.1 Backlight .......................................................................................................................23
4.4.2 Contrast ........................................................................................................................23
4.4.3 Orientation ....................................................................................................................24
4.4.4 Colors ...........................................................................................................................24
4.4.5 Boot Option (startup with hidden OS shell)..................................................................24
4.4.6 Command line parameters...........................................................................................24
4.5 Software input panel.................................................................................................26
4.5.1 Keyboard ......................................................................................................................26
4.5.2 Mini-Keyboard...............................................................................................................26
4.5.3 Change the button size on the keyboard:.....................................................................27
4.5.4 Change the button size on the mini-keyboard:.............................................................27
4.5.5 Setting example............................................................................................................27
4.6 License administrator (License)................................................................................28
4.7 Network setting (Network) ........................................................................................29
4.7.1 IP address.....................................................................................................................29

Contents Windows CE
4 M000174-19
4.7.2 DNS..............................................................................................................................30
4.7.3 WINS............................................................................................................................ 30
4.7.4 Info ............................................................................................................................... 31
4.7.5 Command line parameters .......................................................................................... 31
4.8 Owner (Owner).........................................................................................................32
4.9 Net setup (Netsetup)................................................................................................32
4.10 System properties (System).....................................................................................33
4.10.1 General ........................................................................................................................ 33
4.10.2 Memory........................................................................................................................ 33
4.10.3 MISC............................................................................................................................ 34
4.10.4 Device..........................................................................................................................34
4.10.5 Command line parameters .......................................................................................... 34
4.11 Touch (Touch)..........................................................................................................35
4.11.1 Touch Enable/Disable.................................................................................................. 35
4.11.2 Touch calibration.......................................................................................................... 36
4.12 Keyboard Setup (Keyboard).....................................................................................37
4.12.1 Command line parameters .......................................................................................... 37
4.13 BootDevice Setup (BootDevice)............................................................................... 38
4.13.1 Command line parameters .......................................................................................... 38
4.13.2 Firmware OS................................................................................................................ 38
4.13.3 Update of the Operating System .................................................................................38
4.14 StorageManager (StorageManager)........................................................................ 39
4.14.1 Store Info...................................................................................................................... 39
4.14.2 Partitions...................................................................................................................... 39
4.14.3 Recommended settings for internal memory............................................................... 40
4.14.4 Recommended settings for external data carrier......................................................... 40
5 Network test ...................................................................................................... 41
6 ActiveSync connection .................................................................................... 42
6.1 Repllogswitch...........................................................................................................42
6.2 Procedure: ActiveSync.............................................................................................43
6.3 Procedure: Manual Server.......................................................................................44
7 Programs........................................................................................................... 45
7.1 Ping..........................................................................................................................45
7.2 Format......................................................................................................................46
7.3 Remote server..........................................................................................................47
7.3.1 Command line parameters .......................................................................................... 48
7.3.2 Password settings........................................................................................................ 48
7.4 Remote client........................................................................................................... 49
7.4.1 Options......................................................................................................................... 49
7.4.2 System menu............................................................................................................... 50
7.4.3 Command line parameters .......................................................................................... 50
7.5 FTP Server...............................................................................................................51
7.5.1 Password settings........................................................................................................ 52
7.5.2 Command line parameters .......................................................................................... 52
7.6 HTML Browser (Internet Explorer)........................................................................... 53
7.6.1 Command line parameters .......................................................................................... 54
7.6.2 INI File.......................................................................................................................... 55
7.6.3 URL File....................................................................................................................... 57
7.6.4 ActiveX Components ...................................................................................................57
7.7 WEB Server (HTTPD)..............................................................................................58
7.7.1 General Settings .......................................................................................................... 58
7.7.2 Virtual Directory Settings .............................................................................................59

Windows CE Contents
M000174-19 5
7.7.3 HTTP Authentication.....................................................................................................60
7.7.4 Sample Settings............................................................................................................61
7.7.5 WEB Server Start/Stop.................................................................................................62
7.8 File server.................................................................................................................63
7.8.1 General Settings...........................................................................................................63
7.8.2 VIRTUAL DIRECTORY SETTINGS.............................................................................63
7.8.3 File Server Start/Stop ...................................................................................................64
7.8.4 Sample Settings............................................................................................................64
7.8.5 Access to the enable: ...................................................................................................64
7.8.6 Note for Users of Newer Windows Versions................................................................64
7.8.7 Use without authentication ...........................................................................................64
7.9 User Administration (UserAdmin) .............................................................................65
7.10 SNTP client...............................................................................................................66
7.10.1 General Settings...........................................................................................................66
7.10.2 Sample Settings............................................................................................................67
7.10.3 Start/Stop/Refresh of the SNTP Client.........................................................................67
7.11 Registry Editor..........................................................................................................68
7.11.1 Command Line Call......................................................................................................69
7.11.2 File .REG ......................................................................................................................69
7.12 Background Picture (WALLPAPER).........................................................................70
7.13 CF Backup................................................................................................................70
7.13.1 Command Line Call......................................................................................................71
7.14 AutoLaunch...............................................................................................................72
7.15 Device restart (Reboot).............................................................................................73
7.16 Information display (Info)..........................................................................................73
7.17 File System Size (StorageMemorySize)...................................................................73
7.18 System performance (IdleCount)..............................................................................74
8 Programs From Windows CE 5.0 Professional Plus......................................75
8.1 File Viewer Applications............................................................................................75
8.1.1 File Viewer Application Limitations...............................................................................75
8.1.2 Microsoft PDF Viewer...................................................................................................76
8.1.3 Microsoft Image Viewer................................................................................................76
9 Licensing............................................................................................................77
9.1 Relicensing Procedure..............................................................................................77
10 Index...................................................................................................................78
11 Notes ..................................................................................................................80

General Windows CE
6 M000174-19
1 GENERAL
The operating system is implemented in English on all MICRO PANEL devices with Windows CE.
Note:
This documentation applies to MICRO PANEL devices which have the Windows CE 3.0 operating
system from image version 2.20.0 and Windows CE 5.0 from image version 2.22.0.
1.1 STARTUP BEHAVIOR
1.1.1 XV400
With all MICRO PANEL devices from image version 2.00 (see also
System properties), the operating
system is started from a PCMCIA or CompactFlash card. The operating system is stored in the OS
directory on the Flash card. The device only contains the bootloader which searches for the operating
system on the Flash card when the device is started, and then launches it. The following screen at
least is shown during startup:
The display shows different information such as the network settings, the serial number and the
number of license points. If the Flash card does not contain an operating system, the screen shows
the following:
If this display appears on the screen, this means that either there is no Flash card in the device, the
card is not correctly formatted or does not contain a valid operating system. The valid operating
system depends on the device concerned!
Note:
The display may vary according to the device type!
Important:
The PC must contain a suitable drive for writing the PCMCIA or Compact Flash card for the first time!
After Windows CE is launched, the following functions are run if the
CTRL/DOWNLOAD button is not
pressed:
1. The registry entries are transferred once the AUTOEXEC.REG file is found in the root directory of
the Flash card. See also chapter
Autoexec.reg.
2. The bootloader also looks for the AUTOEXEC.BAT file in the root directory. This file is run if it is
present. See also chapter
Autoexec.bat.

Windows CE General
M000174-19 7
1.1.2 XV100
With all XV100 MICRO PANEL devices from image version 2.22 (see also
System properties), the
operating system is started from an internal memory or SD Flash card. The operating system is stored
in the OS directory. If the startup is from the internal memory, the operating system is started from a
linear memory area. If a different operating system in the internal memory was loaded into the OS
directory, a copy of this OS is copied to the linear memory area.
The device not only contains a bootloader but also a firmware OS. The bootloader starts the OS from
the internal memory. The firmware OS is required if the OS is started from the SD Flash card. If a valid
OS is not found on the SD Flash card, the firmware OS is started. This OS enables the user to
establish a connection to the device (FTP server, CE remote server) in order to make changes in the
device settings, so that the device can start up correctly. The firmware OS cannot be used to start an
application!
The following screen at least is shown during startup:
The following screen is shown first of all when the OS on the SD Flash card is started.
Note:
The display may vary according to the device type!
Bootloader V3.1.0 (xxxx)
Micro Innovation AG
-----------------------------------------------------------
Type XV-………..
Serial No. 10………….
License 140 points
DHCP disabled
IP address 192.168.1.1
Subnet mask 255.255.255.0
Network name MI_........
-----------------------------------------------------------
Search binary file xxxxx.BIN
on path \StorageCard\OS\ !
Bootloader V3.1.0 (xxxx)
Micro Innovation AG
-----------------------------------------------------------
Type XV-………..
Serial No. 10………….
License 140 points
DHCP disabled
IP address 192.168.1.1
Subnet mask 255.255.255.0
Network name MI_........
-----------------------------------------------------------
Loading Image: xxxxxxxxxx bytes
Image Release: 2.22.0 (xxxx)
Launch OS at 800F1000h

General Windows CE
8 M000174-19
After Windows CE is launched, the following functions are run if the CTRL/DOWNLOAD button is not
pressed:
1. The bootloader searches for the AutoLaunch.inf file on the SD Flash card. If this file is present, the
program is started under [AutoLaunchBoot]. See also chapter
AutoLaunch.
2. The registry entries are transferred when the AUTOEXEC.REG file is found in the root directory of
the boot device. See also chapter
Autoexec.reg.
3. The bootloader also looks for the AUTOEXEC.BAT file in the root directory. This file is run if it is
present. See also chapter
Autoexec.bat.
1.2 AUTOEXEC.REG
Customer-specific registry entries can be configured using the AUTOEXEC.REG file when the MICRO
PANEL starts up. The file must be stored in the root directory of the boot device. The registry is used
for different settings (see also chapter
Registry Editor). When the MICRO PANEL is started, the
registry is set according to the image, partly also known as the CE kernel. All other necessary registry
entries must be contained in this file.
The file format is described in the chapter «
Registry Editor – .REG File».
Note:
The file AUTOEXEC.REG file is not executed if the CTRL/DOWNLOAD button is pressed during the
startup!
1.3 AUTOEXEC.BAT
A customized panel start can be implemented with the AUTOEXEC.BAT start file. This enables
command line commands to be executed without a keyboard. The file must be stored in the root
directory of the device. A search is carried out for the «Autoexec.bat» file for 10 seconds after the
operating system is started. If the file is found, it is executed using a «CMD» Shell. The «CMD» Shell
is given a parameter (%1) for the AUTOEXEC.BAT file with the name of the boot device. This
parameter can be used to start programs from the correct device:
Note:
The file AUTOEXEC.REG file is not executed if the CTRL/DOWNLOAD button is pressed during the
startup!
Important:
If a download is executed with the GALILEO Design Tool, the AUTOEXEC.BAT file is created again
on the basis of the INI file in the GALILEO project. This means that any required settings must be
added to the INI file. For more information on this refer to the chapter «INI File Startup» in the
GALILEO online documentation.

Windows CE General
M000174-19 9
Example of an «Autoexec.bat» file:
ECHO OFF
REM ************************************************
REM Verify boot device, if parameter is not
REM available, the boot device is StorageCard
SET bootdev=StorageCard
IF "%1"=="" GOTO START
SET bootdev=%1
REM ************************************************
:START
REM
START Shortcut –p GRSW3.EXE
START CeRemoteSvr.exe -h
START GRSW3.EXE
ECHO ON
This example initially checks whether the pass parameter (%1) is set for the boot device. If not,
StorageCard is defined the boot device. A link file for the GALILEO runtime system is then created on
the desktop, the «Remote Server» application is then started and finally the GALILEO runtime.
See also
Shortcuts.

General Windows CE
10 M000174-19
The following MSDOS compatible commands are available:
ATTRIB Shows file attributes or changes them.
CALL Calls a batch program from another one.
CD, CHDIR Changes the current directory or shows its name.
CLS Clears the screen content.
COPY Copies one or several files to another position.
DATE Changes the set date or displays it.
DEL Deletes one or several files.
DIR Lists the files and subdirectories of a directory.
ECHO Displays messages or switches the command display on/off.
ERASE Deletes one or several files.
EXIT Ends the CMD.EXE command interpreter.
GOTO Continues the execution of a batch program at a specific label.
HELP Displays the Help for the command line commands.
IF Processes expressions with conditions in a batch program.
MD, MKDIR Creates a directory.
MOVE Moves one or several files.
PATH Creates the search path for executable files or displays this.
PAUSE Breaks the execution of a batch processing file.
PROMPT Modifies the entry prompt.
RD, RMDIR Removes (deletes) a directory.
REM Introduces comments in a batch program (batch files).
REN, RENAME Renames one or several files.
SET Sets or removes environment variables or displays them.
SHIFT Moves the position of replaceable parameters in a batch program.
START Starts a separate window for executing the program.
TIME Sets the system time or displays them.
TYPE Displays the content of a text file.
Detailed Help on the commands can be displayed using the HELP [Command] instruction.
The following MICRO PANEL specific commands are also available:
DELAY –t n Time delay by n seconds before the next line within a BATCH file (e.g. Autoexec.bat) is
executed.
Important:
Do not use START for the Delay call!
1.4 AUTOEXEC.BMP
During the startup of the device, the bitmap «Autoexec.bmp» can be displayed instead of the
Windows CE user interface if required. This option is set in «Control Panel Display», see
Boot Option
(Startup with hidden OS Shell). The file is stored in the root directory of the boot device.
Note:
The AUTOEXEC.BMP file is not shown if the CTRL/DOWNLOAD button is pressed during the startup!

Windows CE General
M000174-19 11
1.5 CTRL/DOWNLOAD BUTTON
1.5.1 XV400
The CONTROL button on the device has two different functions:
1. If the button is pressed on startup, the bootloader will list all directories and files on the Compact
Flash card. This can be useful when analyzing problems. Windows CE is then started in the usual
manner.
2. If the button is held down during the Windows CE startup (after the bootloader), the
Autoexec.bat
and
Autoexec.reg files are not run.
Note:
The button is labeled depending on the MICRO PANEL either with CTRL or DOWNLOAD.
See also chapter
Startup behavior, Autoexec.reg, Autoexec.bat and Autoexec.bmp
1.5.2 XV100
The CONTROL button on the device has three different functions:
1. If the button is pressed on startup and held down for at least 3 seconds, the device with the
firmware OS is started irrespective of which device was defined as boot device.
2. If the button is held down during the Windows CE startup (after the bootloader, i.e. “Launch OS at
800F1000h” was displayed), the files
Autoexec.bat and Autoexec.reg are not run.
3. If the button is pressed on startup and is released after the display of “Pressed button detected”,
the “Debug mode active!” state is set which is required for developing the device.
1.6 FILE SYSTEM
The file system on the device has a structure similar to the following:
In the above example, an
ActiveSync connection was created and the file system was then viewed
afterwards from the PC using Microsoft Windows Explorer.

General Windows CE
12 M000174-19
The file system on the device essentially contains the following important directories:
InternalStorage Content of the internal memory
StorageCard Content of the PCMCIA, Compact Flash or SD Flash card
StorageCard2 Content of the second PCMCIA or Compact Flash or SD Flash card, if present
Windows Directory with the system files
Note:
All directories apart from «InternalStorage», «StorageCard» and «StorageCard2» are located in the
working memory (RAM) and are re-created with every device start. In other words, all files that are not
located in these memories are lost when the device is powered down.
The file system can also be viewed and edited directly on the device. For this start the «My
Computer» («My Device») icon on the Desktop or in the Start menu choose «Start – Programs –
Windows Explorer».

Windows CE General
M000174-19 13
1.7 SHORTCUTS
Shortcuts can be created on the Desktop for easier operation. As the MICRO PANEL does not have a
persistent registry, (i.e. the registry is set according to the CE Kernel with every start), the shortcuts
must be restored with every start. See also chapter
Startup behavior.
Shortcut or link files can be created with the SHORTCUT program. The program can be called in the
AUTOEXEC.BAT file -- see also chapter
Autoexec.bat.
The SHORTCUT program supports the call with the following command line parameters:
Parameter Description
-p «Program» Selection of the program for which a shortcut file is created (with or without
directory)
-l «Shortcut» Optional - File name of the LNK file (with or without directory)
If no file name is given, the LNK file created takes on the name of the program
it is meant to call. The LNK file is created in the default directory
«\windows\desktop», i.e. the icons are visible on the Desktop. The file name
serves at the same time as name of the icon on the Desktop.
-q The program is executed in the background without a window.
Examples of the call within the AUTOEXEC.BAT file:
START shortcut –p FtpSvr.exe
This creates a shortcut file (FtpSvr.lnk) for the FTP server which is copied to the Desktop directory. In
other words, the shortcut is visible on the Desktop.
START shortcut –p CeRemoteSvr.exe –l \storagecard\remote.lnk
This is used to create a shortcut file (remote.lnk) for the remote server, which is copied to the
«\storagecard\remote.lnk» directory.
The LNK files created using the SHORTCUT program are ASCII files with the following format:
0#«File with path»

General Windows CE
14 M000174-19
1.8 POWER SUPPLY INTERRUPTION
In the event of a power supply failure, the NVSRAM (non-volatile SRAM) ensures that the data is
saved. If the following dialog appears when the device is started, this means that the data in the
NVSRAM could no longer be saved. This either indicates a hardware fault or the fact that a serious
fault has occurred in Windows CE, which prevented saving. If this message is present, please contact
your MICRO PANEL distributor.
Note:
This only applies to devices that have an NVSRAM memory (see Device Description of the MICRO
PANEL).

Windows CE Ethernet
M000174-19 15
2 ETHERNET
The Ethernet interface is implemented in compliance with the IEEE 802.3 (10/100BASE-T) standard.
The network is implemented with shielded twisted-pair cables and shielded RJ45 plugs. The devices
networked with the MICRO PANEL must also be provided with shielded connections. The twisted-pair
cable selected for use in Ethernet networks must comply with the cable specifications with regard to
cable length and transmission speed. See also specification to EIA/TIA 568 TSB-36.
The cables of the Ethernet interface must be laid separately from the low-voltage cables.
2.1 ACCESS TO PC
Network name
Each panel is given a unique network name in order to avoid conflicts within a network. When the
panel is started, the name is displayed together with its relevant IP address. A device name must only
occur once in the same network.
Caution:
With Windows CE it is only possible to access external resources (drives/directories/printers) via
names and not via IP addresses. Further information is provided in chapters Name resolution in
Windows networks, Network access procedure and Network test.
User name / Password / Domain:
The MICRO PANEL has the following default settings:
User name: MI_PANEL
Password: No password defined
Domain: No domain defined
The settings can be modified with the
Owner program.
Note:
The user name and password must always be given to access a PC!
Examples of external access:
Direct access to the computer resources is possible or via the local directory
\Network\«EnableName». All computer resources associated with the net use command are listed in
the directory \NETWORK of the MICRO PANEL. The use of the net use command is described in
chapter
Network access procedure.
Direct access to computer resource: Examples:
\\«Network name of the computer»\«Printer name» \\PC-001\ColorPrinter
\\«Network name of the computer»\«Directory» \\PC-001\transfer
Access via «connected» resources
\Network\«mapped printer name» \Network\HP6940
\Network\«mapped directory name» \Network\pc001
The name of the computer must be specified under «Network name of the computer». IP addresses
are not supported here. Enter the name of the enabled printer under «Printer name».

Ethernet Windows CE
16 M000174-19
2.1.1 NAME RESOLUTION IN WINDOWS NETWORKS
The name resolution is absolutely necessary in order to access enabled resources (drives, directories,
printers) of a computer with the Windows operating system. Access via IP addresses is not supported
by Windows CE.
The name resolution under Windows CE is executed via the NetBios name (UDP, Port 137) service.
The following must be observed on the computer:
The options «File and Printer Sharing» and «Internet Protocol (TCP/IP)» in the network
settings must be activated.
If a domain controller is not used: The option «Enable NetBIOS over TCP/IP» must be
selected. This setting is carried out in the Network Settings «Internet Protocol TCP/IP –
Properties – Advanced – WINS»: Network Settings – Internet Protocol TCP/IP – Properties –
Advanced – WINS: Option «Enable NetBIOS over TCP/IP»)
The following settings must be set in the local security policy. These settings are located at Æ
Control Panel – Administrative Tools – Local Security Policy – Local Policies – Security
Options:
Option: Setting:
Accounts: Local account use of blank passwords.
Æ From Windows XP blank passwords are not permissible.
disable
Network security: LAN Manager authentication level Send LM and NTLM
responses
The relevant rules for user name and password must be observed. When using a domain
controller, consult your network administrator. On desktop PCs, these rules are found under
Æ Control Panel – Administrative Tools – Local Security Policy – Account Policies –
Password Policy.
In a network without a domain controller, the service «Computer Browser» must be started to
support correct name resolution. See Æ Control Panel – Administrative Tools – Computer
Management – Services and Applications – Services. The «Computer browser» setting must
be activated.
When using several network cards, the used network card must be installed at the first
position in the order of all network cards. Network cards of virtual PCs such as VMWare or
VirtualPC must be deactivated under certain circumstances.
2.1.2 N
ETWORK ACCESS PROCEDURE
Does
Ping function from the Windows computer to the MICRO PANEL? See also the chapter
Network test
Does
Ping function from the MICRO PANEL to the Windows computer?
Set up a user name and password on the computer. Disable the option «Change ID on the
next start».
Enable the required resources on the computer (drives/directories/printers).
Set the user name and the password via
Owner (Owner) on the MICRO PANEL.
Open a command line window on the MICRO PANEL: Test the network access with the net
view command. For example, «net view \\hostname» will display the enabled resources of the
computer with the network name «hostname».

Windows CE Ethernet
M000174-19 17
The net use command connects or disconnects the MICRO PANEL with an enabled
resource. The connection of resources is not absolutely necessary, but is nevertheless
recommended. This has the advantage that access from the application is always the same,
irrespective of the computer, directory or printer name. The command syntax is as follows:
net use «locale name» \\«computer name»\«enable name»
«Computer name» is the network name of the computer, «enable name» is the enabled
resource and «local name» is the NETWORK subdirectory on the MICRO PANEL. After
executing the command, the resource is accessed using \network\«local name». When no
parameters are given, net use displays a list of the network connections.
Note:
Further information on the MS-DOS commands «net view» and «net use»are provided in PC manuals.
Calling the command with the parameter «–?» will display the relevant command syntax.
2.2 ACCESS TO MICRO PANEL
The following options are available for accessing the MICRO PANEL:
FTP Server
ActiveSync connection
Remote server
Note:
Directory enables can be used to make access to an external server/PC possible from the MICRO
PANEL. Access from the server/PC to the MICRO PANEL is possible with Windows CE 5.0 (see File
server).
2.3 NAME RESOLUTION (CEHOSTS)
This command line program is used for the name resolution in TCP/IP networks. NetBIOS names are
resolved to the IP addresses. The devices/stations are always addressed in a TCP/IP network using
IP addresses. The name resolution is used to enable devices in the network to be addressed also with
a name. The command line call is as follows:
cehosts.exe –a «IP address» -n «Name»
For example, the call «cehosts.exe -a 192.168.1.1 –n MY_PC» resolves the name «MY_PC» to the IP
address 192.168.1.1. See also chapter
Access to PC and Printing via Ethernet.
Note:
These settings are not retained after the device is restarted. The name resolution function is not active
with CEHosts when accessing enabled drives or printers on PCs with the Windows operating system,
see also chapter Access to PC.

Printing Windows CE
18 M000174-19
3 PRINTING
Different interfaces are provided for use as a printer terminal. These are the Ethernet interface, the
parallel interface and the serial interface.
Windows CE currently contains the following printer drivers:
Printer types *: Printer driver
PCL Deskjet
PCL Laser
pcl.dll
HP Laserjet
HP Color Laserjet
HP Business Inkjet
HP Deskjet 9xx
HP Deskjet 61xx
HP Photosmart 7xxx
HP Photosmart 1xx
emprint.dll
* These are printer names which are used for printer selection.
3.1 PRINTING VIA ETHERNET
Printers can be connected to the Ethernet interface of the MICRO PANEL. The printer can either be
addressed via an enabled printer of a Windows PC or directly addressed via the RAW or LPR
protocols.
Notes:
Only printers that support the PCL protocol can be connected. PCL is a language developed by
HP which, however, is also supported by other printer manufacturers.
If the following registry entry is set (not equal 0), the printer message «Print job ... on queue ...
has finished printing.» will not be displayed:
[HKEY_LOCAL_MACHINE\Printers]
"NoNotifyWhenPrinted" = dword:1
Access to enabled printer of a Windows computer
All printouts are carried out via the selected Windows PC. The procedure and the necessary settings
and syntax required for printer selection are described in the chapter
Access to PC.
RAW or LPR protocol
If the printer or printer server supports printing using the RAW or LPR protocols, the MICRO PANEL
can activate the printer directly. This makes it unnecessary to have a computer with the Windows
operating system in the network.
Printer selection: Examples:
RAW:«IP address or network name»:«port number»
RAW:192.168.1.1
LPR:«IP address or network name»/«port name»
LPR:192.168.1.1/P2
Select under «IP Address or Network Name» the appropriate IP address or network name of the
printer or printer server (see also chapter
Name resolution). The port number or port name entry is
optional, and port number 9100 or port name P1 is used if no entry is made. Refer here to the
information provided with your printer or printer server.

Windows CE Printing
M000174-19 19
3.2 PARALLEL INTERFACE
Some MICRO PANEL devices are provided with a parallel printer interface which can be used for
connecting the printer.
Note:
Only printers that support the PCL protocol can currently be connected. PCL is a language developed
by HP which, however, is also supported by other printer manufacturers.
3.3 SERIAL INTERFACE
The serial port can also be used for connecting the printer. Two different modes are always available
for printing via the serial port.
Printing using Windows driver
Connecting a printer to the serial interface in conjunction with a standard Windows CE driver has the
same requirements as for the parallel interface.
Note:
Only printers that support the PCL protocol can currently be connected. PCL is a language developed
by HP which, however, is also supported by other printer manufacturers.
Printing using ESC sequences
The GALILEO Runtime program also supports printing by means of ESC sequences. This makes it
possible to connect a printer without the need for a Windows CE driver. However, the project designer
must create a «kind» of printer driver (PRV file) in which the necessary commands are defined with
ESC sequences. Further information is provided in the GALILEO documentation.

System settings Windows CE
20 M000174-19
4 SYSTEM SETTINGS
All adjustable system settings can be accessed under «Start» Î «Programs» Î «Control Panel». If
the application is started with the command line parameter –fullscreen, the full screen resolution is
used, i.e. the taskbar is not visible. See also chapter
Command line parameters.
The «Control Panel» contains the following programs:
Date Time (DateTime)
Display (Display)
Input Panel (InputPanel)
Network (Network)
Owner (Owner)
System (System)
Touch (Touch) -- only required for devices with resistive touch technology
Keyboard (Keyboard) -- only for WindowsCE 5.0
License (License)
BootDeviceSetup (BootDevice) -- only XV100
StorageManager (StorageManager) -- only XV100
The settings for date/time, display and touch are already factory set for optimum performance. The
network settings, however, must always be adapted to the network in place.
/