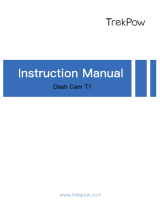Page is loading ...

OWNER’S MANUAL
DVR Camera
D19VR

WHAT’S INCLUDED
2
D19VR
USB POWER
CABLE
12V POWER
PORT ADAPTER
TRIPOD
ADAPTER
LANYARD
ADAPTER
LANYARD
OWNER’S
MANUAL
WINDSHIELD
BRACKET
Welcome
Thank you for choosing a Whistler product. We are dedicated
to providing products that represent both quality and value.
Please read the user manual carefully before using this
product. If you have additional questions, please visit the
FAQ page on our website at www.whistlergroup.com or call
toll free 800-531-0004, 8am to 5pm CT, Monday through
Friday to speak to a Customer Service Representative.

Features
FEATURE DESCRIPTION
3
1. Camera Lens
2. Speaker
3. Emergency/Enter/
Stop Button
4. Record/Select/
Pause Button
5. Micro USB Port
6. MicroSD Card Slot
7. Power/Menu/
Mute/Home
Button
8. LCD Display
9. Microphone
10. Status Indicator
11. GPS Reciever Slot
12. Micro HDMI Port
13. Adapter Rail
1
11
12
13
2
5
6
8
7
10
9
4
3

FEATURE DESCRIPTION
4
Button and Function
1. Camera Lens - 160 ultra wide-angle lens.
2. Speaker - Provides audio for playback and
device tones.
3. Emergency/Enter/Stop Button - Press button to
display menu settings.
4. Record/Select/Pause Button - Press and hold to
start recording. Press again to stop. In menu, selects
highlighted items.
5. Micro USB Port - Allows PC interface to access SD card
and charge the battery.
6. MicroSD Card Slot - Slot for memory card.
7. Power/Menu/Mute/Home Button - Press to power
ON/OFF.
8. LCD Display - View photo and video.
9. Microphone - Allows audio recordings.
10. Status Indicator - This is the LED indicating charging
status.
11. GPS Reciever Slot - Provides GPS information with the
optinal GPS antenna module.
12. Micro HDMI Port - Provides connection to an HDMI
monitor. (HDMI cable not included)
13. Adapter Rail - Area used for attaching windshield,
tripod, and lanyard adapters.

OPERATIONS
5
Inserting a MicroSD Card
Before initial use, insert a microSD card. (for best results,
use at least a 4GB card High Capacity, up to 64GB).
Charging the Unit
Fully charge DVR for initial use by:
• Car charger
• PC USB port
Display screen will show while charging.
NOTE: Turn DVR o before inserting or removing the
microSD card.

OPERATIONS
6
Installing the Windshield Bracket
The included windshield bracket securely places the DVR
onto the vehicle’s windshield.
Follow the procedure below to secure the bracket:
1. Screw the TRIPOD ADAPTER onto the threaded shaft of
WINDSHIELD BRACKET.
2. Slide the TRIPOD ADAPTER into the ADAPTER RAIL on
the top of the DVR.
3. If applicable, remove protective lm from the suction cup.
4. Clean the selected area of the windshield for mounting
using a quality glass cleaner.
5. Press the bracket onto the windshield. To secure the suction
cup press the locking tab toward the windshield.
6. Loosen the knob on the bracket to adjust the angle of the
DVR. Tighten knob securely to secure the DVR’s position.
STEP 1
STEP 2
STEP 3
STEP 6
TRIPOD
ADAPTER
ADAPTER RAIL

Power Connection in Vehicle
1. Plug the Micro USB end of the vehicle power cord into
the Micro USB port of the DVR.
2. Insert 12V Power Port Adapter into available vehicle
12V power port.
3. Insert the other end of the power cord into the vehicle’s
lighter socket/power port.
NOTE: Unit will automatically turn on and start recording
when power is applied. It will turn o when power is removed.
Shooting or Playback a Video
Shooting
1. Power on: Press to turn on DVR.
2. Record: Press to start recording. Press again to stop.
Playback
1. Playback: Press to enter menu settings.
2. Playback is highlighted, Press .
3. Press again to play the last video. Use the and
buttons to select or delete other videos.
4. Press to pause the video and press
to stop.
OPERATIONS
7

5. Press to exit Playback mode.
6. Power o: Press and hold for 2 seconds.
Menu Settings
DVR has eight menu settings. Advanced settings can be set
up via mobile APP.
OPERATIONS
8
Playback
Play recorded images
Action Cam Mode
Dash Cam Mode
Dash Cam is default option, press to switch to Action cam
WiFi
Enable/Disable WiFi for wireless connection
Cloud
Enable/Disable internet cloud connection
Voice Record
Enable/Disable voice recording (Action Cam Mode only)
Auto Record
Enable/Disable auto recording when car engine starts
(Action Cam Mode only)
30 sec.
OFF
Screen Auto O
Screen turns o after 60 seconds of non-operation
Action Cam Mode only)
Settings
Reset to factory default settings or format microSD card
Home
Select Item/Pause
Enter/Stop

OPERATIONS
NOTE: After 10 seconds (approx.) of non-operation in menu
settings, screen returns to preview.
DVR has two recording modes for dierent applications:
Action Cam Mode: Shoot normal videos.
Dash Cam Mode: Shoot loop and emergency videos.
Comparison between modes:
NOTE:
1. During loop recording, oldest les are overwritten if
microSD card is full.
2. During loop recording in Dash Cam Mode, press to
enable/disable mute function. Not available in Action
Cam Mode.
9
Mode Action Cam Mode Dash Cam Mode
Record Type Normal Loop Emergency
Record
Trigger
Press in preview
• Car impact
• Press during
loop recording
Record
Duration
Unlimited 3min. sections
1min. section
(30sec. before and
after the event)
Display Info
00:06:36
microSD card
remaining time
2014/01/01
Current date & time

View DVR Screen on TV:
1. Connect DVR to TV via Micro HDMI cable (not included).
2. Turn on DVR.
3. DVR screen displays on TV simultaneously.
Transferring Files to Computer:
1. Files may be transferred from the MICRO SD card using
a card reader (not included).
2. Files may be transferred from the MICRO SD card
directly from the camera using a data capable USB
cable (not included).
Wireless Remote Operation
Application Search and Download
This unit can be controlled and viewed remotely
using your smart phone. Before the wireless feature
can be used, type the Whistler Group application
name: D19VR, in the search eld from Google Play
Store or the Apple App Store, then download the
app to your smart phone or mobile device.
If unable to locate the D19VR app, go to
www.whistlergroup.com and nd the Google Play store
or the Apple App store icons on the home page. Click on
the icon that corresponds to the device. Once the app is
downloaded, please turn on the WiFi option in the unit.
OPERATIONS
10

The App allows control over the D19VR in two ways:
1) Local access (directly to a smart phone via WiFi) or
2) over the internet via a hot spot or Wireless router system.
NOTE: Before using mobile APP’s function, ensure the
unit’s WiFi is on and the Cloud setting is turned o. Once WiFi
is ready, the unit’s name (WH-xxxxxxxx) will momentarily be
shown on the display.
OPERATIONS
11
Google Play Store Apple App Store

OPERATIONS
12
Local Access
Smart Phone connects to unit directly via WiFi for
remote control, live view, album management and
setup features.
Via Internet
Smart Phone connects to cloud server to view live
videos uploaded from internet remote DVR.
Local
Internet
Mobile
Local
DVR
3G/4G
Mobile Hotspot
3G/4G
Wireless Router
Wireless
Router
Internet
AP
AP
AP
DVR
Local
Mobile

OPERATIONS
13
Local Access Setup
1. For Android: Turn on WiFi. For iOS: Go to Settings /
WiFi. Turn on WiFi and select the unit’s name
(WH-xxxxxxxx).
2. Run .
3. Select then the unit’s ID to enter View Page.
Select to scan again if unit is not found.
NOTE:
• Local Access cannot connect while the unit is recording.
• For rst use, password is not required. User can set a
password in Setup Page.
The Local Access function has three (3) pages: View, Album
and Setup. Review the charts below for options available
for each page.
iOS Settings
Local Main Page
Local View Page

OPERATIONS
14
Items Descriptions
Shoots videos and les are saved into DVR microSD card
Tap DVR button to start and stop recording video. Tap Camera button to take a
photo. These les will be saved to your mobile device’s camera roll (on iOS) or
Photo Gallery (on Android).
For multiple DVR users:
• Enable Quad-View for multiplelive view on mobile
• In Quad-View, select a window for single view
Upside down image
Talks to DVR from mobile application
View Page
Mode Action Cam Mode Dash Cam Mode
Record Type Normal Loop Emergency
Record
Trigger
Press in preview
• Car impact
• Press during
loop recording
Record
Duration
Unlimited 3min. sections
1min. section
(30sec. before and
after the event)
Display Info
00:06:36
microSD card
remaining time
2014/01/01
Current date & time

NOTE:
1. In Setup Page, select Save to complete settings to DVR.
2. Mobile media player may not support SuperHD video.
The following sections are part of the Wireless
Access features.
MicroSD Card Setup
When microSD card is used for the rst time or requires to
be reformatted in DVR, microSD card’s memory capacity
can be allocated between Action Cam Mode and Dash
Cam Mode.
Go to Setup / DVR Settings:
Adjust slide bar and press Format button
to complete microSD card setup.
DVR Internet Setup
Before using internet cloud service, Email and AP must be
properly set up.
OPERATIONS
15
Folders Descriptions
View or delete video les recorded in Action Cam Mode
View or delete video les recorded in Dash Cam Mode
Album Page (for DVR)

1. Go to Setup / Internet Settings:
Edit Email and AP
2. Select Save to complete
Email & AP settings.
NOTE:
AP (Access Point) can be:
• Wireless Router or
• 3G/4G Mobile Wireless Router or
• 3G/4G Mobile Hotspot
Motion Detector Setup
When car is not running and motion is detected, the unit
automatically record videos until no motion is detected.
1. Go to APP Setup / Car DVR Settings / Turn on
Motion Detector / Select Save.
2. DVR shows on screen.
3. When vehicle’s engine is turned o, the unit
will activate Motion Detector.
OPERATIONS
16
Wireless
Router
AP
3G/4G
Wireless Router
AP
3G/4G
Mobile Hotspot
AP

OPERATIONS
17
G-Sensor Setup
When DVR is recording and any impacts happen, DVR can
automatically record emergency events if G-Sensor is set.
1. Go to APP Setup / Car DVR
Settings / Select G-Sensor,
H / L Select Save.
NOTE: H = High sensitivity.
L = Low sensitivity.
2. When the unit senses an impact
it will automatically start recording. The display will
show when the
emergency video is being recorded.
Internet Access Setup
Internet setup must be completed before using the
function. See DVR Internet Setup section for
proper procedure.
DVR Connects to Cloud Server
Enable in settings menu to upload video streaming to
cloud server. Connecting status will be shown on screen.
70%
REC
2014/01/01 21:44:44

OPERATIONS
18
Remote Internet Live View
1. Connect Smart Phone with the internet
(via WiFi, 3G/4G).
2. Run APP and select .
3. For adding DVR or using
another Smart Phone, select Enter
the DVR ID and password.
4. Select the unit’s ID/name to view live
internet videos.
Status Descriptions
Connection successful. Preview shows and DVR ID
Login failed:
• Invalid AP name or password
• Weak WiFi signal or not in WiFi coverage
Connection failed:
• No internet or cloud server accessibility
• Blocked by a rewall

SPECIAL FUNCTIONS
19
Special Functions
• G-sensor function. If a sudden shock is detected (such as
in an accident) the video segment recorded is protected
from being overwritten.
• Automatic power ON/OFF function when using car
adapter plugged into 12V power port controlled by
vehicle ignition.
• Recording starts when powered ON and stops when
powered OFF with les saved.
• Seamless loop recording.
• A short press of the POWER button while recording
will Mute the audio. A will be seen on the screen.
Repeat to cancel the mute function.

TROUBLESHOOTING
DVR cannot
turn on
Power is low. Recharge battery
DVR is frozen
Press and hold button for 5 seconds to force
shutdown; press again to turn on.
DVR cannot
record
No microSD card or microSD card is full microSD card
cannot be recognized.
Format microSD card in or replace microSD card.
DVR cannot
connect to AP or
cloud server
Invalid AP name or password.
Weak WiFi signal or not in WiFi coverage.
No internet or cloud server is not acessible.
Blocked by some firewall.
Mobile cannot
find DVR - Local
DVR WiFi is disabled or not in WiFi coverage.
Mobile WiFi is disabled.
iOS user doesn’t choose DVR name in WiFi settings
Tap button on Whistler Driver.
Mobile cannot
watch live view
Weak WiFi signal.
DVR is recording.
DVR is occupied by other mobile.
Mobile cannot
connect to cloud
server - Internet
Check mobile 3G/4G or WiFi internet connection.
Mobile cannot
watch live view
Internet
The internet bandwidth is insufficient for DVR upload or
mobile download.
Forget DVR
password
Enter DVR menu settings and select Factory Settings
to reset.
20
/