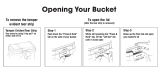Page is loading ...

VeriFone Part Number DOC087-018-EN-A, Revision A
PAYware Mobile Printer
Installation Guide

All rights reserved. No part of the contents of this document may be reproduced or transmitted in any form without the written
permission of VeriFone, Inc.
The information contained in this document is subject to change without notice. Although VeriFone has attempted to ensure the
accuracy of the contents of this document, this document may include errors or omissions. The examples and sample programs are
for illustration only and may not be suited for your purpose. You should verify the applicability of any example or sample program
before placing the software into productive use. This document, including without limitation the examples and software programs, is
supplied “As-Is.”
VeriFone, Inc.
2099 Gateway Place, Suite 600
San Jose, CA, 95110 USA
www.verifone.com
VeriFone Part Number DOC087-018-EN-A, Revision A
PAYware Mobile Printer Installation Guide
© 2011 VeriFone, Inc.
VeriFone, the VeriFone logo, Omni, VeriCentre, Verix, and ZonTalk are registered trademarks of VeriFone. Other brand names or
trademarks associated with VeriFone’s products and services are trademarks of VeriFone, Inc.
All other brand names and trademarks appearing in this manual are the property of their respective holders.
Comments? Please e-mail all comments in this document to your local VeriFone Support Team.

PAYWARE MOBILE PRINTER INSTALLATION GUIDE 3
CONTENTS
PREFACE . . . . . . . . . . . . . . . . . . . . . . . . . . . . . . . . . . . . . . . 5
Audience. . . . . . . . . . . . . . . . . . . . . . . . . . . . . . . . . . . . . . . . . . . . . . . . . . . . . . . . 5
Organization . . . . . . . . . . . . . . . . . . . . . . . . . . . . . . . . . . . . . . . . . . . . . . . . . . . . . 5
Related Documentation . . . . . . . . . . . . . . . . . . . . . . . . . . . . . . . . . . . . . . . . . . . . 5
Conventions and Acronyms . . . . . . . . . . . . . . . . . . . . . . . . . . . . . . . . . . . . . . . . . 6
CHAPTER 1
Overview Features . . . . . . . . . . . . . . . . . . . . . . . . . . . . . . . . . . . . . . . . . . . . . . . . . . . . . . . . 7
Features and Benefits . . . . . . . . . . . . . . . . . . . . . . . . . . . . . . . . . . . . . . . . . . . . . 8
Exceptional Ease of Use. . . . . . . . . . . . . . . . . . . . . . . . . . . . . . . . . . . . . . . . . 8
Performance and Durability . . . . . . . . . . . . . . . . . . . . . . . . . . . . . . . . . . . . . . 8
CHAPTER 2
Setup Selecting a Location . . . . . . . . . . . . . . . . . . . . . . . . . . . . . . . . . . . . . . . . . . . . . . . 9
Ease of Use . . . . . . . . . . . . . . . . . . . . . . . . . . . . . . . . . . . . . . . . . . . . . . . . . . 9
Environmental Factors . . . . . . . . . . . . . . . . . . . . . . . . . . . . . . . . . . . . . . . . . . 9
Electrical Considerations . . . . . . . . . . . . . . . . . . . . . . . . . . . . . . . . . . . . . . . 10
Unpacking the Shipping Carton . . . . . . . . . . . . . . . . . . . . . . . . . . . . . . . . . . . . . 10
Examining Device Features . . . . . . . . . . . . . . . . . . . . . . . . . . . . . . . . . . . . . . . . 11
LED Indicator Status. . . . . . . . . . . . . . . . . . . . . . . . . . . . . . . . . . . . . . . . . . . . . . 11
Inserting Battery Pack . . . . . . . . . . . . . . . . . . . . . . . . . . . . . . . . . . . . . . . . . . . . 12
Charging Using the Micro USB Port . . . . . . . . . . . . . . . . . . . . . . . . . . . . . . . 13
Installing/Replacing the Paper Roll. . . . . . . . . . . . . . . . . . . . . . . . . . . . . . . . . . . 14
Connecting Printer to Device . . . . . . . . . . . . . . . . . . . . . . . . . . . . . . . . . . . . . . . 16
Connecting via Bluetooth . . . . . . . . . . . . . . . . . . . . . . . . . . . . . . . . . . . . . . . 16
Connecting via micro-USB Cable . . . . . . . . . . . . . . . . . . . . . . . . . . . . . . . . . 16
CHAPTER 3
Specifications Power . . . . . . . . . . . . . . . . . . . . . . . . . . . . . . . . . . . . . . . . . . . . . . . . . . . . . . . . . 17
Temperature. . . . . . . . . . . . . . . . . . . . . . . . . . . . . . . . . . . . . . . . . . . . . . . . . . . . 17
External Dimensions. . . . . . . . . . . . . . . . . . . . . . . . . . . . . . . . . . . . . . . . . . . . . . 17
CHAPTER 4
Maintenance Cleaning the Device . . . . . . . . . . . . . . . . . . . . . . . . . . . . . . . . . . . . . . . . . . . . . . 19
Device Contacts . . . . . . . . . . . . . . . . . . . . . . . . . . . . . . . . . . . . . . . . . . . . . . . . . 19
CHAPTER 5
VeriFone Service
and Support
Returning a Device for Service. . . . . . . . . . . . . . . . . . . . . . . . . . . . . . . . . . . . . . 21
Accessories and Documentation . . . . . . . . . . . . . . . . . . . . . . . . . . . . . . . . . . . . 22
Accessories. . . . . . . . . . . . . . . . . . . . . . . . . . . . . . . . . . . . . . . . . . . . . . . . . . 22
Documentation . . . . . . . . . . . . . . . . . . . . . . . . . . . . . . . . . . . . . . . . . . . . . . . 22
CHAPTER 6
Troubleshooting
Guidelines
Device Does Not Start . . . . . . . . . . . . . . . . . . . . . . . . . . . . . . . . . . . . . . . . . . . . 23
Device Does Not Print Correct/Readable Info . . . . . . . . . . . . . . . . . . . . . . . . . . 23

4 PAYWARE MOBILE PRINTER INSTALLATION GUIDE

PAYWARE MOBILE PRINTER INSTALLATION GUIDE 5
PREFACE
This guide is your primary source of information for setting up the PAYware Mobile
Printer.
Audience
This guide is useful for anyone installing a PAYware Mobile Printer device. Basic
descriptions of the device features are also provided.
Organization
This guide is organized as follows:
• Chapter 1, Overview. Provides an overview of the PAYware Mobile Printer.
• Chapter 2, Setup. Explains setup and installation of the PAYware Mobile
Printer, selecting a location, and establishing connection with other devices.
• Chapter 3, Specifications. Discusses power requirements and dimensions of
the PAYware Mobile Printer.
• Chapter 4, Maintenance Provides information on maintaining the PAYware
Mobile Printer.
• Chapter 5, VeriFone Service and Support. Provides information on contacting
your VeriFone service provider and information on how to order accessories or
documentations from VeriFone.
• Chapter 6, Troubleshooting Guidelines. Provides troubleshooting guidelines
should you encounter installation and configuration problems.
Related
Documentation
To learn more about the PAYware Mobile Printer, refer to the following set of
documents:
PAYware Mobile Printer Certifications and
Regulations Sheet
VPN DOC087-016-EN-A
PAYware Mobile Printer Quick Installation Guide VPN DOC087-017-EN-A

PREFACE
Conventions and Acronyms
6 PAYWARE MOBILE PRINTER INSTALLATION GUIDE
Conventions and
Acronyms
This section describes the conventions and acronyms used in this guide.
Various conventions are used to help you quickly identify special formatting.
Table 1 describes these conventions and provides examples of their use.
Various acronyms are used in place of the full definition. Table 2 presents
acronyms and their definitions.
Table 1 Document Conventions
Convention Meaning Example
Blue Text in blue indicates terms that
are cross referenced.
See Conventions and Acronyms.
Italics Italic typeface indicates book
titles or emphasis.
You must install a roll of thermal-
sensitive paper in the printer.
Courier The courier typeface is used
while specifying onscreen text,
such as text that you would
enter at a command prompt, or
to provide an URL.
http://www.verifone.com
The pencil icon is used to
highlight important information.
RS-232-type devices do not work
with the PIN pad port.
The caution symbol indicates
possible hardware or software
failure, or loss of data.
The device is not waterproof or
dustproof, and is intended for
indoor use only.
The lightning symbol is used as
a warning when bodily injury
might occur.
Due to risk of shock do not use the
device near water.
Table 2 Acronym Definitions
Acronym Definitions
AC Alternating Current
LED Light Emitting Diode
LPS Line Per Second
MRA Merchandise Return Authorization
PED PIN Entry Device
USB Universal Serial Bus
VPN VeriFone Part Number
NOTE
CAUTION
WARNING

PAYWARE MOBILE PRINTER INSTALLATION GUIDE 7
CHAPTER 1
Overview
This chapter provides a brief description of the PAYware Mobile Printer.
The PAYware Mobile Printer is a small form factor thermal printer that can print out
transaction receipts when connected to a supported PAYware Mobile payment
solution.
The PAYware Mobile Printer consists of a thermal printer, rechargeable two-cell
battery pack, and a Bluetooth module.
Figure 1 PAYware Mobile Printer
Features
The following are some of the key features of the PAYware Mobile Printer:
Thermal Printer
• Wireless Bluetooth connectivity
• Maximum 12.5 lines per second (LPS) with a fully charged, high-capacity,
battery
• Supports 57mm wide by 25 meter long paper roll (40mm diameter paper roll)
• Out-of-Paper Sensor Terminal Interface Connector
• Micro-USB connector for data and charging functionalities
• Rechargeable Li-Ion battery pack

OVERVIEW
Features and Benefits
8 PAYWARE MOBILE PRINTER INSTALLATION GUIDE
Features and
Benefits
PAYware Mobile Printer devices provide the right combination of portability and
functionality including wireless connectivity, small form factor, long-lasting battery,
and fast thermal printing for all supported PAYware Mobile payment solutions and
devices.
Exceptional Ease of
Use
• The lightweight (less than 1 pound), compact, stylish and ergonomic balance
allows convenient device portability and usage.
• Wired (USB) or wireless Bluetooth connection with supported PAYware Mobile
payment solution devices.
• Standard Micro-USB port allows for convenient product charging either via
supported wall adapter or a computer’s USB port.
• Silent and fast thermal printer with end-of-paper roll detection.
Performance and
Durability
• High-performance ARM Cortex-M3 32-bit RISC core operating at a 72 MHz
frequency
• High speed embedded memory provide ample data buffer during print queue
• Optional 1MB flash memory for additional printer font data storage
• High-capacity, 7.2V 1800mAh lithium-ion polymer battery.
• Rounded corners and drop resistant to 3 feet on concrete floor to minimize
breakage.

PAYWARE MOBILE PRINTER INSTALLATION GUIDE 9
CHAPTER 2
Setup
This chapter describes the following setup procedures for the PAYware Mobile
Printer:
• Selecting a Location
• Unpacking the Shipping Carton
• Examining Device Features
• Inserting Battery Pack
• Installing/Replacing the Paper Roll
• Connecting Printer to Device
Selecting a
Location
Use the following guidelines to select a location for the PAYware Mobile Printer.
Ease of Use
• Select a flat support surface, such as a countertop or table.
• Select a location near a power outlet and smart phone or computer connected
to the PAYware Mobile Printer. For safety, do not string cables or cords across
a walkway.
Environmental
Factors
• Do not use the unit where there is high heat, dust, humidity, moisture, or
caustic chemicals or oils.
• Keep the unit away from direct sunlight and anything that radiates heat, such
as a stove or a motor.
• Do not use the PAYware Mobile Printer outdoors.
CAUTION
The PAYware Mobile Printer is not waterproof or dustproof, and is intended for
indoor use only. Any damage to the unit from exposure to rain or dust can void
any warranty.

SETUP
Unpacking the Shipping Carton
10 PAYWARE MOBILE PRINTER INSTALLATION GUIDE
Electrical
Considerations
• Avoid using this product during electrical storms.
• Avoid locations near electrical appliances or other devices that cause
excessive voltage fluctuations or emit electrical noise (for example, air
conditioners, electric motors, neon signs, high-frequency or magnetic security
devices, or computer equipment).
• Do not use the PAYware Mobile Printer near water or in moist conditions.
Unpacking the
Shipping Carton
Open the shipping carton and carefully inspect its contents for possible tampering
or shipping damage. The PAYware Mobile Printer is a secure product and any
tampering can cause it to cease to function or to operate in an unsecured manner.
1 Remove and inspect the contents of the shipping carton, since the PAYware
Mobile Printer ships in multiple configurations, the carton may include any or
all of the following:
• PAYware Mobile Printer
• micro-USB cable
2 Remove all plastic wrapping from the terminal and components.
3 Save the shipping carton and packing material for future repacking or moving
of the device.
WARNING
Due to risk of shock or damage, do not use the PAYware Mobile Printer near
water, including a bathtub, wash bowl, kitchen sink or laundry tub, in a wet
basement, or near a swimming pool.
WARNING
Do not use a unit that has been tampered with or damaged.
The PAYware Mobile Printer comes equipped with tamper-evident labels. If a
label or component appears damaged, please notify the shipping company and
your VeriFone service provider immediately.

SETUP
Examining Device Features
PAY
WARE MOBILE PRINTER INSTALLATION GUIDE 11
Examining
Device Features
Before you continue with the installation process, familiarize yourself with the
PAYware Mobile Printer features:
Figure 2 VX 600 Bluetooth Printer
LED Indicator
Status
SERRATED
METAL
STRIP
LED INDICATOR
LED INDICATOR
(BLUETOOTH CONNECTION STATUS)
(POWER/CHARGE/
PAPER JAM)
POWER ON/OFF
BUTTON
MICRO-USB PORT
PAPER
ROLL
COVER
Table 3 Printer LED Status
Sleep
Battery
Low
Paper
Out
Printer
Fault
Battery
Charging
Charging
Timer
Fault
Firmware
Upgrade
LED Behaviour
X Green (Blinks every 4
seconds)
X Red, 4Hz rate, 50% duty
cycle (battery low capacity:
<= 100mA)
X Red, 1Hz rate, 50% duty
cycle
X Red continuous
X Orange, 1Hz rate, 50% duty
cycle
X Orange continuous
X Green, 4Hz rate, 50% duty
cycle
Green continuous

SETUP
Inserting Battery Pack
12 PAYWARE MOBILE PRINTER INSTALLATION GUIDE
Inserting Battery
Pack
The battery fits in a slot on the back of the PAYware Mobile Printer. The locking
tab clicks when the battery is in place. The slot is keyed, so that there is only one
way to insert the battery.
Figure 3 Installing the battery
Table 4 Printer LED Status (In Bootloader)
Sleep
Battery
Low
Battery
Charging
Charging
Timer Fault
LED Behaviour
X Green, blink every 4 seconds
X Red, 4Hz rate, 50% duty cycle
(battery low capacity: <= 100mA)
X Orange, 1Hz rate, 50% duty
cycle
X Orange continuous
Green, 1Hz rate, 50% duty cycle
Table 5 Bluetooth LED Status
BT Link
Back
BT Wait
for Link
BT
Linked
BT
EEPROM
Update
BT
Firmware
Update
LED Behaviour
X Blue, 0.25s ON – 0.25s
OFF - 0.25s ON –
1.75s OFF
X Blue OFF
X Blue, 0.25s ON – 1.75s
OFF
X Blue continuous
X Blue fast blink
NOTE
• All LED indicators are off when the printer is powered off.
• If there are no issues with the printer when turned on, the green LED will
remain on constantly.

SETUP
Inserting Battery Pack
PAY
WARE MOBILE PRINTER INSTALLATION GUIDE 13
Removal
To remove the battery, press the locking tab and pull the smart battery from its
slot.
Figure 4 Removing the battery
Charging Using the
Micro USB Port
1 Pull out the cover and insert the micro-USB cable into the port located on the
right side of the PAYware Mobile Printer.
2 Connect the other end of the micro-USB cable into a USB wall mount charger
and plug into a outlet or powered surge protector.
Figure 5 Charging the battery

SETUP
Installing/Replacing the Paper Roll
14 PAYWARE MOBILE PRINTER INSTALLATION GUIDE
Installing/
Replacing the
Paper Roll
Before you can process transactions that require a receipt or record, you must
install paper in the printer.
The PAYware Mobile Printer uses a roll of single-ply, thermal sensitive paper
57mm (2.24 inches) wide by 25 meter long paper. A pink out-of-paper indicator
line appears on the edge of the paper approximately 18 inches before the end of
the roll. When this line appears, there is only enough paper remaining on the roll
to complete at least one transaction.
To install/replace a
paper roll
1 Hook your finger under the latch and lift up to swing the paper roll cover open.
Figure 6 Opening the printer cover
2 Remove any partial roll of paper in the printer tray by lifting it up.
3 Loosen the glued leading edge of the new paper roll or remove the protective
strip. Unwind the paper roll past any glue residue.
4 Hold the roll so the paper feeds from the bottom of the roll.
CAUTION
Poor-quality paper can jam the printer and create excessive paper dust. To order
high-quality VeriFone paper, refer to
Accessories and Documentation.
Store thermal paper in a cool, dry, dark area. Handle thermal paper carefully:
impact, friction, temperature, humidity, and oils affect the color and storage
characteristics of the paper.
Never load a roll paper with folds, wrinkles, tears, or holes at the edges in the print
area.
2
1

SETUP
Installing/Replacing the Paper Roll
PAY
WARE MOBILE PRINTER INSTALLATION GUIDE 15
5 Drop the paper roll into the printer tray.
Figure 7 Loading paper roll
6 Pull paper up past the glue residue.
7 Close the paper roll cover by gently pressing directly on the cover until it
clicks shut, allowing a small amount of paper past the glue residue to extend
outside the printer door. (see
Figure 8).
Figure 8 Closing the paper cover
8 Tear the paper off against the serrated metal strip in the printer.
CAUTION
To prevent the paper roll cover from damaging the print roller, always gently press
down on the printer cover to close it.

SETUP
Connecting Printer to Device
16 PAYWARE MOBILE PRINTER INSTALLATION GUIDE
Connecting
Printer to Device
Use the PAYware Mobile Printer to print from a smart phone or a computer. You
can connect these devices to the PAYware Mobile Printer using a micro-USB
cable or via Bluetooth.
Connecting via
Bluetooth
Connect your PAYware Mobile Printer to a smart phone or a computer via
Bluetooth.To make the PAYware Mobile Printer searchable from your smart phone
or PC, press the power ON/OFF button on the PAYware Mobile Printer. The LEDs
light up to indicate Bluetooth (right) and printer power/charging/paper jam (left)
status. See
LED Indicator Status for more information.
Figure 9 Connecting to a device via Bluetooth
Connecting via
micro-USB Cable
Connect your PAYware Mobile Printer to a host laptop or computer using a micro-
USB cable.
Figure 10 Connecting to a host computer using micro-USB Cable
1 Disconnect power from the host computer.
2 Insert the micro-USB cable into the port located on the right side of the
PAYware Mobile Printer.
3 Connect the other end of the micro-USB cable into the host computer’s USB
port.
4 Reconnect power to the host computer.

PAYWARE MOBILE PRINTER INSTALLATION GUIDE 17
CHAPTER 3
Specifications
This chapter discusses power requirements, dimensions, and other specifications
of the PAYware Mobile Printer device.
Power
Charging via Micro-USB to computer system or power adapter only:
5V DC 1.0 A
Temperature
• Operating temperature: 0°C to 50°C (32° to 122°F)
• Storage temperature: -20°C to 60°C (-4°F to 140°F)
• Relative humidity: 5% to 90%; non-condensing
External
Dimensions
• Length: 139.2 mm (5.5 in)
• Width: 74.9 mm (2.9 in)
• Depth: 31.0 mm (1.2 in)

SPECIFICATIONS
External Dimensions
18 PAYWARE MOBILE PRINTER INSTALLATION GUIDE

PAYWARE MOBILE PRINTER INSTALLATION GUIDE 19
CHAPTER 4
Maintenance
The PAYware Mobile Printer device has no user-maintainable parts.
Cleaning the
Device
To clean the device, use a clean cloth slightly dampened with water and a drop or
two of mild soap. For stubborn stains, use alcohol or an alcohol-based cleaner.
Device Contacts
Gently swab the contacts with alcohol or contact cleaner to remove the dirt. It is
important that the exposed contacts of the PAYware Mobile Printer battery stay
clean and unbent.
CAUTION
Never use thinner, trichloroethylene, or ketone-based solvents – they may cause
deterioration of plastic or rubber parts.
Do not spray cleaners or other solutions directly onto the keypad or device
display.
CAUTION
Avoid touching the recessed area on the device. Finger oils tarnish contacts,
causing bad connections. When operating on battery power and experiencing a
high occurrence of bad or incomplete data transfers, clean the contacts.

MAINTENANCE
Device Contacts
20 PAYWARE MOBILE PRINTER INSTALLATION GUIDE
/