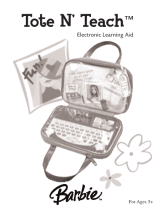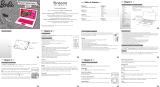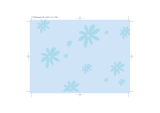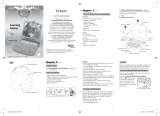Page is loading ...


Product does not have INTERNET or data storage capabilities
For Ages 5 & Up
Electronic Learning Computer
Learning Laptop
-BookTM

Dear Parent/Guardian,
Thank you for choosing the Barbie™-Book™Learning Laptop.
Designed and engineered with extreme precision,
the -Book™Learning Laptop is packed full of learning,
and offers stimulating games and activities that
make an invaluable contribution to your child’s development.
Some of the activities to further your child’s skills include language,
mathematics, music, memory and logical reasoning.
The -Book™Learning Laptop provides a dependable and
realistic introduction to computers and
encourages creativity and independent learning.
Learning with Barbie®is so much fun!
BARBIE and associated trademarks and trade dress are owned by, and used under license from, Mattel, Inc.
© 2004 Mattel, Inc. All Rights Reserved.

Chapter 7 10
Games and Game Codes
Spelling 10
Vocabulary 11
Grammar 12
Mathematics 13
Music 15
Logic 16
Memory 17
Keyboard 18
Games 19
My Magic Box 20
Chapter 8 23
Troubleshooting
T
Table of Contents
able of Contents
Chapter 1 1
About your
-Book™Learning Laptop
Chapter 2 3
Getting Started
Deactivating the Try-me Mode 4
Chapter 3 5
Useful Features and Controls
Barbie
™
Expansion Cards 6
Chapter 4 7
Game Selection
Chapter 5 8
Game Rules
Chapter 6 9
Special Key Functions
Volume Control 10
Contrast Adjustment 10

Your -Book™Learning Laptop is supplied
with the following parts. Please contact
your retailer if any parts are missing.
1 - Unit
2 - Mouse
3 - Mouse Pad
4 - Instruction Manual
1
About your -Book
™
Learning Laptop
Features
50 Activities
• 15 Spelling / Vocabulary /
Grammar
• 12 Mathematics / Logic
• 11 Memory / Music
• 7 Keyboarding Skills / Games
• 5 Fun activities especially
for girls
Multimedia
• Digital Sound/
Animation
• Interactivity with Barbie
®
Expandability
• Expand learning
potential with our
Barbie™Expansion Cards
(each sold separately)
Chapter 1
Chapter 1
2
3
4
1
Safety
Catch
UNIT
LCD Screen
Barbie™
Expansion
Card Drive
Right
Cursor Button
Directional
Cursor Button
Instruction
Manual
Left
Cursor
Button
Keyboard
LCD Inlay
Speaker
LCD backlight switch
Mouse Pad Mouse
Left Mouse
Button
Right
Mouse
Button

2
Exterior Features
Mouse Jack
AC Adaptor
Jack
Top
Try-me Tag
Battery Cover
Battery and Adaptor
Requirements
Reset Button
(Only for Try-me box laptop)
(Remove the tag before playing)

+
-
3
Caution
• Do not mix different types of batteries or old and new
batteries.
• Only use batteries of the same or equivalent type as
recommended.
• Remove all batteries when replacing.
• Remove batteries from the unit if the unit is not going to be
used for long periods of time.
• Do not dispose of batteries in fire.
• Do not recharge non-rechargeable batteries.
• Rechargeable batteries are to be removed from the toy
before being charged.
• Rechargeable batteries are only to be charged under adult
supervision.
• Remove exhausted batteries from the toy.
• Do not short-circuit the supply terminals.
Caution
• The unit must not be connected to a power supply greater than 9V.
• Only use the recommended adaptor.
• The adaptor is not a toy.
• Do not short-circuit the supply terminals.
• Toys liable to be cleaned with liquid are to be disconnected
from the power source before cleaning.
• Due to AC/DC Adaptor Connection - Not suitable for children under 3
years and operate under adult supervision.
Chapter 2
Chapter 2
Getting Started
Your
-Book™Learning Laptop
operates on 4 AA-size batteries or a DC 9V adaptor.
Battery Installation
1. Make sure the unit is turned off.
2. Using a Phillips-head screwdriver,
open the battery cover at the back
of the unit.
3. Insert 4 AA-size batteries.
(Note the correct polarity: +, - ).
4. Replace the cover.
AC Adaptor Connection
Please turn off the unit before plugging
in the AC/DC adaptor. Otherwise the
unit may be damaged.
Slide back the panel at the rear of the
unit and plug the adaptor jack (center
positive type) into the socket.
Auto-off
If there is no input on the unit for 5 minutes, the unit says goodbye and automatically turns itself off to conserve
power. When you are ready to start playing again, just press the button to turn the unit back on.

4
Mouse Connection
1. Turn OFF the unit.
2. Slide back the panel at the rear of the unit and plug the mouse jack into the mouse socket.
3. Turn the unit ON.
4. To ensure the mouse is kept clean, keep it on a clean mouse pad.
Storage & Care
To ensure that the product enjoys a long life, please follow these simple rules:
Regularly examine the unit for damage to the cord, plug, enclosure and other parts. In the event of such damage,
the unit must not be used with the adaptor until the damage has been repaired.
Always disconnect the power supply before cleaning. Keep the unit clean by wiping the exterior of the unit with a dry cloth.
Avoid getting the unit wet.
The unit should not be dismantled.
Always store the unit away from direct sunlight, and high temperatures.
Avoid leaving the unit in a car where it is exposed to direct sunlight.
The unit should not be subjected to extreme force or shock.
Cleaning the Mouse
Turn the mouse upside down and unscrew the small screw to open the cover.
Take the ball out, and wipe the ball and the inside compartment with a dry cloth. Replace the cover.
Starting your
-Book™Learning Laptop
Turn on your -Book™Learning Laptop by pressing the button located at the bottom left hand corner of the
keyboard. At the end of your session, remember to turn off the power by pressing .
Deactivating the Try-me Mode(Only for Try-me box laptop)
Before switching on the laptop, remove the "Try-me" tag to end the "Try-me" mode to gain full access to the games.
(See diagram on page 2)
Mouse Jack

Tell me your name and choose your Barbie
™
style
When you first use your
-Book™Learning Laptop
, it will ask for your name. Enter
your name and press the button when you are ready. If you make a mistake, you can
press the button to enter your name again. Your name will be stored after it is entered.
The
-Book™Learning Laptop
will now be able to greet you by name.
Next choose between a Rock Glam or a Modern Romantic Barbie
™
style.
This will determine your reward items and experience in the games. Use the arrow keys to
pick a style and press the button to confirm your choice.
If you need to change the name or theme once it has been stored, press the button to see
the name animation, and press to go back to the "Enter the name" screen. A confirmation
box will be shown, press the letter Y for Yes to continue or N for No, and go back to your games.
Chapter 3
Chapter 3
Useful Features and Controls
The Keyboard
Your -Book™Learning Laptop features a fully functional computer keyboard.
The Mouse
Move the mouse in the direction that you want to move the cursor arrow.
5
Rock Glam
Modern Romantic

6
The Directional Cursor Buttons
Use these buttons to control the cursor arrow. Press the directional cursor button to
indicate the direction you want the cursor arrow to go. Then press either the left or
the right cursor button to enter your selection.
Cursor Arrow
The mouse or the cursor buttons can control the cursor arrow.
The Flashing Cursor
This shows you the position in which the next keyboard entry will appear.
Back Light Switch
To turn on the red LCD backlight, move the switch to the On location, to turn off
the backlight, move the switch to the Off location.
BarbieTM Expansion Cards (sold separately)
Do not scratch or damage the metal contact plate of the Barbie®Expansion Card.
Only insert -Book“
Learning Laptop Barbie®Expansion Cards into the Expansion Card drive.
1. Plug the -Book“
Learning Laptop Barbie™Expansion Card into the
Expansion Card drive on the right side of the unit.
The current activity is interrupted and the Barbie™Expansion Card animation begins.
2. Use the arrow keys to scroll through the titles on the game selection screen.
3. When you find one you like, press to start the game.
Each Barbie™Expansion Card comes with 3 activities and all new data.

7
Barbie™Expansion Card Activities
1. Spelling Spell It, Letter Jumble, Word Whiz
2. Grammar Plural Eyes, Magic Caps, Facts Fax
3. Vocabulary Rhyme Time, Cloud Cover, Grab It Rabbit
While the Barbie™Expansion Card is plugged in, only those activities included on the Barbie™
Expansion Card are available. To play other games, unplug the Barbie™Expansion Card.
Note: If you purchase an old Barbie™Expansion Card, the activities will not match the actual
expanded activities. The above list is the correct version.
Chapter 4
Chapter 4
Game Selection
There are 10 categories in your - Book
™
Learning Laptop. Each category is represented
as a building in Barbie Town
“
. Select one you like and explore the different activities!
The category selection menu will scroll to the next one every 5 sec.
Press to select the category you would like to explore. You can also use the arrow
keys to change your selection.
All the games available from a category are listed on the game selection menu, use the
arrow keys to scroll through the selection and press to play.
You can also use the button as a short cut. Refer to the game list and enter
the game code for the game you want to play.
Game Selection

Chapter 5
Chapter 5
Game Rules
Levels and Scoring
Most games come in 5 levels and they are structured from easy to hard.
There are 10 questions per level and you will be given three attempts to answer each
question.
Scores
If the question is answered correctly in the first attempt, 10 points are awarded.
If the question is answered correctly in the second attempt, 6 points are awarded.
If the question is answered correctly in the third attempt, 3 points are awarded.
A summary screen will appear after each game.
You will be able to go to the next level if you score 80 points or higher.
If you score below 50, you will need to go back a level for more practice or repeat
the same level again.
When you successfully finished all levels in a game, you will find a special reward! These will then
be stored in "My Shopping Bag". There are 40 unique prizes and items for you to collect!
Time Limit
For most games you have 1 minute to answer each question.
Memory
Your progress is saved for all activities with the exception of activities from
the "Games" category.
8

Chapter 6
Chapter 6
Special Key Functions
Help
Press the button if you require extra hints to a question. You can use up to 2 hints per question
for most games.One point will be deducted from the first hint, and two points for the second hint.
Replay
Press the button to repeat the question or the instruction prompt.
Answer
Press the button to reveal the answer to a question. Think carefully before you use this button as
no point will be awarded to that question.
ESC
Press the button to return to a previous menu or to exit a game.
Shopping Bag
Press the button to see the items and prizes you have collected so far.
Delete
You can correct your mistakes in some games by pressing the button.
Pause
Press the button if you would like to pause the game. Press any other buttons to resume your game.
9

Demo
Press the button to see a demonstration of some of the exciting
features and games in your
-Book“
Learning Laptop
.
Volume
To raise the volume, press + .
To lower the volume, press + .
Contrast
To brighten the LCD screen, press + .
To darken the LCD screen, press + .
Chapter 7
Chapter 7
(Games and Game Codes)
(Games and Game Codes)
Spelling
(01) Spell It
Spell out the animated vocabulary word.
Type the answer into the spaces provided using the letter keys.
(02) Letter Jumble
An animation is displayed and then the vocabulary word appears with the letters
all mixed up. Rearrange the letters to spell the word correctly.
(03) Word Whiz
Delete an extra letter in the word to spell it out correctly. Use the arrow keys to 10
(01)
(02)
(03)

make your selection and press or the left cursor button to remove it.
(04) Butterflies
Move the letters across the screen into the correct spaces above to spell the
vocabulary word out. Be careful and not to disturb the butterflies.
Press or the left cursor button to confirm its position. If the position is
wrong you can press to return the letter to the bottom row.
(05) A-Maze
Find the vocabulary word in the maze. The first letter of the vocabulary word that
you need to find will flash. Use the arrow keys to move the flashing highlight
through the grid to spell the word out correctly.
(06) Safe Sounds
The combinations of letters make different words. Use the arrow keys to change a letter in
the word and play around with different letter combinations. When you think you have
found a word, press to check your answer.
Vocabulary
(07) Flower Power
Guess the hidden word to help the flower grow! You will be given the topic of the
word. Try and guess which vocabulary word it is. Type in your guesses a letter at a
time. If your chosen letter does not appear in the word, the letter will go to the bottom
of the screen. You have 10 chances to guess the correct letters.When you correctly
guess the final letter, the flower will bloom.
(07)
11
(04)
(05)
(06)

(08) Rhyme Time
Select the word that rhymes with the animated vocabulary word.
You will be given 3 possible answer choices. Use your mouse or type
in A, B, or C to select the correct answer.
(09) Cloud Cover
Match the word with its opposite. Find the word that has the opposite meaning to
the word at the top of the screen. When you see the correct answer being
highlighted, press the button.
(10) Grab It Rabbit
Remove a letter from the word to form a new vocabulary word!
Use the arrow keys and press to help the rabbit grab the letter. If your
selection is correct, the rabbit will reveal a carrot and your new word will form.
(11) Pair Them Up
Listen carefully to the question topic and select the vocabulary words that best match one
another. Use the left and right arrow keys to change the answer choice on the bottom of the
screen. Press when you find the word that best matches with the vocabulary
word on the top.
Grammar
(12) Punctuation Tales
Complete the story by adding back the correct punctuation in the sentences.
Use the arrow keys to select one of the five punctuation marks that
corrects each sentence.
(10)
12
(11)
(12)
(09)
(08)

(13) Plural Eyes
How do you make a word say more than one? Type in the plural form of the word
and press to submit your answer.
(14) Magic Caps
Find the letter that needs to be capitalised in the scrolling sentence. When the
letter you want to capitalise is under the wand at the far left of the screen, press
the button and watch it change.
(15) Facts Fax
A sentence with a missing word scrolls across the bottom of the screen. The 2
possible answer choices sound the same but have different meaning and spelling.
Select the correct word using the up and down arrow keys. When you have found
the correct word, press to confirm your choice.
Mathematics
In the following mathematics activities, your answer is submitted from the left
to the right; tens then ones units. If you want to change the direction of entry,
use the left or right arrow keys.
(16) Awesome Addition
Work out the answer to the addition equation. Type in the answer with the
number keys.
13
(15)
(16)
(14)
(13)

(17) Smart Subtraction
Work out the answer to the subtraction equation. Type in the answer with the
number keys.
(18) Multiplication Madness
Work out the answer to the multiplication equation. Type in the answer with the
number keys.
(19) Division Diva
Work out the answer to the division equation. Type in the answer with the
number keys.
(20) More or Less
Listen to the instruction prompt and find the equation with either the largest or
the smallest value. Select the equation with the arrow keys and submit it with
the button.
(21) Missing Equation
Complete the equation by selecting the correct number to fill in the missing space.
Use the left and right arrow keys to select one of the four possible answer choices.
Press to submit your answer.
(22) Sign Up
Select the correct operation sign to complete the equation. Use the left and right
arrow keys to select an answer choice. Press to submit your answer.
14
(20)
(21)
(22)
(18)
(19)
(17)

15
(23) Think Fast
An equation appears at the bottom of the screen. You have a few seconds to
look at it before the clock ticks down.
When the clock starts counting down, type
in the answer as fast as you can.
Music
(24) Catch the Beat
Choose from 4 funky rhythm styles and add your beat to the song!
Select a rhythm style with the arrow keys and press to start the song. You will
see two tracks scrolling from right to left. Press the corresponding letters- H: Hi Hat,
G:Cymbal when they reach the middle of the line and catch the beat!
(25) Dancin’ DJ
Listen to some groovy melodies, and make Barbie®and her friend dance! Select from
one of the 10 awesome songs with your arrow keys. Press to start the song.
Try pressing different letter keys to have Barbie®and her friend make different moves.
(26) Music Maestro
Learn to play like a pro! Use the arrow keys to choose a melody, press to
start the song. Follow the flashing keys on screen to play along. You can also select
a different instrument by pressing the letters: P=Piano, B=Brass, G=Guitar, F=Flute
to add some style to your song.
(27) Composer
Have fun and compose a melody, record it and play it back!
First choose a musical instrument by pressing the letters: P=Piano, B=Brass,
(23)
(24)
(25)
(26)
(27)

G=Guitar, F=Flute. Use the number keys corresponding to the notes on the screen to
play your melody. Press to start recording, press it again to stop and hear your
composition!
(28) Tune Time
Test yourself on your musical ability! Listen carefully to the question, and use the arrow
keys to pick the correct musical note. Press to check your answer.
Logic
(29) Cheer Up!
A row of cheerleaders appears on the screen. All but one has a number on her
shirt.The numbers form a logical sequence. Work out the missing number and
type it in using the number keys.
(30) One of a Kind Find
Look carefully at the 4 animals on screen. One of them is slightly different from
the rest. Work out which one it is and select it with the arrow keys. Press
to check your answer.
(31) Feed the Flower
Fill the vase up with the fewest number of pours without spilling over.
Select the different cup size using number 1, 2, 3 or use the arrow keys and
press .
16
(29)
(30)
(31)
(28)
/