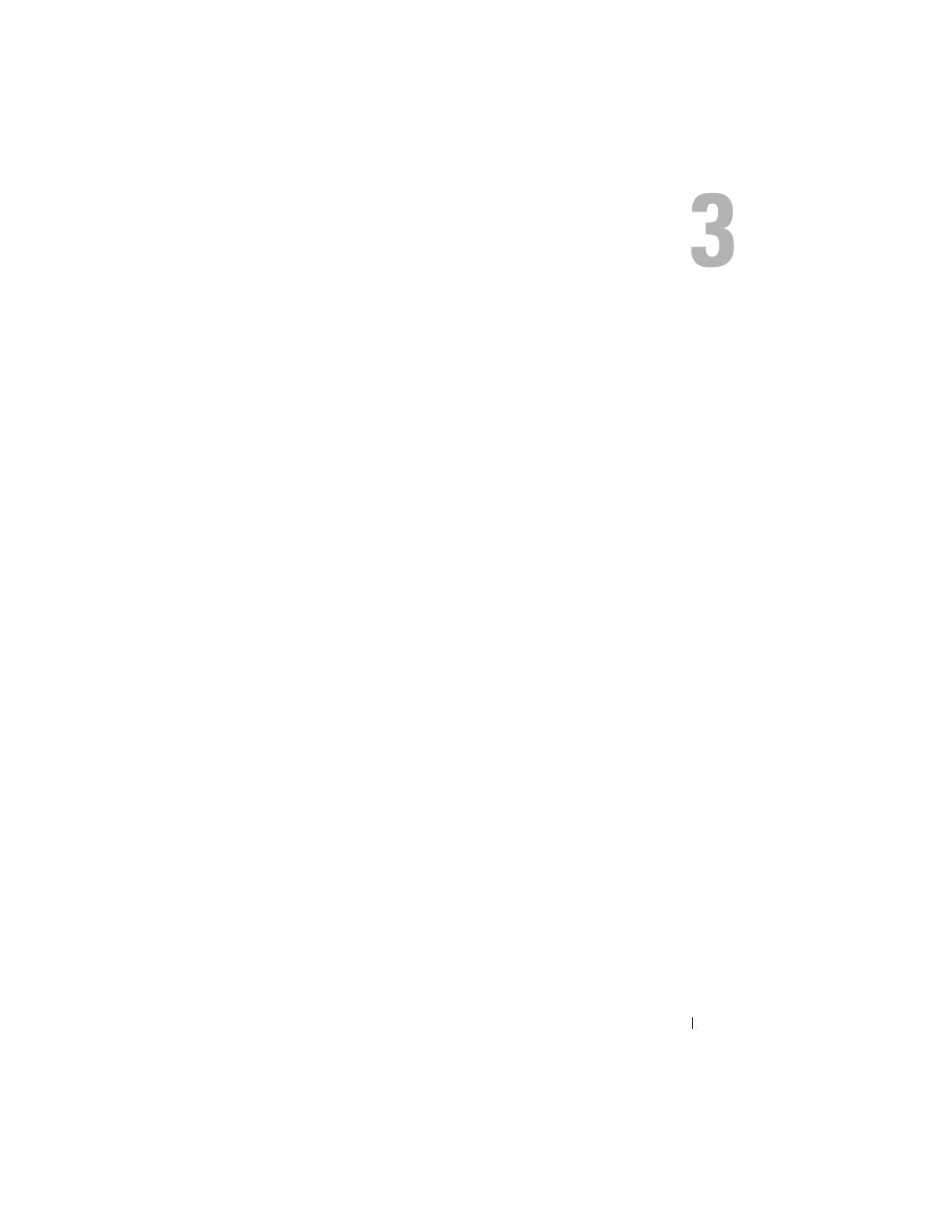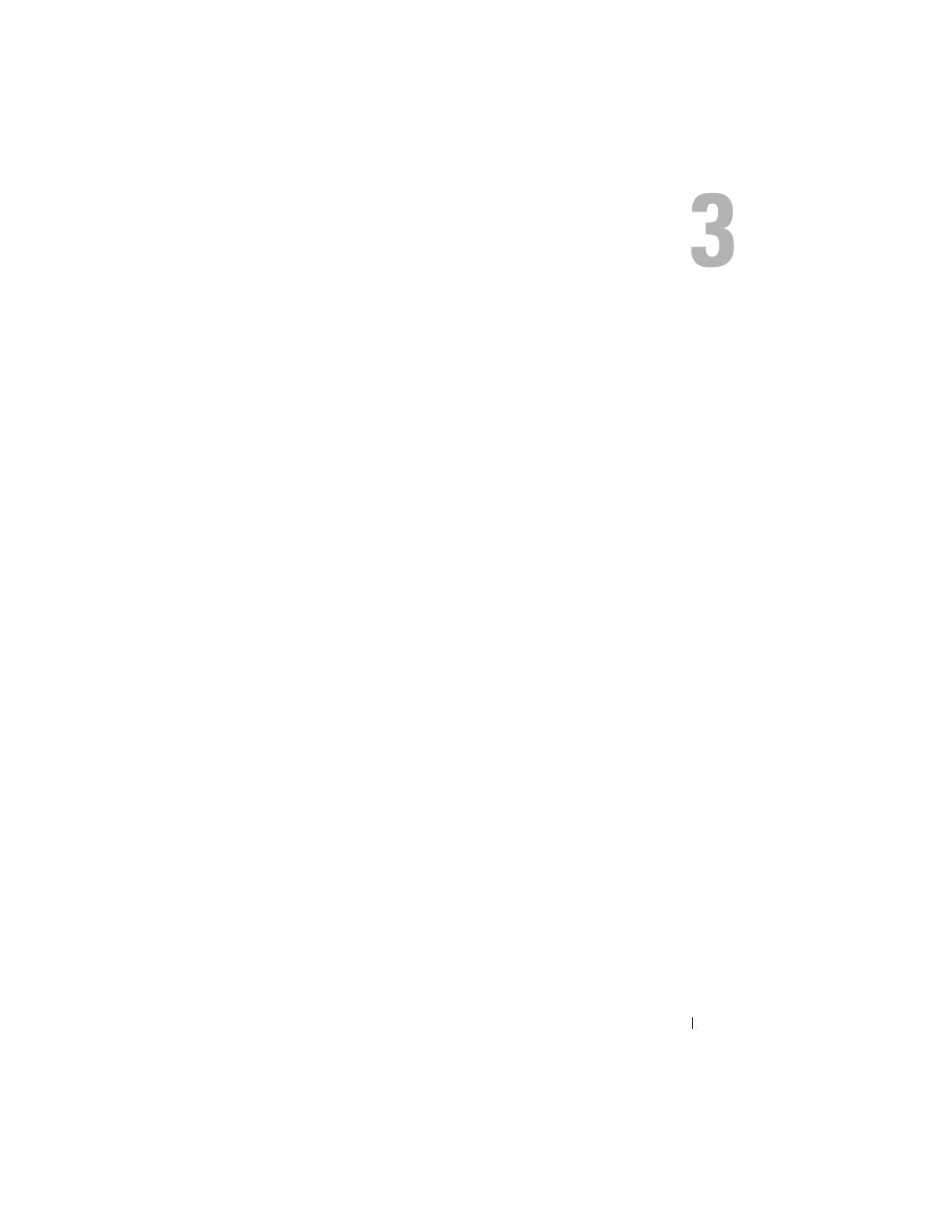
Recovering From Disk Failures 9
Recovering from Disk Failures
Your system's internal disk storage has been pre-configured as RAID 5.
Additionally, as described in the Dell PowerVault Data Protection Solution
Storage Expansion Guide, any additional disks you add to your system will be
configured as RAID 5.
RAID 5 provides uninterrupted operation of your system in the event a single
disk drive in the group fails. However, until the failed disk drive has been
replaced, your system will operate in degraded state. During this degraded
state, another disk failure within the same RAID group will cause loss of all
data in that RAID group. Therefore, it is extremely important to monitor the
status of your system's disks and to replace any failed disk within the same
RAID group as quickly as possible.
Detecting and Monitoring Disk Failures
To optimize the protection of RAID 5-configured storage on your system, it is
essential that you are able to detect hard drive failures immediately as they
occur. Replacing failed disks as soon as possible reduces the risk of unplanned
downtime and loss of critical data.
The following methods can be used to monitor the health of your system's
physical disks.
RAID Adapter Audible Alarm
Refer to the "Enabling the Alarm to Alert in Case of Physical Disk Failures"
section of the Dell™ PowerEdge™ Expandable RAID Controller (PERC) User's
Guide for more information on how to configure the audible alarm. Note that
this feature is not available on all PERC adapters. Refer to your specific
PERC adapter documentation to determine whether this feature is
supported.
OpenManage™ Server Administrator
Dell™ OpenManage™ Server Administrator (OMSA) can monitor the health
of both internal and external disks. Refer to "Replacing Disks" in this chapter
for more information.