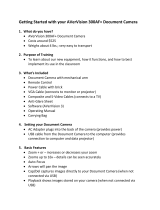Page is loading ...

AVerVision 3 Software Quick Reference Guide (PC)
Document Camera Settings
-To adjust, press “DocCam Settings” button on software control
panel
-Settings box will be displayed under control panel
* Auto Image and Image Enhance features are unavailable when
using document camera model 300AF(+) or SPC300.
-Image Pan feature is accessed -Full screen image can be
by hovering the mouse pointer minimized by hovering
over the bottom left portion of mouse pointer over top
the video image screen. right corner of screen
Advanced Settings
-Settings such as video recording resolution and continuous still
image capture can be adjusted under “Advanced Settings.”
Select & Paste
- This feature allows the user to quickly reproduce a section
of the video image and paste it into a word processor or
other program.
- Select desired area with mouse pointer and paste in word
processor such as Microsoft Word. This is done by
selecting Paste under Edit from the Menu bar or simply
pressing Ctrl + V.
10
8
1
4
5 6 7
3 2
14
9
12
11 13
1.DocCam Settings 6. Network Settings 11. Insert Ellipse
2.Video Recording 7. Advanced Settings 12. Insert Text
3. Image Capture 8. Freehand Drawing 13. Select & Paste
4. Playback 9. Insert Line 14. Eraser
5. Printer 10. Insert Rectangle
Video clip file size and
image quality is
reduced by lowering
resolution
Sets duration of
continuous capture
feature (1 min -72 hrs)
Adjusts time between
pictures (5 sec
–
1 min)
Select location for
saved images
-Press “OK” to save
continuous capture
features and press “Image
Capture” button on
software control panel to
activate feature.
For more information on using AVerVision 3 software (PC),
please visit the software training section of the CP300 training
video at:
http://www.avermedia-usa.com/presentation/videos_training_cp300.asp
/