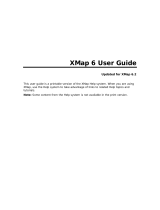Page is loading ...

Palm
™
Wireless Keyboard
Handbook

Copyright
© 2003 Palm, Inc. All rights reserved. The Palm logo, HotSync, and Palm OS are registered trademarks of
Palm, Inc. Palm is a trademark of Palm, Inc. All other brands are trademarks or registered trademarks of
their respective owners.
Disclaimer and Limitation of Liability
Palm, Inc. assumes no responsibility for any damage or loss resulting from the use of this handbook.
Palm, Inc. assumes no responsibility for any loss or claims by third parties which may arise through the use
of this software. Palm, Inc. assumes no responsibility for any damage or loss caused by deletion of data as
a result of malfunction, dead battery, or repairs. Be sure to make backup copies of all important data on
other media to protect against data loss.
IMPORTANT Please read the End User Software License Agreement with this product before using the
accompanying software program(s). Using any part of the software indicates that you accept the terms of the
End User Software License Agreement.
PN: 407-5872A

iii
About This Book . . . . . . . . . . . . . . . . . . . . . . . . . . . . . . . . . . . . . . . . . . . . . . . . . . . . 1
Customizing the Keyboard . . . . . . . . . . . . . . . . . . . . . . . . . . . . . . . . . . . . . . . . . . . 1
Changing general settings . . . . . . . . . . . . . . . . . . . . . . . . . . . . . . . . . . . . . . . . . 1
Connected Configuration . . . . . . . . . . . . . . . . . . . . . . . . . . . . . . . . . . . . . . . . . . 2
Infrared (IR) Configuration . . . . . . . . . . . . . . . . . . . . . . . . . . . . . . . . . . . . . . . . 3
Assigning applications to command key combinations . . . . . . . . . . . . . . . . . 3
Changing layout settings . . . . . . . . . . . . . . . . . . . . . . . . . . . . . . . . . . . . . . . . . . 4
Working with the pointer and the navigator . . . . . . . . . . . . . . . . . . . . . . . . . . 5
Using the navigator . . . . . . . . . . . . . . . . . . . . . . . . . . . . . . . . . . . . . . . . . . . . . . . 6
Viewing keyboard shortcuts . . . . . . . . . . . . . . . . . . . . . . . . . . . . . . . . . . . . . . . . 6
Keyboard Navigation, Shortcuts and Special Characters . . . . . . . . . . . . . . . . . . 7
Keyboard function keys . . . . . . . . . . . . . . . . . . . . . . . . . . . . . . . . . . . . . . . . . . . 7
Cursor movements . . . . . . . . . . . . . . . . . . . . . . . . . . . . . . . . . . . . . . . . . . . . . . . . 9
Menu commands . . . . . . . . . . . . . . . . . . . . . . . . . . . . . . . . . . . . . . . . . . . . . . . . 10
Keyboard orientation (only for handhelds with landscape mode option) 10
Accent marks . . . . . . . . . . . . . . . . . . . . . . . . . . . . . . . . . . . . . . . . . . . . . . . . . . . 11
Characters, symbols, and punctuation marks . . . . . . . . . . . . . . . . . . . . . . . . 11
Technical Support . . . . . . . . . . . . . . . . . . . . . . . . . . . . . . . . . . . . . . . . . . . . . . . . . . 12
Product Specifications . . . . . . . . . . . . . . . . . . . . . . . . . . . . . . . . . . . . . . . . . . . . . . 13
Product Regulatory Information . . . . . . . . . . . . . . . . . . . . . . . . . . . . . . . . . . . . . . 15
Contents

Contents
iv

1
About This Book
This handbook describes how to customize settings to optimize your use of the
Palm™ Wireless Keyboard and the keyboard shortcuts that are available for quick
navigation and data entry.
Before using this handbook, install the software that came with the Palm Wireless
Keyboard.
Customizing the Keyboard
You can customize your keyboard using the options available in the keyboard
application on your handheld.
Changing general settings
The general settings control the interaction of the keyboard with the handheld.
To change general settings:
1. Tap the Home icon .
2. Tap the Keyboard icon .
3. Choose General from the pick list in the upper-right corner.
4. Change the settings.

Customizing the Keyboard
2
Connected Configuration
Connected Configuration displays information about the connection between the
keyboard and your handheld.
NOTE
This screen is for use with keyboards that physically connect to your
handheld, such as the Palm™ Ultra-Thin Keyboard and the Palm™ Portable
Keyboard. It is not for use with an infrared keyboard, such as the Palm™ Wireless
Keyboard.
Keyboard Driver
Select or deselect the check box to turn the keyboard driver
on or off. The default setting is on (selected).
Key Clicks
Select the check box if you want to hear a click when you
press a key. You must also set the System Sound option in
General Preferences for your handheld to Low, Medium,
or High.
Key Repeat Rate
Drag the indicator to speed up or slow down the rate at
which a character is typed when you hold down the key.
Delay Until Repeat
Drag the indicator to lengthen or shorten the time between
typing the first key to repeat and the rate at which
subsequent repeated keys appear.
Test Repeat
Settings
Test the repeat settings that you selected in this screen by
pressing and holding down a key.
Connected
Keyboard
Select to enable support for the keyboard that is connected to
your handheld.
NOTE
If a connected keyboard is attached to the handheld and
this option is not checked, the handheld will attempt to perform a
HotSync
®
operation. If this happens, cancel the HotSync
operation and check this box.

Customizing the Keyboard
3
Infrared (IR) Configuration
Infrared (IR) configuration settings allow you to set when the IR keyboard turns on
and off.
To change IR configuration:
1. From the Keyboard application pick list, select IR Config.
2. Change the settings.
NOTE
When your handheld automatically turns off, you must turn it on by pressing
the power button or any of the application keys on the front of the handheld. Pressing
a keyboard key will not turn on the handheld.
Assigning applications to command key combinations
You can open the main handheld applications—Calendar, Contacts, Tasks, Note
Pad, Home, Menu, Star, and Find—using the Blue F
N
key in combination with the
appropriate application key on the keyboard. For more information on these key
combinations, see “Keyboard function keys” later in this handbook.
NOTE
The application keys on the keyboard match the applications that are assigned
to these buttons on the front of your handheld. For example, if you have reassigned
the Tasks button on your handheld so that it opens the Calculator application,
pressing Blue F
N
+D will open the Calculator application.
You can also open an application by using a command key combination that you
assign to it.
Infrared (IR)
Keyboard
Select or deselect the check box to turn the IR keyboard on
and off.
IR AutoOff After
Choose how long the keyboard is inactive before the IR
connection is automatically turned off.

Customizing the Keyboard
4
To assign an application to a command key combination:
1. From the Keyboard application pick list, select Cmd Keys.
2. Tap the pick list of the command key combination that you want to assign to an
application.
3. Select the application that you want to assign to the key combination.
You can launch mapped applications in one of two ways:
■ Press C
MD
+Blue F
N
+the assigned number key.
■ If N
UMLOCK
(Blue F
N
+C
APS
L
OCK
) is enabled: Press C
MD
+the assigned number
key.
Changing layout settings
You can select other keyboard layouts and between two tab options.
To change layout settings:
1. From the Keyboard application pick list, select Layout.
2. Change the settings.
Tap the arrow to move
through the list one
page at a time

Customizing the Keyboard
5
Working with the pointer and the navigator
All Palm OS
®
4.x support use of a pointer. Use keyboard commands in
combination with the pointer to navigate the screen.
Some Palm OS 4.1 handhelds support both the pointer and the navigator on the
front of the handheld.
Palm OS 5.0 handhelds support only the use of the navigator.
Optimizing pointer functionality
For Palm OS 4.x handhelds, you can customize pointer settings to optimize pointer
performance.
To optimize pointer functionality:
1. From the Keyboard application pick list, select Pointer.
2. Change the settings.
To change Pointer Acceleration and Maximum Speed, drag the slider.
Ta b
Select either Moves to Next Field (default setting) or Inserts
Tab. Whichever option you choose, pressing F
N
+T
AB
performs the other action. For example, if you select Inserts
Tab, press T
AB
to insert a tab in the current text field, and
press F
N
+T
AB
to move the cursor to the next field.
NOTE
You can press either the blue or the green F
N
button
with the T
AB
button to perform the alternate tab function.
Manage Layouts
View the databases (.pdb files) for each of the keyboard
layouts.

Customizing the Keyboard
6
When you enable the pointer, you can use the following commands to navigate it:
Using the navigator
For handhelds that support the navigator, you can use the following commands:
Viewing keyboard shortcuts
Your keyboard comes with a full set of keyboard shortcuts for performing
handheld functions.
To view the list of keyboard shortcuts:
1. From the Keyboard application pick list, select the Help option that corresponds
to your keyboard.
2. Use the onscreen scroll bar or the scroll button on the front panel of your
handheld to move through the list.
Command Action
A
LT
+up arrow Moves the pointer upward
A
LT
+down arrow Moves the pointer downward
A
LT
+right arrow Moves the pointer to the right
A
LT
+left arrow Moves the pointer to the left
Command Action
C
MD
+up arrow Navigates up
C
MD
+right arrow Navigates right
C
MD
+left arrow Navigates left
C
MD
+down arrow Navigates down
4 Row
Palm™ Wireless Keyboard or Palm™ Ultra-Thin Keyboard
5 Row
Palm™ Portable Keyboard

Keyboard Navigation, Shortcuts and Special Characters
7
Keyboard Navigation, Shortcuts and Special Characters
This section lists the various shortcuts that are available on your keyboard. The
keyboard provides two separate color-coded function keys (blue F
N
and green F
N
)
that enable you to navigate the device or access numbers and symbols. Shortcuts
are also available for moving the cursor, selecting text, activating handheld
commands, and creating special characters.
Keyboard function keys
Blue Function key
Character or Action
F
N
+q The number 1
F
N
+w The number 2
F
N
+e The number 3
F
N
+r The number 4
F
N
+t The number 5
F
N
+y The number 6
F
N
+u The number 7
F
N
+i The number 8
F
N
+o The number 9
F
N
+p The number 0
F
N
+- The character [
F
N
+= The character ]
F
N
+C
APS
L
OCK
Number lock
F
N
+a Opens Calendar
F
N
+s Opens Contacts
F
N
+d Opens Tasks
F
N
+f Opens Note Pad
F
N
+j Opens Home screen
F
N
+k Opens pull-down menu for screen
currently displayed
F
N
+l Opens Star application
F
N
+; Opens Find

Keyboard Navigation, Shortcuts and Special Characters
8
F
N
+' The character `
F
N
+z OK
F
N
+x Done
F
N
+c Cancel
F
N
+v Details
F
N
+b Edit
F
N
+n New
F
N
+m Delete
F
N
+, Note
F
N
+. Send
F
N
+/ The character \
F
N
+C
TRL
Shortcut key
F
N
+E
NTER
Select
F
N
+up arrow Selects line of text above the cursor
F
N
+left arrow Selects character to the left of the
cursor
F
N
+down arrow Selects line of text below the cursor
F
N
+right arrow Selects character to the right of the
cursor
F
N
+D
EL
Change brightness
Green Function key Character or Action Description
F
N
+q ! Exclamation point
F
N
+w @ At
F
N
+e # Number sign
F
N
+r $ Dollars
F
N
+t % Percent
F
N
+y ^ Caret
F
N
+u & And
Blue Function key
Character or Action

Keyboard Navigation, Shortcuts and Special Characters
9
Cursor movements
F
N
+i * Asterisk
F
N
+o ( Left parenthesis
F
N
+p ) Right parenthesis
F
N
+- { Left curly bracket
F
N
+= } Right curly bracket
F
N
+; £ Pound sterling
F
N
+' ~ Tilde
F
N
+,
€
Euro
F
N
+. ¥ Japanese yen
F
N
+/ ¦ Bar
F
N
+up arrow Page up Moves cursor up one page
F
N
+left arrow Home Moves cursor to the beginning of the line
F
N
+down arrow Page down Moves cursor down one page
F
N
+right arrow End Moves cursor to the end of the line
Green Function key Character or Action Description
Shortcut Action
C
TRL
+left arrow Moves cursor left (back) one word
C
TRL
+right arrow Moves cursor right (forward) one word
Blue F
N
+left arrow Selects character to the left of the cursor
Blue F
N
+right arrow Selects character to the right of the cursor
Blue F
N
+up arrow Selects line of text above the cursor
Blue F
N
+down arrow Selects line of text below the cursor
Green F
N
+left arrow Moves cursor to the beginning of the line
Green F
N
+right arrow Moves cursor to the end of the line
Green F
N
+up arrow Moves cursor up one page
Green F
N
+down arrow Moves cursor down one page

Keyboard Navigation, Shortcuts and Special Characters
10
Menu commands
Keyboard orientation (only for handhelds with landscape mode option)
T
AB
If Moves to Next Field is selected in the layout settings
screen: Tabs forward through edit lines
If Inserts Tab is selected in the layout settings screen:
Inserts a tab into the line
See “Optimizing pointer functionality” earlier in this
handbook for information on tab selection in the layout
settings screen.
S
HIFT
+T
AB
Tabs backward through edit lines
F
N
(blue or green)+T
AB
If Moves to Next Field is selected in the layout settings
screen: Inserts a tab into a line
If Inserts Tab is select in the layout settings screen: Tabs
forward through edit lines
See “Optimizing pointer functionality” earlier in this
handbook for information on tab selection in the layout
settings screen.
Shortcut Action
Keystroke Action
C
MD
Command stroke
C
TRL
+x Cuts selected text
C
TRL
+c Copies selected text
C
TRL
+v Pastes cut or copied text
C
MD
+left spacebar Brings up handheld's onscreen international keyboard
Keystroke Action
A
LT
+Del Rotates the screen orientation 1/4 turn
Shift+A
LT
+Del Toggles with A
LT
+Delete to rotate the screen
orientation 1/4 turn in the other direction

Keyboard Navigation, Shortcuts and Special Characters
11
Accent marks
First, type the letter to which you want to add an accent. Then press C
TRL
+A
LT
and
the character indicated.
TIP
When you press and hold down the A
LT
key, the next key you press produces the
character corresponding to that location on your handheld’s onscreen international
keyboard.
Characters, symbols, and punctuation marks
Keystroke Character
example
Description
C
TRL
+A
LT
+' á Acute accent
C
TRL
+A
LT
+Green F
N
+y â Circumflex
C
TRL
+A
LT
+; ä Umlaut
C
TRL
+A
LT
+Blue F
N
+' à Grave accent
C
TRL
+A
LT
+Green F
N
+' ã Tilde
C
TRL
+A
LT
+Blue F
N
+p å Aring (with letter “a” only)
Keystroke Character Description
C
TRL
+A
LT
+S
HIFT
+o Ø Capital O with slash (naught)
C
TRL
+A
LT
+o ø Lowercase o with slash (naught)
C
TRL
+A
LT
+S
HIFT
+up arrow ¿ Upside-down “?”
A
LT
+Green F
N
+q ¡ Upside-down “!”
C
TRL
+A
LT
+S
HIFT
+a Æ Uppercase AE ligature
C
TRL
+A
LT
+a æ Lowercase ae ligature
C
TRL
+A
LT
+b
β
Beta
C
TRL
+A
LT
+w
■
Bullet
C
TRL
+A
LT
+c ¸ Cedilla
C
TRL
+A
LT
+g © Copyright
C
TRL
+A
LT
+d ° Degrees
C
TRL
+A
LT
+- ÷ Divide
Green F
N
+,
€
Euro

Technical Support
12
Technical Support
If you encounter a problem with your keyboard, first review the questions and
answers in this section, as well as the following sources:
■ The readme file on the CD-ROM included with your keyboard
■ The web site
www.palm.com/us/support/keyboard
for the latest FAQ and/or
troubleshooting guide for the keyboard
Can I use the same keyboard for all handhelds?
The Palm™ Wireless Keyboard is compatible with Palm™ handhelds using Palm
®
OS 4.0 or later.
Can I perform a HotSync
®
operation on the handheld while using the keyboard?
No. The keyboard does not replace the functionality of your HotSync cradle/cable.
To perform a HotSync operation after entering data with the keyboard, remove
your handheld from the keyboard and connect it to your cradle/cable. Perform a
HotSync operation as you normally would.
C
TRL
+A
LT
+u µ Micro
C
TRL
+A
LT
+Blue F
N
+/ ¶ Paragraph
Green F
N
+; £ Pound sterling
C
TRL
+A
LT
+r ® Registered trademark
C
TRL
+A
LT
+s § Section
C
TRL
+A
LT
+t ™ Trademark
Green F
N
+. ¥ Japanese yen
C
TRL
+A
LT
+S
HIFT
+= ± Plus or minus
C
TRL
+A
LT
+Blue F
N
+w 1/2 Half
C
TRL
+A
LT
+Blue F
N
+e 3/4 Three-quarters
C
TRL
+A
LT
+Blue F
N
+r 1/4 One-quarter
C
TRL
+A
LT
+Green F
N
+r ¢ Cents
C
TRL
+A
LT
+f ƒ Script f
Keystroke Character Description

Product Specifications
13
Does the keyboard support international characters?
Yes. See “Keyboard Navigation, Shortcuts and Special Characters” earlier in this
handbook.
How do I prevent my keyboard and handheld from turning off automatically?
From the Preferences screen on your handheld, choose Power. Set the handheld
timer to the maximum time.
Product Specifications
■ Meets ISO/IEC Specification 9995 for full-size keyboards:
–
Key Spacing: 18 mm horizontally and vertically; center-to-center key spacing
–
Key Travel: 2.8 mm (similar to best notebook keyboards)
■ Dimensions:
– Closed: 5.5" x 3.75" x .65" (138 mm x 95 mm x 17 mm)
–
Open: 10.3" x 4.00" x .58" (261 mm x 102 mm x 15.2 mm)
■ Weight: 7 ounces (200 g)
■ Key Switch Mechanism: Scissor Key Lift Mechanism
■ Operating Temperature: 0° C to 50° C
■ Storage Temperature: -20° C to 60° C
■ Two AAA size alkaline batteries required
■ Standard Keyboard Layout
– US (QWERTY)
■ Patents Pending

Product Specifications
14

15
Product Regulatory Information
Safety Statement
Warning: Prolonged or improper use of the keyboard may result in discomfort or injury.
You should use the method of inputting data into your Palm OS
®
handheld that is most comfortable
for you. You may use this keyboard or purchase any of several shapes of styli from Palm, Inc. or
third-party accessory providers.
The keyboard is not intended for extended or intensive use. If discomfort develops, consider
changing your method of input or the manner in which you use the keyboard or stylus. If discomfort
or pain persists, either decrease usage or consult a medical or ergonomics professional.
FCC Statement
This device complies with part 15 of the FCC rules. Operation is subject to the following two
conditions: (1) This device may not cause harmful interference, and (2) this device must accept any
interference received, including interference that may cause undesired operation.
NOTE
This equipment has been tested and found to comply with the limits for a Class B digital device,
pursuant to Part 15 of the FCC rules. These limits are designed to provide reasonable protection against
harmful interference in a residential installation. This equipment generates, uses, and can radiate radio
frequency energy and, if not installed and used in accordance with the instructions, may cause harmful
interference to radio communications. However, there is no guarantee that interference will not occur in a
particular installation. If this equipment does cause harmful interference to radio or television reception,
which can be determined by turning the equipment off and on, the user is encouraged to try to correct the
interference by one or more of the following measures:
■ Reorient or relocate the receiving antenna.
■ Increase the separation between the equipment and receiver.
■ Connect the equipment into an outlet on a circuit different from that to which the receiver is connected.
■ Consult the dealer or an experienced radio/TV technician for help.
The use of shielded I/O cables is required when connecting this equipment to any and all optional
peripheral or host devices. Failure to do so may violate FCC rules.
CAUTION
Changes or modifications not covered in this manual must be approved in writing by the
manufacturer’s Regulatory Engineering Department. Changes or modifications made without written
approval may void the user’s authority to operate this equipment.
Responsible Party:
Think Outside, Inc.
5790 Fleet Street
Suite 130
Carlsbad, CA 92008
(760) 431-9090 Phone
(760) 431-7875 Fax
www.thinkoutside.com
Palm™ Wireless Keyboard
Tested to Comply
With FCC Standards
FOR HOME OR OFFICE USE

Product Regulatory Information
16
Canadian ICES-003 Statement
This Class B digital apparatus meets all of the requirements of the Canadian Interference-Causing
Equipment Regulations.
Cet appareil numerique de la classe B respecte toutes les exigences du Reglement sur le materiel
brouilleur du Canada.
CE Compliance Statement
This product was tested and found to comply with all the requirements of the EMC Directive 89/
336/EEC as amended.
/