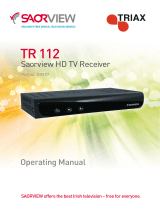Page is loading ...

TRIAX HDS 110
FTA HD Satellite Receiver
Part No. 305211
Operating Manual
TRIAX - your ultimate connection

• The illustrations and the OSD in this operation manual are for explanation and guidance purposes only.
• The examples used throughout this manual are based on the HDS 110 model.
Dear Triax customer
Thank you for purchasing the TRIAX HDS 110 FTA HD Satellite Receiver.
To ensure safety and many years of trouble-free operation, please read the Important Safety
Precautions carefully before using this product.
USB 17
USB Main Menu 17
Mutimedia Player 17
Music 17
Photo 18
Movie 18
PVR 18
PhotoCongure 19
MovieCongure 19
PVRCongure 19
Instant Record 20
Timeshift 20
Appendix 21
Troubleshooting 21
Specications 22
PIN CODE Reminder 23
Trademarks 24
End of life disposal 25
Terms of Guarantee 26
Declaration of Conformity 27
Introduction 3
Important safety precautions 3
Remote control unit 4
Receiver (front view) 5
Receiver (rear view) 5
Supplied accessories 6
Preparation 7
Inserting the batteries 7
Using the remote control unit 7
Quick guide 8
Initial installation overview 8
Installation Guide 9
GettingStarted 9
Programme Menu 10
Programme Edit 10
Set a Favourite Channel 10
EPG Electronic Programme Guide 11
Picture Settings 12
Channel Search 13
Channel Search 13
Dish Setup 13
Database Management 13
Basic Adjustments 14
Time Settings 14
Languages 14
Parental Control 15
System Settings 16
Recall List 16
Software Update 16
Hotkey 16
Operating Manual
Contents

Introduction
Important Safety Precautions
• Cleaning - Unplug the AC power from the mains supply before cleaning the product.
Use a damp cloth to clean the product. Do not use liquid cleaners or aerosol cleaners.
• Use a soft damp cloth to gently wipe the product when it is dirty. To protect the product,
do not use a chemical cloth to clean it. Chemicals may cause damage or cracks in the casing
of the product.
• Water and moisture - Do not expose the unit to wet or damp conditions.
• Donotplacevasesoranyotherwater-lledcontainersonthisproduct.
Thewatermayspillontotheproductcausingreorelectricshock.
• Ventilation - The vents and other openings in the casing are designed for ventilation.
Donotcoverorblocktheseventsandopeningssinceinsucientventilationcancauseoverheating
and/or shorten the life of the product. Do not place the product on a bed, sofa, rug or other similar
surface, since they can block ventilation openings. This product is not designed for built-in
installation; do not place the product in an enclosed place such as a bookcase or rack, unless
proper ventilation is provided or the manufacturer’s instructions are followed.
• Heat sources - Keep the product away from heat sources such as direct sunlight, radiators, heaters,
stovesandotherheat-generatingproducts(includingampliers).
• Topreventre,neverplaceanytypeofcandleornakedamesonthetoporneartheproduct.
• The product uses power even in Standby. Unplug the product from the AC outlet when you are not
using it.
• Servicing - Do not attempt to service the product yourself. Removing covers can expose you to
electric shock and other dangerous conditions. Maintenance should be performed by a suitably
qualiedperson.
3

Introduction
Remote Control Unit
1
2
3
4
5
6
12
7
8
9
10
11
15
18
19
20
21
22
16
13
14
17
1. STANDBY
Switches the receiver into and out of Standby.
2. NUMERICAL KEYS
Allows the user to enter numerical values
such as a channel number.
3. INFO
Press to view channel information.
4. MEDIA
Enter Media Menu
5. USB
Enter USB Menu
6. RECORD
Record a programme
7. PLAYBACK CONTROLS
Play, Pause, Stop, Fast Forward, Rewind, Previous, Next.
8. CURSOR
Ch+ / Ch- / Vol+ / Vol-
9. MENU
Open and Close the Menu screen.
10. TTX
Displays Digital Text, (when available).
11. TIMER
Enter the Timer Menu.
12. RED/GREEN/YELLOW/ BLUE
Function buttons where applicable.
13. MUTE
TurnstheVolumeOn/O.
14. RECALL
Switches to the previous channel.
15. AUDIO
Selects the Audio Channel.
16. TV / RADIO
Switches between TV and Radio channels.
17. SUBTITLE
TurnsSubtitlesOn/O.
18. EPG
Opens the Electronic Programme Guide.
19. OK
Conrmsanaction.
20. EXIT
Exits a Menu screen.
21. GOTO
Selects a time within media playback.
22. FAV
Opens the Favourite Lists.
4

Introduction
Receiver (Front View)
Receiver (Rear View)
5

Introduction
Supplied Accessories
Remote Control Unit (x1)
HDS 110 Operating Manual
AAA Batteries (x2)
HDMI Cable (x1)
+
-
+
-
6

Preparation
Inserting the batteries
Using the remote control unit
BeforeusingtheReceiverforthersttime,insertthetwosupplied“AAA”sizezinc-carbonbatteries.
When the batteries become depleted and the remote control unit fails to operate, replace the batteries
withnew“AAA”sizebatteries.
1 Open the battery cover.
2 Insert the two supplied “AAA” size zinc-carbon batteries.
• Place batteries with their terminals corresponding to the
(+) and (-) indications in the battery compartment.
3 Close the battery cover.
CAUTION
Improper use of batteries can result in chemical leakage or explosion.
Be sure to follow the instructions below.
• Donotmixbatteriesofdierenttypes.Dierenttypesofbatterieshavedierentcharacteristics.
• Do not mix old and new batteries. Mixing old and new batteries can shorten the life of new batteries or cause
chemical leakage in old batteries.
• Remove batteries as soon as they have worn out. Chemicals that leak from batteries can cause skin irritation.
Ifyoundanychemicalleakage,wipethoroughlywithacloth.
• If you will not be using the remote control unit for an extended period of time, remove the batteries from it.
• Whenreplacingthebatteries,usezinc-carbonbatteriesinsteadofalkalineones.
Note on disposing batteries:
The batteries provided contain no harmful materials such as cadmium, lead or mercury.
Regulations concerning used batteries stipulate that batteries may no longer be thrown out with the household rubbish
Deposit any used batteries free of charge into the designated collection containers set up at your local recycling centre.
Use the remote control unit by pointing it towards the front of the Receiver.
Objects between the remote control unit and sensor may prevent proper operation.
• Do not expose the remote control unit to shock. In addition, do not expose the remote control unit to liquids
and do not place in an area with high humidity.
• Do not place the remote control unit under direct sunlight. The heat may cause deformation of the unit.
• The remote control unit may not work properly if the remote control sensor of the Receiver is under direct
sunlight or strong lighting. In such cases, change the angle of the lighting or the Receiver, or operate the remote
control unit closer to the remote control sensor.
Cautions regarding the remote control unit
7

USB
SPDIF
HDMI
2-CHAUDIOOUT
L
R
CO
Quick Guide
Initial installation overview
Preparation
1 2 3
Watch TV
Run the
Initial Settings
1 Connect the Satellite
cable to LNB IN
1 Turn on the standy button
on the Receiver
1 Congratulations!
You can now watch TV
2 If neccessary, adjust
the satellite to obtain
maximum signal
reception
2 Run the installation guide
Ensure the satellite
cable is connected
Press OK to continue, then
press the Blue button
followed by OK to scan
the default settings
Start Searching Channels
2 Connect the Receiver
to your TV using the
supplied HDMI cable
3 Connect the Mains Plug
to the Mains socket and
switch socket on.
Follow the steps below one by one when using the Receiver for the rst time
You will receive a message
when installation is complete.
OPTICAL HDMI
LNB IN LNB OUT
8

IfyouareusingtheSetTopBox(STB)fortherst
time, the ‘Installation Guide’ menu appears. Press
the cursor button to setup the OSD Language
andCountrysettings.Highlight“ChannelSearch‘,
thenpressthe“ok”buttontoenter“DishSetup”
menu.
In“DishSetup”menu,Astra28.2°Eastisset
asthedefaultsatellite.Ifadierentsatelliteis
required press the ‘UP’ or ‘DOWN’ button to
selecttheSatellite.Press“OK’buttontoselect.
Select the ‘RIGHT’ button to enter the setup
menu. To scan the selected satellite press the
“BLUE”button.
This menu allows you to change settings like LNB
Type, SatCR_Number. SatCR_Frequency, LNB
Power,22KHz,Toneburst,DiSEqC1.0,DiSEqC
1.1 and Motor. Press ‘EXIT’ button to exit the
setup menu.
Installation Guide
Getting Started
Onthe“DishSetup“menuthefollowingoptions
are also available:
GREEN button: Edit satellite
RED button: Add satellite
YELLOW button: Delete satellite
BLUE button: Search Channels
Pressthe“GOTO’buttontoenterthe
Transpondermenu.Pressing“GOTO”again
takesyoubacktothe“DishSetup”menu.
GREEN button: Edit Transponder
RED button: Add Transponder
YELLOW button: Delete Transponder
BLUE button: Search Transponder for
Channels
When the selected scan is complete, all active
channels found will be stored automatically.
To stop scanning at any time, press the EXIT
button. The channels already found will be
automatically stored.
9

1. Press the MENU button to enter main menu.
2. Press RIGHT or LEFT button to highlight
and select the required icon, then press the
OK button to enter the Programme menu.
3. Press the UP or DOWN button to high
light the desired item, and then press OK or
RIGHT button to enter the sub-menu.
4. Press EXIT button to return to main menu.
1. In ‘Programme’ menu, highlight ‘Programme
Edit’ and press the ‘OK’ button, you are asked
to input the password, the default password
is”000000”.
2. In the Programme Edit menu, you can press
the‘GOTO’buttontoselect“AllTV”orany
other satellite.
3. Pressthe“UP”or“DOWN”buttontohighlight
the required channel, press the ‘OK’ button to
preview the desired TV channel. Use this
menu to move, skip, lock, delete, rename and
set favourite channels.
Move
Pressthe“RED”button.Theselectedchannelwill
be marked with the move symbol. Press the ‘UP’ or
‘DOWN’ button to move the selected channel to the
desiredposition.Press‘OK”buttontoconrm.
Skip
Pressthe“GREEN”button.Theselectedchannel
will be marked with the skip symbol. The selected
channel will be skipped when you change the
channel in full screen. To remove the skipped
channel highlight the channel and press the GREEN
button again. This removes the skip symbol.
Lock
Press the YELLOW button. The selected channel
will be marked with the lock symbol. The selected
channel will be locked. To remove the locked
channel highlight the channel and press the
YELLOW button again. This removes the lock
symbol.
Delete
Press the BLUE button. The selected channel will
bemarkedwiththeticksymbol.Pressthe“Exit”
button,aconrmationwindowappears.Pressthe
“OK”buttontoconrmthedelete,theselected
channel(s) are then deleted from the channel list.
Press“EXIT”buttontocancel.
FAV
Pressthe‘FAV”button,thenpressthe“Up”or
“DOWN”buttontoselect“FavouriteType”,press
the ‘OK’ button, the selected channel will be
marked with the symbol. The selected channel will
beaddedtotheFAVlist.Toexitfrom“Favourite
Type”pressthe“EXIT”button.ToremovetheFAV
symbolenterthe“FavouriteType”menuandselect
“Disable”.
After setting up your Favourite channel list(s)
theycanbeaccessedbypressingthe“FAV”
button while viewing Live TV. Pressing the
“RIGHT”or“LEFT”buttonswilldisplaythe
dierentfavouritelists.Toselectthe
requiredchannelpressthe“OK”button.
Rename
Pressthe“INFO’buttontoopenthevirtualkeypad.
Enter the characters one by one by pressing the
Cursorbutton,press‘ok”buttononthevirtual
keyboardtoconrmthechange.Thenamewillbe
changed automatically.
Programme
Programme Main Menu
Programme Edit
Set a Favourite Channel
10
Programme
Programme Edit
Programme Edit

Programme
EPG Electronic Programme Guide
In the EPG menu, you can press the ‘RIGHT’ or
‘LEFT’ buttons to change channels. Press the
“UP”or“DOWN”buttonstoselectprogrammes.
Pressthe“OK”buttontoscheduleanevent.
Pressing the ‘INFO’ button shows the scheduled
events List.
Note: You can also press “EPG’ button to
enter EPG menu directly.
In Schedule menu (book List) you can set a
programme event.
Press’ RED’ button to Add event.
Press’ GREEN’ button to Edit event.
Press’BLUE”buttontoDeleteevent.
Channel Type:
TV/Radio
Channel No:
Pressthe“LEFT/RIGHT”buttonstochangethe
channel No.
Channel Name:
You can select a desired channel as the wake-up
channel.
Start Date:
Press the number buttons on the Remote
Control to input the required date.
Start Time:
Input the start time using the number buttons.
End Time:
Input the end time using the number buttons.
Repeat:
Once/Daily/Weekly
Mode:
View/ Record
Pressthe”RIGHT”or“LEFT”buttonstoselect
the required sort feature, such as Default/ By
Encrypt/ By Freq/ By Service name.
Sort
11
Programme Guide

1. Pressthe“MENU”buttontoenterthemain
menu.
2. Pressthe“RIGHT”or“LEFT”buttonsto
select“Picture”,thenpressthe“OK”button
to enter the Picture menu.
3.Pressthe“UP”or“DOWN”buttonsto
highlightthedesireditem.Usethe“LEFT”
or“RIGHT”buttonstochangetheitemtothe
required setting.
4.Pressthe“EXIT”buttontoreturntomain
menu.
The picture menu allows you to set the Aspect
Ratio, Resolution, TV Format, and Video Output.
Aspect Ratio:
Auto//16:9PillarBox/16:9Pan&Scan/4:3Letter
Box/4:3Pan&Scan/4:3Full/16:9WideScreen
Resolution:
576i/576p/720p/1080i /1080P
TV Format: PAL/NTSC
Video Output: CVBS/RGB
Picture Settings
Picture
12

1. Pressthe“MENU’buttontoenterthemain
menu.
2. Pressthe“RIGHT”or“LEFT”buttonsto
select“ChannelSearch”,thenpressthe“OK”
button to enter the Channel Search menu.
3. Pressthe“UP”or“DOWN”buttonsto
highlightthedesireditem,thenpress“OK”or
“RIGHT”buttonstoenterthesub-menu.
4. Pressthe“EXIT”buttontoreturntothemain
menu.
Select“DishSetup”andpressthe“ok”button
toenterthe“DishSetup”menu.Pleaserefer
to Installation Guide’ page 4 for detailed
information.
This feature allows the user to save/load a
channel list to the STB using a USB memory
device.
Select“DBManagement”andpressthe“ok”
buttontoenterthe“DBManagement”menu.
To save the channel list to a USB device, (USB
devicenotincluded),selectthe“BackuptoUSB”
optionandpress“OK”
To load the channel list from a USB device,
selectthe“LoadfromUSB”optionandpress
the“OK”.SelecttherelevantleontheUSB
deviceandpressthe“OK”button.Whenthe
“Loaddatabasesuccessfully”isshownpressthe
“EXIT”buttontoreturntothe“DBManagement”
menu.
Channel Search
Main Menu
Dish Setup
DB Management (Database)
13

1. Pressthe“MENU”buttontoentermainmenu.
2. Pressthe“RIGHT”or“LEFT”buttonsto
selectthe“Time”,pressthe“OK”buttonto
enterthe“Time”menu.
3. Pressthe“UP”or“DOWN”buttonstoselect
thedesiredoption.Pressthe“LEFT”or
“RIGHT”buttonstosettheitemtothe
required setting.
4. Pressthe“EXIT”buttontoreturntomainmenu.
Time Oset:
YoucansetthetimeosettoAuto/Manual.
Time Zone:
ThetimezoneallowtheusertoselecttheGMT
oset
Date & Time
Date and Time menus are only valid when Manual
isselectedinthe“TimeOset”menu
Time Settings
Time
Auto Standby
The Auto shutdown feature will place the STB
into standby if there is no user intervention within
a set time. This can be set to the following:
3 Hours (Default Setting)
2 Hours
1 Hour
O
OSD O
This determines the length of time the
information banners are displayed on the screen,
default is 3 seconds.
*Note:toadjustthesettingswithinthe“Time”
menuusethe“Left”or“Right”buttons.
Option
Option Menu
1. Pressthe“MENU”buttontoentermainmenu.
2. Pressthe“RIGHT”or“LEFT”buttonto
highlight“Option”.Pressthe“OK”buttonto
enterthe“Option”menu.
3. Pressthe“UP”or“DOWN”buttontohighlight
thedesireditem.Pressthe“LEFT”or“RIGHT”
button to set the item.
4. Pressthe“EXIT”buttontoreturntomainmenu.
This menu allows you to set the following:
OSD Language
Subtitle Language
Audio Language
Digital Audio
Audio Description
- Select the required setting when used with a surround sound system
-UsethisoptiontoturnaudiodescriptionOn/O
14

1. Pressthe“MENU”buttontoentermainmenu.
2.Pressthe“RIGHT”or“LEFT”buttonstohighlight
“System”.Pressthe“OK”buttontoenterthe
System menu.
3. Pressthe“UP”or“DOWN”buttonstohighlight
thedesireditem.Pressthe“OK”or“RIGHT”
buttons to enter the sub-menu.
4) Pressthe“EXIT”buttontoreturntomainmenu.
1. In“System”menu,select“ParentalGuidance”
andpressthe“OK”button.Enterpassword
(Defaultpasswordis“000000”).
2. After entering the correct password by using the
numbered buttons, the Parental Guidance menu
appears.
3. Pressthe“RIGHT”or“LEFT”buttonstosetthe
ageto04-18,orO.
System Settings
System Main Menu Set Password
Parental Guidance
1. In“System”menu,select“SetPassword”
andpressthe“OK”buttontoenterthemenu.
2. Inputthe“OldPassword”(thedefault
passwordis“000000”)
InputNewPassword:(userdened)
3. Conrmthenewpassword.
*Note: Please keep a record of your password in
a safe place see page 23.
The“FactoryDefault”menuallowsyoutore-set
the STB back to factory settings, deleting all
existing channels.
1. In“System”menu,select“RestoreFactory
Default”andpressthe“OK”button.Youare
asked to input a password (default password
is“000000”).
2. After inputting the correct password by
pressing the numbered buttons, press the
“OK”buttontorestorefactorydefault,or
press“EXIT”tocancel.
Restore Factory Default
15

The“Information”menudisplaystheSTBModel
Number, SW Version, and HW Version.
Pressthe“RIGHT”or“LEFT”buttonstoset
RecallListtoOn/O.Whenthe“RecallList”is
Onpressingthe“Recall”buttonwilldisplaya
list of the most recent channels that have been
selected since the setting was turned on.
The“SoftwareUpdate”menuallowstheuserto
update the STB to the latest software version
using a USB memory device.
1. Highlightthe“USBUpgrade”andpressthe
“OK”button.
2. SelecttherequiredlefromtheUSBmemory
deviceandpressthe“OK”buttontostartthe
upgrade process.
System Settings
Information
Recall List
Software Update
16
In TV viewing mode, you can do the following:
• PresstheUP/DOWNbuttontochange
channel.
• TheStandbybuttontogglestheSTB
between Standby and Active modes.
• TheMutebuttontogglesbetweenAudio
on/oPresstheLEFT/RIGHTbuttonto
adjust volume.
• Usenumberedkeystochangechannel
directly.
• PresstheOKbuttontoenterthechannel
List.
• PresstheRECALLbuttontoswitchtothe
previous channel.
• PresstheSUBTITLEbuttontoselectthe
subtitle language.
• PressFAVbuttontoenterfavouritelist
• PresstheEPGbuttontoenterElectronic
Programme Guide menu.
• PresstheTV/Radiobuttontotoggle
between TV and Radio programmes or
channel lists
• PressingtheINFObuttonopensthe
information banner, pressing the INFO
button again will show current channel
information. To exit press INFO again.
Hotkey

1. Pressthe“MENU”buttontoentermainmenu.
2. Press“RIGHT”or“LEFT”buttonstohighlight
the“USB”.Pressthe“OK”buttontoenterthe
“USB”menu.
3. Pressthe“UP”or“DOWN”buttonstohighlight
thedesiredoption.Pressthe“OK”or“RIGHT”
button to enter the sub-menu.
4. Pressthe”’EXIT”’buttontoreturntomainmenu.
ThisoptionallowsyoutoplaylesfromaUSB
memory device. You can play music, photos, movies
andPVRles.
1. IntheMultimediamenu,pressthe“LEFT”or
“RIGHT”buttonstoselectthedesiredoption.
2. Pressthe“OK”buttontoenterthesub-menu.
Within the sub-menu the contents of your USB
device will be displayed.
3. Pressthe“UP”or“DOWN”buttonstoselectthe
relevantfolder/le.
4. Pressthe“UP”or“DOWN”buttonstohighlight
theleyouwanttoplay,andpressthe“OK”
button to select.
5. Pressthe“EXIT”buttontoreturntothe
“Multimedia”menu.
Youcanalsoaccessthe“Multimedia”menuby
pressingthe“USB”button.
USB
USB Main Menu
Multimedia
Music
ToPlaytheselectedmusiclepressthe“OK”
button
ToPausetheselectedmusiclepressthe
“PAUSE”button
ToResumeplaybackpressthe“PLAY”button
ToFastForwardpressthe“>>”button
ToRewindpressthe“<<”button
Togotothenexttrackpressthe“>>|”button
Togototheprevioustrackpressthe“|<<”
button
Tostoptheplaybackpressthe“STOP”
button
Tomovetoaspecictimeinthetrackpress
the“GOTO”buttonandentertherequired
time
Pressthe“YELLOW”buttontoset“REPEAT”
options
17

Toviewtheselectedphotolepressthe“OK”
button
ToPlayaslideshowpressthe“PLAY”button
(See“PhotoCongure”sectionforsettings)
ToPausetheslideshowpressthe“PAUSE”
button
ToResumetheslideshowpressthe“PLAY”
button
Togotothenextphotopressthe“>>|”button
Togotothepreviousphotopressthe“|<<”
button
Tostoptheslideshowpressthe“STOP”button
Pressthe“YELLOW/GREEN”buttontorotate
the picture.
Pressthe“BLUE”buttontoviewthephotosasa
“Thumbnail”
ToPreviewtheselectedmoviepressthe“OK”
button
Pressthe“RED”buttontotogglebetween
Preview/Full Screen
ToPlaytheselectedmoviepressthe“PLAY”
button
ToPausetheselectedmoviepressthe“PAUSE”
button
ToResumeplaybackpressthe“PLAY”button
ToFastForwardpressthe“>>”button
ToRewindpressthe“<<”button
Togotothenextmoviepressthe“>>|”button
Togotothepreviousmoviepressthe“|<<”
button
Tostoptheplaybackpressthe“STOP”button
Tomovetoaspecictimeinthemoviepressthe
“GOTO”buttonandentertherequiredtime
Pressthe“GREEN”buttontosetthe
“RepeatAB”option(RepeatsbetweenpointsA
and B as set by the user)
Pressthe“YELLOW”buttontoset“REPEAT”
options
USB
Photo
Movie
ThePVRlescanalsobeaccessedbypressing
the“MEDIA”button
To Preview the selected recording press the
“OK”button
Pressthe“RED”buttontotogglebetween
Preview/Full Screen
ToPlaytheselectedrecordingpressthe“PLAY”
button
To Pause the selected recording press the
“PAUSE”button
ToResumeplaybackpressthe“PLAY”button
ToFastForwardpressthe“>>”button
ToRewindpressthe“<<”button
Togotothenextrecordingpressthe“>>|”
button
Togotothepreviousrecordingpressthe“|<<”
button
Tostoptheplaybackpressthe“STOP”button
Tomovetoaspecictimeintherecordingpress
the“GOTO”buttonandentertherequiredtime
Pressthe“YELLOW”buttontodeletea
recording,pressthe“OK”buttontwiceto
conrmthedelete,orpressthe“EXIT”buttonto
cancel the delete.
Pressthe“GREEN”buttonto“Rename”the
recording using the virtual keyboard. Press the
“OK”buttononthevirtualkeyboardtoconrm
the change
PVR
18

USB
PhotoCongure
MovieCongure
The“PhotoCongure”menuallowstheuser
tosetupaSlideShow.The“PhotoCongure”
options are shown below:
Slide Time
Sets the photo slide time to 1, 2, 3,4, 5, 6, 7 or
8 seconds
Slide Mode
Setsthetransitioneectbetweenphotographs
Aspect Ratio
Sets the photo Aspect Ratio to Keep/discard
The“MovieCongure”menuallowstheuserto
setup Subtitle style in Movie Mode. Please note
that the recorded programme must contain the
relevant information in order to display subtitles.
Subtitle Specic
SetstheMovieSubtitleSpecictoNORMAL/
BIG/ SMALL
Subtitle BG
Set the Movie Subtitle BackGround to
Transparent/Gray/ Yellow Green/ White
PVRCongure
Subtitle Font Color
Set the Movie Subtitle Font Color to Red/
Blue/ Green/ White/ Black
The“PVRCongure”menuallowsyouto
congurethePVRsettings.
1. Pressthe“UP”or“DOWN”buttonsto
highlightthedesiredoption.Press“OK”
or“RIGHT”buttonstoenterthesub-
menu.
2. Pressthe”’EXIT”buttontoreturn.
19

Record Device
1. Pressthe“LEFT”or“RIGHT”buttonsto
select Record Device. This gives
information about the USB memory
device connected to the STB.
Format
This menu allows you to format the USB memory
device.
1. Pressthe“OK”buttontoselectdiskandFile
System menu (Format Menu).
2. Pressthe“OK”button,aninformationbanner
appears.Pressthe“OK”buttontoformatthe
USB memory device, please note all
information on the USB memory device will
be deleted.
3. Pressthe“EXIT”buttontocancel.
USB
PVRCongureCont. Record
Instant record
While viewing a programme, pressing the
“RECORD”buttonwillinstantaneouslystartto
record the current channel.
*Note An instant recording must be manually
stoppedbypressingthe“Stop”button.
Pressingthe“INFO”buttondisplaysrecording
information.
Pressingthe“STOP”buttonstopstherecording,
thenaconrmationwindowappears.
Pressthe“OK”buttontostoptherecording.
Pressthe“EXIT”buttontocontinuerecording.
Time Shift can be activated in viewing mode by
pressingthe“PAUSE”button.
During“TimeShift”,itispossibletoperformthe
following actions:
Pressthe“PLAY”buttontostarttheplayback
Pressthe“PAUSE”buttontopausetheplayback
Pressthe“>>”buttontofastforwardthe
playback
Pressthe“<<”buttontorewindtheplayback
Pressthe“STOP”buttontostoptheTimeShift.
You are then brought back to live TV.
* Please note for Multimedia, Record, and Time
Shift functions a USB memory device must be
connected to the USB port on the rear panel of
the STB. The read/white speed must be high
enough to perform these operations reliably.
Time Shift
20
/