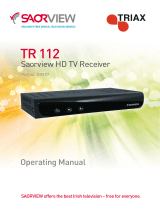Page is loading ...

1
Part no. 305271
Operating Manual
TR 212
Terrestrial HD TV Receiver

2
• The illustrations and the OSD in this operation manual are for explanation and guidance purposes only.
• The examples used throughout this manual are based on the TR212 Terrestrial HD TV Receiver model.
Dear Triax customer
Thank you for purchasing the TRIAX TR212 Terrestrial HD TV Receiver.
To ensure safety and many years of trouble-free operation, please read the Important Safety
Precautions carefully before using this product.
AV Settings 25
Contrast 25
Brightness & Stauration 25
SPDIF 25
Aspect Ratio 25
Video Output 26
Video Resolution 26
HDMI Colour Space 26
HDMI Deep Colour 26
Multimedia 27
Filter Selection Mode 27
Movie File Browser 27
Movie Playback 28
Go To Menu 29
Music 30
Photo File Browser 31
Photo Playback 32
Photo Thumbnail 33
Recorder Manager 34
Rename 35
Disk Manager 36
Disk Manager Browser 36
Rename 36
Move / Copy 36
E-Book Browser 37
E-Book Menu 37
Software Upgrade 38
USB Upgrade 38
Triax TR112 Specication 39
PIN Code Reminder 41
Appendix 42
Trademarks 42
Troubleshooting 43
End of Life Disposal 44
Terms of Guarantee 45
Declaration of Conformity 46
Introduction 3
Important safety precautions 3
Remote control unit 4
Receiver (front view) 5
Receiver (rear view) 5
Supplied accessories 6
Preparation 7
Inserting the batteries 7
Using the remote control unit 7
Quick guide 8
Initial installation overview 8
Before turning on the power 9
Initial auto installation 9
Watching TV 10
Basic Functions 11
Electronic Programme Guide (EPG) 12
Digital Text 13
Subtitles 13
Record & Time Shift 13
Installation 15
Auto Search 15
Manual Search 16
Channel Filter 16
Channel Management 17
Channel Manager 17
Favourites List 18
Preference Settings 19
OSD Language 19
Preferred Subtitle 19
Hard Hearing 19
Preferred Audio 20
Multimedia 20
PVRCong 20
System Settings Menu 22
System Settings Menu 22
Timers 22
Child Lock 23
Date & Time 23
Active Antenna 24
Factory Reset 24
Upgrade 24
Version 24
Auto Standby 24
Operating Manual
Contents

3
Introduction
Important Safety Precautions
• Cleaning - Unplug the AC power adapter from the AC outlet before cleaning the product.
Use a damp cloth to clean the product. Do not use liquid cleaners or aerosol cleaners.
• Use a soft damp cloth to gently wipe the product when it is dirty. To protect the product,
do not use a chemical cloth to clean it. Chemicals may cause damage or cracks in the casing
of the product.
• Water and moisture - Do not expose the unit to wet or damp conditions.
• Donotplacevasesoranyotherwater-lledcontainersonthisproduct.
Thewatermayspillontotheproductcausingreorelectricshock.
• Ventilation - The vents and other openings in the casing are designed for ventilation.
Donotcoverorblocktheseventsandopeningssinceinsucientventilationcancauseoverheating
and/or shorten the life of the product. Do not place the product on a bed, sofa, rug or other similar
surface, since they can block ventilation openings. This product is not designed for built-in
installation; do not place the product in an enclosed place such as a bookcase or rack, unless
proper ventilation is provided or the manufacturer’s instructions are followed.
• Heat sources - Keep the product away from heat sources such as direct sunlight, radiators, heaters,
stovesandotherheat-generatingproducts(includingampliers).
• Topreventre,neverplaceanytypeofcandleornakedamesonthetoporneartheproduct.
• The product uses power even in Standby. Unplug the product from the AC outlet when you are not
using it.
• Servicing - Do not attempt to service the product yourself. Removing covers can expose you to
electric shock and other dangerous conditions. Maintenance should be performed by a suitably
qualiedperson.

4
Introduction
Remote Control Unit
1
2
3
4
5
6
12
7
8
9
10
11
15
18
19
20
21
22
16
13
14
17
1. STANDBY
Switches the receiver into and out of Standby.
2. NUMERICAL KEYS
Allows the user to enter numerical values
such as a channel number.
3. INFO
Press to view channel information.
4. MEDIA
Enter Media Menu
5. USB
Enter USB Menu
6. RECORD
Record a programme
7. PLAYBACK CONTROLS
Play, Pause, Stop, Fast Forward, Rewind, Previous, Next.
8. CURSOR
Ch+ / Ch- / Vol+ / Vol-
9. MENU
Open and Close the Menu screen.
10. TTX
Displays Digital Text, (when available).
11. TIMER
Enter the Timer Menu.
12. RED/GREEN/YELLOW/ BLUE
Function buttons where applicable.
13. MUTE
TurnstheVolumeOn/O.
14. RECALL
Switches to the previous channel.
15. AUDIO
Selects the Audio Channel.
16. TV / RADIO
Switches between TV and Radio channels.
17. SUBTITLE
TurnsSubtitlesOn/O.
18. EPG
Opens the Electronic Programme Guide.
19. OK
Conrmsanaction.
20. EXIT
Exits a Menu screen.
21. RES
Adjusts the resolution of the receiver.
22. FAV
Opens the Favourite Lists.

5
Introduction
Receiver (Front View)
Receiver (Rear View)
1 RF In
2 RF Out
3 HDMI Output
4 TV (SCART)
5 RJ45
6 USB
7 Coaxial Output
STANDBY BUTTON
CHANNEL DOWN
CHANNEL UP
1 2
3 4 5 6 7

6
Introduction
Supplied Accessories
Remote Control Unit (x1)
TR212 Operating Manual
AAA Batteries (x2)
HDMI Cable (x1)
+
-
+
-

7
Preparation
Inserting the batteries
Using the remote control unit
BeforeusingtheReceiverforthersttime,insertthetwosupplied“AAA”sizezinc-carbonbatteries.
When the batteries become depleted and the remote control unit fails to operate, replace the batteries
withnew“AAA”sizebatteries.
1 Open the battery cover.
2 Insert the two supplied “AAA” size zinc-carbon batteries.
• Place batteries with their terminals corresponding to the
(+) and (-) indications in the battery compartment.
3 Close the battery cover.
CAUTION
Improper use of batteries can result in chemical leakage or explosion.
Be sure to follow the instructions below.
• Donotmixbatteriesofdierenttypes.Dierenttypesofbatterieshavedierentcharacteristics.
• Do not mix old and new batteries. Mixing old and new batteries can shorten the life of new batteries or cause
chemical leakage in old batteries.
• Remove batteries as soon as they have worn out. Chemicals that leak from batteries can cause skin irritation.
Ifyoundanychemicalleakage,wipethoroughlywithacloth.
• If you will not be using the remote control unit for an extended period of time, remove the batteries from it.
• Whenreplacingthebatteries,usezinc-carbonbatteriesinsteadofalkalineones.
Note on disposing batteries:
The batteries provided contain no harmful materials such as cadmium, lead or mercury.
Regulations concerning used batteries stipulate that batteries may no longer be thrown out with the household rubbish
Deposit any used batteries free of charge into the designated collection containers set up at your local recycling centre.
Use the remote control unit by pointing it towards the front of the Receiver.
Objects between the remote control unit and sensor may prevent proper operation.
• Do not expose the remote control unit to shock. In addition, do not expose the remote control unit to liquids
and do not place in an area with high humidity.
• Do not place the remote control unit under direct sunlight. The heat may cause deformation of the unit.
• The remote control unit may not work properly if the remote control sensor of the Receiver is under direct
sunlight or strong lighting. In such cases, change the angle of the lighting or the Receiver, or operate the remote
control unit closer to the remote control sensor.
Cautions regarding the remote control unit
+
-
+
-

8
USB
SPDIF
HDMI
2-CHAUDIOOUT
L
R
CO
Quick Guide
Initial installation overview
Preparation
1 2 3
Watch TV
Run the
Initial Settings
1 Connect the antenna
cable to the RF IN
terminal
1 Turn on the standy button
on the Receiver
1 Congratulations!
You can now watch TV
2 If neccessary, adjust
the antenna to attain
maximum signal
reception
2 Run the rst time
installation
Ensure the antenna
is connected
Highlight Start Search
Press OK to continue
Start Searching Channels
2 Connect the Receiver
to your TV using the
supplied HDMI cable
3 Connect the power
adapter to the Receiver
and switch socket on.
Follow the steps below one by one when using the Receiver for the rst time
OPTICAL HDMI
RF in
RF out

9
Quick Guide
Before turning on the power
Initial auto installation
WhentheReceiverispoweredonforthersttime,theFirst Time Installation screen appears.
Follow the on-screen instructions to search for all available channels.
Conrm the following before turning on the power
• Istheantennacableconnected?
• Isthereceiverpluggedintoamainssocket?
• IstheHDMI™cableconnectedbetweenthereceiverandyourTV?
1 Ensure the antenna cable is connected before switching on.
2 Press the key on the Receiver or Remote Control.
• The First Time Installation screen is displayed.
3 Highlight Start Search, and press OK to start the channel search.
• The Receiver will search for, sort and store all receivable channels.
NOTE
• After the First Time Installation has been completed,
the default PIN is automatically set to ‘0000’.
To change the PIN setting, refer to Page 23.
1 Connect the antenna (IEC 169-2) coaxial plug to RF IN.
Use CAI Benchmarked 75 ohm coaxial cable such as Triax TX100
2 Connect the HDMI™ cable
3 Plug in the receiver and switch socket on
1
2
3

10
Connect the Aerial to RF In and connect the
Power Supply to the socket. Connect the HDMI
or SCART output to the TV.
InitialPowerUp-PowerOn/O
Whenin“Standby”mode,pressthekeyonthe
remote control to switch on the receiver. Pressing
the key again will put the receiver back in to
“standby”mode.
First Time Installation
On initial power up, the screen below will be
displayed indicating there are no channels stored.
The initial installation screen shows several basic
set-up parameters, as shown below
Watching TV
Getting Started
The user can select the OSD Language, Country,
Time Zone, Active Antenna and LCN from this
menu.
Press“StartSearch”tosearchchannelsas
shown below:
Volume Adjustment and Mute
Press“Vol+/-”toadjustthevolumewhenthe
system is in normal viewing mode; A volume bar
is displayed
Press“Mute”todisablethesound,pressing
“Mute”againwillenablethesound.
Changing Channels
Press“CH+/-”toswitchtothepreviousornext
programme in the channel list.
Alternatively press the number keys to input the
programme number directly.

11
Basic Functions
Press“OK”todisplaytheQuickChannel
ProgrammeList.Press“LEFT/RIGHT”toselect
thechannelcategories.Press“UP/DOWN”to
select the desired programme.
QuickChannel
Press“OK”toselectchannel.Ifthereare
favourite channels set up, press ‘OK’ then the
‘Left/Right’ key to select the required ‘FAV’ list.
Press“UP/DOWN”toselecttherequired
channels,Press“OK”toconrmtheselection.
Pressthe“info”keytwicetoshowinformationon
the current programme.
Pressthe“EXIT”keytoreturntotheprevious
selected channel.
Pressthe“AUDIO”keytoswitchtheaudio
language of the current programme and switch
between
stereo left channel right channel
Press LEFT/RIGHT to switch between
stereo left channel right channel
Press UP/DOWN to switch the audio language.
Press“OK”toconrmtheselectionandreturnto
normal play mode.
Programme Information
Audio Language Key and
L/R Channel Key

12
Electronic Programme Guide
Entering the EPG
Youcanpressthe“EPG”keyontheremote
control to Enter into the EPG page. As shown
below:
EntertheEPGmenu,“Weekly”mode,(7Day
EPG), is the default setting, this menu has 7
parts:
Tab 1 shows the title
Tab 2 shows the time and date
Tab 3 shows selected date
Tab4 showsprogrammelist,press“UP/
DOWN”toswitchbetween
programmes
Tab 5 shows the time range and
programme information
Tab 6 shows programme information
from Tab 5
Tab 7 shows information for keys
corresponding to the coloured keys
on the remote control
Press“LEFT/RIGHT”toswitchbetween
programmes in the list
Pressthe“RED”keytoenterintoDAILY/NOW/
NEXT/WEEKLY”modewhichdisplaysthe
channelsandprogrammeinformationindierent
time ranges, as shown in the picture.
Pressthe“YELLOW”&“BLUE”keytoswitch
between days in Tab 3
Press“UP/DOWN”keytomoveupwardand
downwardstoswitchbetweenthedierent
programmes in Tab 5
Press“LEFT/RIGHT”keytoviewtheprogramme
informationindierenttimerangesinTab6.
Whenaprogrammeisselected,pressthe“info”
key to select the information corresponding to
the current program, as shown below.
When a programme is selected in Tab 5, press
the green key to set a recording. Pressing green
key again sets a reminder, a third press cancels
any settings, as shown in the diagram overleaf:
4
3
6
5
7
1
2

13
Defaultsubtitlesettingiso.Toswitchon
subtitles,pressthe“SUBTITLE”keyonthe
remote control to Enter the subtitle menu of the
current programme, as shown in the picture
below:
Pressthe“UP/DOWN”keytochoosethe
required language. Press ‘OK’ to leave the menu.
*In order to use these features an external
USB memory device must be connected (see
appendix).
When viewing press ‘RECORD’ key to start
recording, the system will take approximately 3
seconds to initialise. This is shown below:
Digital Text
Accessing digital text
1 Select a channel which broadcasts digital text.
2 Press or the button.
• Not all channels broadcast digital text.
• You may not be able to receive digital text if you
have a poor quality signal.
Buttons for digital text operation
Buttons Description
Some channels are broadcast with digital
text which contains pages of information and
entertainment. News, weather, sports information,
stock exchange prices and programme previews
are among the many services.
Navigate the digital text index
page and menu system
Coloured
Buttons
Numeric
Buttons 0-9
EXIT / TEXT
Access digital text shortcuts.
These are often displayed on
the bottom of the page
Directly select a page
Exit digital text
///
Subtitle
Record & Time Shift*
Instant Record
Press“EXIT”toleavetheEPG

14
When a recording has been initialised, the LED on
the front panel display shows ‘REC’ showing the
current programme is being recorded. Pressing
“info”displaystheinformationonthecurrent
recording.
Pressing the stop key while recording, will prompt
a‘ConrmStopRec’messageandresumenormal
viewing.
Whenrecording,youcanalsousethe“REC”key
tosetatimertostoprecording,pressing“REC”
again allows you to reset the timer.
Note: An ‘Instant Record’ must be manually
stopped by the viewer.
Press the ‘EPG’ key. Navigate the EPG screen
using the ‘LEFT’, ‘RIGHT’, ‘UP’, ‘DOWN’ keys to
select the programme you want to record.
Press the ‘Green’ key to select a programme to
record, (‘R’ is placed alongside the programme
name). Repeat for all programmes to be
recorded.
To cancel any scheduled recording, select
the recording to be cancelled within the EPG
and press the ‘Green’ key twice. The ‘R’ will
disappear when the recording is cancelled.
Note: A maximum of two recordings can be
scheduled for any given time period.
Toconrmscheduledrecordings:
When a recording is set from the EPG, a
recording timer is automatically set.
Toconrmtherecordingshavebeensaved,
press the ‘Timer’ key on the Remote Control Unit
and view the list of scheduled timers.
Ifthereisinsucientmemoryspacewhile
recording, the system will show a prompt
message, stop recording and resume normal
viewing mode.
If a recording fails due to memory storage
problems, the system will show a prompt
message and try again.
During recording, you can also operate the
Menu, EPG, Subtitle and so on, as if in normal
viewing mode.
Recording for EPG

15
(2)Pressingthe“PAUSE”(|| ) key will start
thetimeshiftmode.The“TimeShift”iconwill
be shown on the screen when this operation is
available:
(a) In normal viewing mode, when time shift is set
toAutoorPausewithinthePVRCongMenu.
(b) In recording mode.
(3)Pressingthe“<<”keywhenintimeshiftmode,
will fast rewind the programme. This operation
is available :
(a) In normal viewing mode, when time shift is set
toAutoorPausewithinthePVRCong
Menu.
(b) In recording mode.
(4)Intimeshiftmode,whenthe“STOP”keyis
pressed, it will exit time shift mode and return to
playing the live programme. Any recording will
continue to record as normal.
(5) In time shift mode, Fast Forward will catch
up with the live programme, when the time
shift catches up with the live programme, it
automatically exits time shift mode, and returns to
the current program. Any recording being made
will carry on as normal.
There are two kinds of Installation modes:
(1) Auto Search
(2) Manual Search
Youselectthe“Installationmenu”fromthe“Main
Menu”.APINNumberisrequired.(defaultPIN
is 0000)
Auto Search is an intelligent and convenient
mode of programs searching. It searches all
frequencies within countries of region.
Countries include Ireland/UK/Germany/Italy/
France/Spain/Holland/Taiwan/China/Norway/
Finland,etc.Select“AutoSearch”,thenpress
the“OK”keytostartthe“AutoSearch”.
Installation
Auto Search
Time Shift Mode is only available when an
external memory device is connected to the
receiver.
(1) In time shift mode, you can pause a live
programme.
Time Shift Mode

16
To carry out a manual search, you need to
conguretherelevantparametersincluding:
(1)Enterthechannelnumber,orfrequency(kHz):
The default frequency depends on the selected
country, you can input relevant information to
modify it.
(2) Bandwidth: The default value of bandwidth
depends on the selected country. It can be set to
6MHz,7MHz,or8MHz.
(3)Select‘StartSearch’andpress“OK”keyto
start manual scan.
(4)Pressthe‘EXIT’keytoreturntonormal
viewing.
A scan of all channels or free to air only channels
can be selected, this is illustrated in the picture
below:
Afterselectingthe“AutoSearch”page,the
receiver will scan all frequencies one by one for
the selected country.
Duringscanning,youcanpressthe“EXIT”keyto
stop the scanning process and exit.
If any programmes are detected and the scanning
processhasnishedthesystemwillexitthe
scanning page, save the programmes and return
tothe“installationmenu”,thisisshownbelow:
If you know the frequency of the channels, or
if you want to scan a channel at a particular
frequency, you can select manual search.
Movethecursorto“ManualSearch”usingthe
“UP/DOWN”keywheninthe“installationmenu”,
press“OK”toselectthemanualsearchpage,this
is shown in the picture below:
Manual Search
Channel Filter

17
Channel management features include channel
deleting, marking, moving, locking, renaming and
grouping.
The channel management screen is illustrated
below:
The channel manager page includes channel
deleting, moving, locking and renaming of
channels. You can Enter the page as shown
below,byusingthe“MENU>channel>channel
manager on the remote control.
If there are no channels saved a channel not
available will be displayed, and it will not Enter
into the channel organiser page.
Channel Management
Channel Manager
The channel organiser menu includes: Delete
Channel, Skip Channel, Lock Channel and
Channel Rename.
Pressthe“UP/DOWN”keytochoosethe
channel, then press the 4-colour keys on the
remote control. Press the RED key to Set and
Cancel Channel Lock. The GREEN key to Set or
Cancel Delete Channel. The YELLOW key to Set
or Cancel Skip Channel. The BLUE key to Set or
Cancel Rename Channel; After setting, A typical
screen is shown below.
Torenameachannel,pressthe“UP/DOWN”key
to choose the channel to be renamed. Press the
BLUE key to OK the channel rename page. This
is shown below:
Press the BLUE key again to exit the channel
rename page.

18
To Set or Cancel Lock Program, the system
will prompt you to input your password (default
“0000”).
To Delete a programme, select the required
channel and press the ‘Green’ key. When you exit
the menu the system will show a dialogue box
“DeleteSelectedChannels?”,pressthe‘LEFT/
RIGHT’keysandselect“YES”toconrmdelete
ofthechosenchannel,orselect“NO”toCancel.
Pressthe“EXIT”keytoexittheChannelManager
menu and save the edited results.
Enterthepageasshowninthegurebelowvia
“MainMenu>Channel>FavouriteList,orby
selecting the ‘FAV’ key on the remote control unit.
If there are no channels saved a dialogue box
prompting favourite channel not available will be
displayed and it will not Enter into the channel
grouping page.
Press UP/DOWN key to choose the channel to
be grouped, then press the coloured keys on the
remotecontroltosetdierentchannelgrouping.
Afterachannelisedited,theEXITkeyispressed
to exit from the menu, if any channels have been
edited, the system will carry out favourite list
update,displaying“DataSaving”messageonthe
screen.
Favourites List
When the Favourite Lists have been set up, they
are accessed by pressing the ‘OK’ key on the
Remote Control. Use the LEFT / RIGHT keys on
the remote control to select the desired favourite
channel list or ‘All Channels’.

19
(3)PresstheOKkeytoconrmtheselected
language, the setting is then activated and the
OSD language changes to the chosen language.
This sets the time that the on-screen display
information is shown.
1. Select ‘OSD Timeout.
2. Press the ‘RIGHT’ key to display the time
options.
3. The user can select the required time.
(1) You can set the subtitle language to your
preferred language type. These include English,
French, German, Italian, Spanish, Portuguese,
Danish,Czech,Dutch,Finnish,Swedish,Greek,
Russian, Welsh, or Gaelic.
(2) When the preferred subtitle has been
selected, it will display the selected subtitles
automatically while the stream has the suited
subtitle.
(3) The user can set another subtitle language in
the2ndpreferredsubtitleeld
Preference Settings
Thereceivercanbeconguredaccordingtothe
userpreferences,bypressingMAINMENU>
PREFERENCE.
This is shown below:
OSD Language option: The user interface
supports several languages, you can set the
language via the OSD language option.
(1) Move the cursor onto the language option,
press RIGHT key to Enter the OSD language list.
is shown below:
(2) Press the UP/DOWN key to choose the
required language
OSD Language
Preferred Subtitle
OSD Timeout

20
YoucanEnterthePVRCongurationpage
(asshowninthepicturebelow)via“Menu>
Preference>PVRCong”,thismenucontains
six options as follows:
• PVRFileFormat
• FileSize
• Timeshift
• TimeShiftLength
• TimeshifttoRecord
(1) PVR File Format:
You can select either, TS/PS, to set the format
oftheletobestored;ifTSmodeisselected,
related psi/si table information in code stream
can be recorded during the programme, if PS
mode is selected, AV data is recorded only.
(2) File Size:
You can select from 4G/3G/2G/1G or AUTO.
Thissetsthesizeoftheletoberecorded;ifthe
sizeoftheleexceedsthesettingsizeduring
the recording of the programme, the recording
willdividetheleintoseparateleswiththeset
sizes.
Enables/Disablesthe“HearingImpaired
Feature”.
(1)Setsthepreferredaudioincluding“English,
French, German, Italian, Spanish, Portuguese,
Danish,Czech,Dutch,Finnish,Swedish,Greek,
Russian,Welsh,orGaelic”.
(2) 1st preferred audio option: Press the RIGHT
key to enter the currently supported audio
language list. In the audio language list, press
UP/DOWN key to choose the required language,
presstheOKkeytoconrm.
(3) 2nd preferred audio option: Press the RIGHT
key to enter the currently supported audio
language list. In the audio language list, press
UP/DOWN key to choose the required language,
presstheOKkeytoconrm.
WheninMediamode,youcancongurethe
setting according to your own preference, an
example is shown below:
Hard Hearing
Preferred Audio
PVRCong
PVRCongSettingPage
Multimedia
/