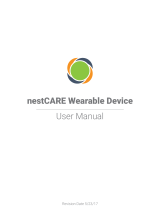Galaxy Wearable app
To connect your Watch to a smartphone, install the
Galaxy Wearable app on the smartphone. You can
download the app from GalaxyApps, or the Google
Play
™
store.
Compatible with select devices using Android 5.0 and
later, with at least 1.5 GB RAM. Supported devices
may vary by carrier and device. Some features may
not be available. For best results, connect with
compatible Samsung Galaxy devices. For a list of
compatible smartphones, please visit samsung.com/
us/support/owners/app/galaxy-wearable-watch.
Connect the Watch to a smartphone
Turn on the Watch.
1. From the Apps screen of the smartphone, tap
Galaxy Wearable.
2. If necessary, update the app to the latest version.
3. Tap Start the Journey, and follow the prompts to
select your device.
4. When the Bluetooth
®
pairing request window is
displayed, confirm the passkeys displayed on
your Watch and smartphone match, and then
tapOK.
5. Follow the prompts to complete the connection.
When the devices are connected, a tutorial is
displayed on the Watch’s screen. Follow the prompts
to learn basic controls.
Getting started 15