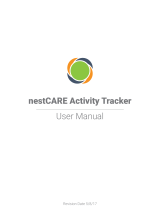Page is loading ...

nestCARE Wearable Device
User Manual
Revision Date 5/23/17

WEARABLE DEVICE
THE nestCARE WEARABLE DEVICE
Water Resistant
and Lightweight
Resistant and
Flexible Material
This nestCARE Wearable Device allows you to track your health without even
thinking about it. Your wearable is worn on your wrist and works along with the
nestCARE app on your phone or tablet through Bluetooth to ensure you are the
healthiest you can be.
Your nestCARE Wearable Device helps keep track of your daily steps,
calories burned, heart rate, and daily measurement reminders.
This device features alerts for your daily schedules set up through the app,
messages received and overall health goals.
Please email us at suppor[email protected]e or call us at 1-877-7-MY-NEST with any questions or suggestions.

SAFETY INFORMATION
Please read the User Manual carefully before using the nestCARE Wearable Device
Do not leave the device in a damp area or expose to liquid when charging
Charge the device when it shows low power, using the standard charging clip
Do not expose device to extreme teperatures or direct sunlight for long durations
Avoid contact between device and sharp objects. Do not dismantle, puncture, bake, or
drop abrasively
Do not clean the device with an abrasive cleaner
WEARABLE DEVICE
Now that you know a little about the Wearable
Device, let’s walk through how to use it
Please email us at suppor[email protected]e or call us at 1-877-7-MY-NEST with any questions or suggestions.

01
02
UNPACK THE PACKAGE CONTENTS
CHECK THE REQUIREMENTS
You can check these requirements in your phone or tablet settings
We highly recommend viewing the “How-To” videos
and frequently asked questions for this device at
mynest.care.
Charging Cradle Micro-USB Cable
Heart Rate
Tracker Device
This device requires a smartphone or
tablet with:
• Bluetooth 4.0
• iOS 8.0 or later
OR
Android 4.3 or later
This device is compatible with all Apple
and Android devices
WEARABLE DEVICE
using the
Please email us at suppor[email protected]e or call us at 1-877-7-MY-NEST with any questions or suggestions.
Please fully charge the device prior to
performing any additional set up tasks

03 CONNECTING TO THE APP
If the connection is not successful, please repeat the same steps to try again
Please note: If there is more than one activity tracker near your phone or tablet, please
make sure you are pairing the correct one by matching the L38i-CA01# (followed by a 5
digit number) to the number which appears on the app screen. This number can be found
on the box of your wearable or on the screen of the wearable.
If the “Pair” option is not showing on the home screen (because you either pressed
“Later” or the pairing failed), it will come back in about four (4) hours.
Press “PAIR” and the app will search for your activity tracker
Select the correct wearable code and press “PAIR” on
the app screen, app will indicate when devices are
succesfully paired
Time and date on the device will automatically update
to match the device you have it paired to
Fromtheapphomescreen,ndtheiconforpairingyour
activity tracker in the reminders section
WEARABLE DEVICE
using the
Please email us at suppor[email protected]e or call us at 1-877-7-MY-NEST with any questions or suggestions.
Launch the nestCARE app on your smartphone or tablet
Enable Bluetooth in your phone or tablet settings
If you haven’t already done so, create a new user login
by following steps for your account
If you already have an account, log in

04
Time/Date Step CounterSOS* Distance
Calories Active Minutes Heart Rate Timer
There are eight main pages that make up the core operations of the device:
Double tap the screen to activate. Slide your nger left or right
on the screen to change the interface showing on the screen
*SOS functionality will not be available until late 2017
FINDING YOUR WAY AROUND
WEARABLE DEVICE
using the
Please email us at suppor[email protected]e or call us at 1-877-7-MY-NEST with any questions or suggestions.

05
FLIP SCREEN
RESTART
SETTINGS ON YOUR DEVICE
Tap on the “Settings” icon to enter the settings menu - this is
where you can set up your preferences for the Wearable Device
Choosethebestorientationofthescreen.Justtapthe“ip
screen“ option to try which direction works best for you
If you tap the “Restart” screen, your device will restart without
erasing your current data
WEARABLE DEVICE
using the
Please email us at suppor[email protected]e or call us at 1-877-7-MY-NEST with any questions or suggestions.

06 SETTING UP THE ACTIVITY TRACKER
WEARABLE DEVICE
using the
Please email us at suppor[email protected]e or call us at 1-877-7-MY-NEST with any questions or suggestions.
Navigate to the WELLNESS
tab from the nestCARE app
home screen
The Activity Tracker is set to measure your heart rate
automatically every 45 minutes
Note: the Tracker battery charge will be depleted faster with more frequent
measurements
Select “Setup and Manage”
Select “Activity Tracker Setup
Select “Begin Activity Tracker
Setup”
Choose the display and orientation of the activity tracker screen
Enter your current height
Enter your current weight
Either manually enter weight or
you can take a measurement
using the nestCARE Smart Scale
Enter your target number of STEPS per day
Your wearable device will alert you if your heart rate is too low or too high
HEART RATE
TOO LOW
HEART RATE
TOO HIGH

08 RECORDING WELLNESS ACTIVITIES
WEARABLE DEVICE
using the
Please email us at suppor[email protected]e or call us at 1-877-7-MY-NEST with any questions or suggestions.
FOR SCHEDULED MEASUREMENTS FOR A ONE-TIME ACTIVITY
From the app home screen, press
on the Wellness Measurement icon
reminder
From the app home screen, press
WELLNESS, select “ + Unscheduled
Wellness” and then choose the
category of what you would like to
record
Press “Activity Done” on the app
Recording your wellness activities is important so nestCARE can show the
holistic view of your health and wellness. These activities can help make a
difference in your overall wellness, so recording them can show outcomes
over time.
When you have completed a wellness activity, whether planned or not, complete the
following steps to record the activity in the app.
07 SET YOUR GOALS
Navigate to the WELLNESS tab from the nestCARE app home screen
Select “Setup and Manage Wellness”
Create goals for any of the categories listed - from drinking water to
socializing - to get the most from your nestCARE experience
Set alerts for you and your support network to monitor your activities

Your band automatically tracks these activities daily - check your daily
progress for steps, distance, calories burned, and active minutes. All
daily data resets to 0 every day at midnight.
Your wearable device stores activity for up to seven (7) days, so
synchronize your band and nestCARE app regularly with Bluetooth
connection to keep accurate records.
Swipe the screen to check current activity data. You can use your
nestCARE app to see current data and look back on previous data.
STEPS
TRACK YOUR:
DISTANCE CALORIES ACTIVE MINUTES
09 TRACK YOUR ACTIVITY GOALS
Slide your nger left or right on the device screen to change the interface showing on the screen
WEARABLE DEVICE
using the
Please email us at suppor[email protected]e or call us at 1-877-7-MY-NEST with any questions or suggestions.
SLEEP
MONITOR
• Swipethescreentondthe
Sleep screen
• Press the screen and hold to
enter the device into sleep mode
• Once you are awake and moving,
the device will exit sleep mode
and begin recording your activity
Sleep is important to your health. Once you set your goal for nightly sleep, make sure you track it.
10 TRACK YOUR SLEEP

11 USE YOUR NOTIFICATIONS
When your device and phone are connected through Bluetooth, your wearable
devicecanreceivemessages,noticationsandremindersfromyourphone.
YourSMSnoticationsthatcomethroughyourphonewillalso
show up on your wearable band
SMS NOTIFICATIONS
Click on the
green message
icon to check
your messages
Three (3)
messages will
show on the
screen at a time
Slide the screen
withyournger
to check each
message
individually
The screen will show
a limited amount of
contents - the “...”
represents more text to
be read
Dismissnoticationsbyswipingleftorrightontheband’sscreen
WEARABLE DEVICE
using the
Please email us at suppor[email protected]e or call us at 1-877-7-MY-NEST with any questions or suggestions.
When you miss a call on your cell phone, the wearable device
will notify you of a missed call*
Click on the red phone icon to check missed calls
*Functionality coming soon
CALL NOTIFICATIONS
DISCONNECTED NOTIFICATION
Please talk to your doctor if you have any questions
concerning your personal health

APP FAILED TO PAIR WITH THE WEARABLE DEVICE
APP FAILED TO SYNCHRONIZE DATA
1. Check if your cellular network and Bluetooth are turned on (this would be
in your phone or tablet settings)
Both the network and Bluetooth need to be turned on at the same time for Bluetooth to synchronize
2. Check if your band is near your phone - the connection distance is within
sixteen (16) feet
3. Check that the nestCARE app is active on your phone or tablet nearby
4. Make sure the wearable device is not connected to another phone or tablet
1. Check if your cellular network and Bluetooth are turned on (this
would be in your phone or tablet settings)
Both the network and Bluetooth need to be turned on at the same time for Bluetooth to synchronize
2. Check if your band is near your phone - the connection distance is within
sixteen (16) feet
3. Check that the nestCARE app is active on your phone or tablet nearby
4. Make sure your wearable device is still connected to the app - your band will
show a disconnection icon
WEARABLE DEVICE
troubleshooting the
Please email us at suppor[email protected]e or call us at 1-877-7-MY-NEST with any questions or suggestions.
/