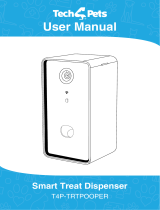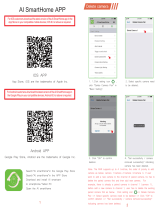TROUBLESHOOTING
• Make sure your smartphone and the Outdoor
Camera are connected to the same Wi-Fi connection.
• Check the distance between the Outdoor Camera
and your Wi-Fi router. Any obstructions such
as walls and ceilings will reduce the range of
your Wi-Fi signal.
• Remove the Outdoor Camera from its location and
bring to the same room as the Wi-Fi router. Allow
approx. 5 minutes then check the video feed again.
If the video feed loads, then your camera placement
may be too far from your Wi-Fi router and an access
point may be required to bridge the gap.
Alternatively find another location for the Outdoor
Camera or Wi-Fi router (if possible).
The Outdoor Camera video feed
is not loading.