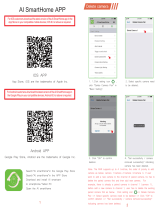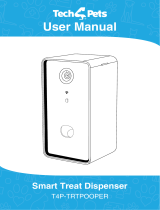Page is loading ...

User Manual
Floodlight Camera
LSH-FLCAM-1

SPK-ST40-972
Thank you
for your purchase!
Laser Corporation is 100% Australian owned &
operated. To get the most out of your product
please read the user manual carefully and keep
for future use.
For specific information relating to your product
such as Spare Parts, FAQs, Warranty claims, and
more, please scan the following QR code:

WHAT’S IN THE BOX
• Floodlight Camera
• Mounting Bracket
• USB Cable
• Wall Mount Screw Set
• User Manual

Image Sensor: 1/3” Color CMOS
Display Resolution: 1920x1080p @ 15 frames per second
Focal Length: 2.8mm
Viewing Angle: 120o
LED:
Image Compression:
Spotlight:
DNR:
WDR:
Audio:
6pcs 850nm LED, IR distance up to 8m
400 LUX
H.264
3D Digital noise reduction
Digital wide dynamic range
Built-in Microphone & Speaker
Audio Compression: PCM
Wireless: 802.11b/g/n
Remote Access: Peer to Peer
Motion Detection: PIR motion detection 8m
Storage: Micro SD Card up to
128GB (not included)
Wireless Security: WPA/WPA2,WPA-PSK/WPA2-PSK
SPECIFICATIONS
Battery:
Charging power:
Built-in 4pcs 18650 battery 10400mAh
DC5V 2A
IP Rating: IP65

PRODUCT DIAGRAM
Lens
Microphone
ON/OFF Button
SD Card Slot
Reset
USB Charging Port
Mounting Hole
Indicator Light
PIR Sensor
Light Sensor

Reset Button Controls
Note: In this manual we cover the QR pairing
mode instructions.
• Fast Flashing = QR and EZ pairing mode.
• Slow Flashing = AP pairing mode.
There are 2 flashing states:
• Press and hold for 10 seconds to reset
the camera.
• A RED LED indicator light will start flashing.

Getting Started
with the App
1. Install the Laser SmartHome
App for your Smartphone from
the iOS App Store or Google.
2. Log in with an existing
Laser SmartHome account
or create a new account.

Connecting
to the App
1. Press and hold the “RESET” button on the
Floodlight Camera till you get a fast-flashing
RED light.
2. Open the Laser SmartHome
App and tap the “+” icon to
add a device.

3. Select the “Camera & Lock”
category on the left, then select
“Smart Camera (Wi-Fi)”.
4. Enter your Wi-Fi details.
Connecting
to the App
continued...
1
2

5. On the next screen tap the
option in the top right and select
“QR Code”.
6. Select the checkbox,
then tap Next.
Connecting
to the App
continued...

7. On the next screen you will
need to hold the QR Code on
the App towards the camera
lens on the Floodlight Camera.
A tone will be heard when
done correctly. Tap
“I Heard a Prompt” to continue.
Tip: Move the QR code on the
phone away, then towards the
camera lens a few times so that it
can detect it properly.
8. Wait for network pairing
to complete.
Connecting
to the App
continued...

9. When finished pairing tap
“Done”, then the device will
appear on the Laser SmartHome
App home screen.
NOTE: If you are unable to pair
successfully with the Floodlight
Camera, please check your
Wi-Fi password and make sure
you are only using a 2.4GHz
Wi-Fi connection. 5GHz
connections are not supported.
Connecting
to the App
continued...

Camera Controls
Camera
Settings
Camera
Audio
Microphone
Record
Video
Take Photo
Fullscreen
Mode
Switch
Between
HD & SD
Resolution
Battery
and
Charging
Status
More
Options
Zoom

Camera Controls
Turn Night
Vision
ON/OFF
Playback
Recorded
from Micro
SD Card
Switch
Between
50 & 60Hz
Modes
Toogle PIR
Motion Detection
Check Notifications
such as Motion
Detection Alerts etc.
Turn
Floodlight
ON/OFF
Turn
Alarm Siren
ON/OFF
Activate any
Scenes that
have been setup
Switch
Between
Light & Dark
Theme
Playback
Recorded
Media on
Connected
Smartphone
continued...

Micro SD Card &
Motion Detection
• A Micro SD Card installed in the camera will allow
your camera to automatically take a video when
motion is detected (PIR Motion Detection must
be turned on).
• Without a Micro SD Card, your camera will only
take photos when motion is detected (PIR Motion
Detection must be turned on).

Adding Laser SmartHome
to the Google Home App
• Open the Google Home App.
• In the “Google Home” main screen, select the
“+” icon to set up device.

Adding Laser SmartHome
to the Google Home App
• Select “Set up device” to add new device,
then select “Works with Google”.
continued...

Adding Laser SmartHome
to the Google Home App
• A list will appear showing actions and a search
function to access more apps: from here, search
for the Laser SmartHome App.
continued...

• Log into your
Laser SmartHome account
with your email address.
• Click “Done” and then
it will give you a list of
commands available.
• When successfully
linked, you will see the
Floodlight Camera on your
“Home Control” screen.
• Once linked, it will show
the devices linked to your
account: you can assign
them to rooms. You will be
prompted to authorize
apps to sync.
Adding Laser SmartHome
to the Google Home App
continued...

TROUBLESHOOTING
• Make sure your smartphone and the Floodlight
Camera are connected to the same Wi-Fi connection.
• Check the distance between the Floodlight
Camera and your Wi-Fi router. Any obstructions
such as walls and ceilings will reduce the range
of your Wi-Fi signal.
• Remove the Floodlight Camera from its location
and bring to the same room as the Wi-Fi router.
Allow approx. 5 minutes then check the video feed
again. If the video feed loads, then your camera
placement may be too far from your Wi-Fi router
and an access point may be required to bridge the
gap. Alternatively find another location for the
Floodlight Camera or Wi-Fi router (if possible).
The Floodlight Camera video
feed is not loading.
/