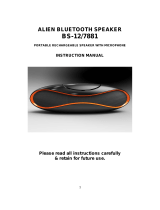Page is loading ...

MUSIC STREAMING
SPEAKER
PWFSK2000 | USER MANUAL
Questions?
Need some help?
This manual will help you
enjoy your new product
If you still have questions,
call our help line:
1-877-768-8481
or visit us at:
Click on “Product Support”
www.southerntelecom.com

TABLE OF CONTENTS
1
Wi-Fi
Speaker
3.5mm
Auxiliary Cable
Micro USB
Charging Cable
Location of Controls..............................................................................2
Connecting the Speaker with Wi-Fi......................................................3
Connecting the Speaker without Wi-Fi................................................6
Pairing the Speaker with Bluetooth.....................................................7
Connecting the Speaker with AUX.......................................................8
Charging the Speaker............................................................................9
Using the Speaker................................................................................10
Downloading and Installing the App ..............................................12
Using the App
Now Playing Page...............................................................................13
The Sidebar.........................................................................................14
The Device List Page..........................................................................16
Adding Speakers.................................................................................17
Grouping and Configuring Speakers...................................................18
Device Settings Page..........................................................................19
Streaming Music From Other Apps....................................................20
Using Spotify...................................................................................20
Using Non-Built-In Apps..................................................................21
Limited Warranty...................................................................................22
In the Box

LOCATION OF CONTROLS
2
(Top)
1. [ - ] Button: Decrease volume
2. [ M ] Button:
Quick press - Change mode
Long press - Search for Wi-Fi
3. [ + ] Button: Increase volume
4. [ ] Button: Skip to previous track
5. [ ] Button: Skip to next track
6. [ / ] Button:
Quick press - Play/pause
Long press - Power ON/OFF
M
1 3
2
4
5
6
7 8 9 10
11 12
(Back)
(Top)
AUX
AUX DC IN
(Front)
(Front)
7. AUX LED Indicator
8. Bluetooth LED Indicator
9. Wi-Fi LED Indicator
10. Charging LED Indicator
(Back)
11. AUX Jack
12. Micro USB Charging Port

CONNECTING THE SPEAKER WITH WI-FI
3
Connecting to the Speaker with WI-FI
Before connecting your speaker via Wi-Fi and the “Polaroid Wi-Fi Speaker” app, check the
following:
1. Make sure that the “Wi-Fi Speaker” app is properly downloaded and installed to your
mobile device (refer to the “Downloading and Installing the App” section on page 12
of this manual).
2. Your mobile device is Wi-Fi-enabled.
The “Wi-Fi Speaker” app and PWFSK2000 will ONLY work on networks that have a 2.4GHz
channel (this is the default channel for most routers). Some routers may have a 2.4GHz
and 5GHz Wi-Fi signal. These are usually differentiated by the 5GHz channel having “5G”
at the end of the network’s name, whereas 2.4GHz is typically unspecified. Please consult
your router’s user guide or call your internet service provider for further assistance.
Connecting to a Wi-Fi Network
When you have a Wi-Fi network that you are able to connect your mobile device to, use
this connection method.
1. Long press the [ ] button to turn the speaker ON. A voice will be heard, indicating
that the speaker has power and the Wi-Fi LED will flash BLUE before turning solid.
2. After 10-15 seconds, a tone will be heard, indicating that the speaker is ready to
connect to a Wi-Fi network. Connect your mobile device to your preferred network
through the device’s Wi-Fi setting.
3. On your mobile device, start the “Polaroid Wi-Fi Speaker” app. The “Wi-Fi Speaker”
app will prompt you to enable your Wi-Fi settings if you have not already.
(Continued on page 4 and 5)
Internet

CONNECTING THE SPEAKER WITH WI-FI (cont’d)
4
4. Follow these steps once your speaker is set up and the app is open on
your mobile device:
b) Enter the password for the Wi-Fi network
that your mobile device is connected to and
press the “Connect” button.
c) Long press the [ M ] button on the
PWFSK2000 for 3 seconds. A voice will be
heard, indicating that the speaker is searchi
ng
for Wi-Fi connections. Press the “Next”
button at the top of the screen.
a) Open the "Wi-Fi Speaker" app and press the
"Add Device" button.
To setup the Wi-Fi network of your speaker
system, please connect your iPhone/iPad with
router running at 2.4GHz band (for dual band
router, please connect with the router with
SSID corresponding to 2.4GHz).
My Router
Press the M button on the speaker for 3
seconds to connect to your WiFi
Please make sure your Polaroid device
is powered and on the same network
as your phone or tablet. If not, please tap
the “Add Device” button to configure
your device to your Wi-Fi network.
Long press the [ M ] button on the
speaker for 3 seconds. A voice will
be heard, indicating that the speaker
is searchi
ng for Wi-Fi connections.
Press the “Next” button at the top
of the screen.

e) A voice will be heard from the speaker
confirming the Wi-Fi connection. Press the
“Finish” button at the top of the screen.
To add more speakers, please refer to page 17,
“Adding Speakers.”
d) A voice will be heard, indicating that the
speaker is waiting for a Wi-Fi connection.
Device connection succeeded
CONNECTING THE SPEAKER WITH WI-FI
5
CONNECTING THE SPEAKER WITH WI-FI (cont’d)
My Router

CONNECTING THE SPEAKER WITHOUT WI-FI
6
Connecting Without a Wi-Fi Network
When there are no available Wi-Fi networks, you can still connect to the speaker via
Wi-Fi to play music locally or to configure/set up speakers and stream music with
Bluetooth or via AUX.
1. Long press the [ ] button to turn the speaker ON. A voice will be heard, indicating
that the speaker has power and the Wi-Fi LED will flash BLUE.
2.
After 10-15 seconds, a tone will be heard, indicating that the speaker is ready to
connect to a Wi-Fi network.
3. Locate the speaker’s Wi-Fi network through your device’s Wi-Fi menu and connect.
The speaker will be labeled PWFSK2000XX_YYYY, where XX is an abbreviation
denoting the color of the speaker and YYYY is a 4-digit, randomly-generated number
used to identify individual speakers. Then, start the “
Wi-Fi Speaker
” app. The “
Wi-Fi
Speaker
” app will prompt you to enable your Wi-Fi settings if you haven’t already. In
order to distinguish between speakers, the first connected speaker is considered the
“Main” speaker. To add new speakers to the main speaker, please refer to page 17,
“Adding Speakers.”
Once connected, you can add/remove or configure your speakers and play music locally
but cannot stream music because the speaker is NOT connected to the internet, it is
just connected to the speaker’s Wi-Fi signal.
Main speaker,
broadcasts it’s
own Wi-Fi signal
Secondary speakers
connected to main
speaker
Internet
4. To connect to the internet, DISCONNECT your mobile device from the speaker’s Wi-Fi
signal, close the“Wi-Fi Speaker” app and access 3G/4G mobile data network. Note
that the Wi-Fi LED is still solid BLUE. This means that the speaker network is still
established and configured as you set it.
5. Quick press the [ M ] button on the main speaker to change to either Bluetooth or AUX
mode and connect accordingly (see page 7 for Bluetooth connections and page 8 for
AUX connections).
6. Open an app to stream and play music.
NOTE: There are limitations to connecting this way. You cannot stream different music to
different speakers and you will be unable to reconfigure or add/remove speakers as long
as you are connected via Bluetooth. This changes can ONLY be made when connected
via Wi-Fi.
3G/4G
First Wi-Fi
Then Bluetooth
or AUX

PAIRING THE SPEAKER WITH BLUETOOTH
7
1. Turn the speaker ON by long pressing the [ / ] button. A voice
will be heard and the Wi-Fi LED will turn BLUE. Quick press the
[ M ] button, the Bluetooth LED will flash BLUE.
2. Set your Bluetooth-enabled device to search for Bluetooth devices.
Select PWFSK2000xx from the list of found devices.
3. After a successful pairing, a voice will be heard and the Bluetooth
LED will turn solid BLUE to indicate that the speaker and device
are ready to use.
Bluetooth
Settings
Bluetooth
MY DEVICES
OTHER DEVICES
PWFSK2000
Connected
i
PWFSK2000
The screenshots above are typical of many current Bluetooth-enabled devices,
and are used to assist in the explanation of the pairing process. Your
Bluetooth-enabled device’s interface and interaction with the device may
differ slightly from the illustrations in this user guide.
On an iOS or Android Device
• Go to SETTINGS > BLUETOOTH (Make sure Bluetooth is turned ON)

CONNECTING THE SPEAKER WITH AUX
To use the speaker as a wired device, attach one end of the 3.5mm
auxiliary cable to the AUX jack on the back of the speaker. A voice
will be heard, indicating that the speaker is now in auxiliary mode
and the AUX LED will turn BLUE. Attach the other end to the
headphone jack on your mobile device or computer.
Media playback is controlled through the attached device; however,
volume adjustment can still be controlled with the [ - ] and [ + ]
buttons on the speaker.
(Back)
AUX DC IN
8

9
Attach the small end of the micro USB cable to the micro USB
charging port on the back of the speaker and attach the larger end to
your computer or USB adaptor or charging device (5V). The charging
LED indicator will turn RED while charging and turn GREEN when
fully charged. Detach the micro USB cable when finished.
(Back)
AUX DC IN
Make sure you charge the speaker for at least 3 to 4
hours before using it for the first time.
CHARGING THE SPEAKER

USING THE SPEAKER
10
Powering ON/OFF
• Turn the speaker ON by long pressing the
[ / ]
button. A voice will be
heard, indicating that the speaker is powered ON.
• Turn the speaker OFF by long pressing the
[ / ]
button. A voice will be
heard, indicating that the speaker is powered OFF.
Changing Between WI-FI, Bluetooth, and AUX Mode
• To change between Wi-Fi and Bluetooth mode, quick press the [ M ]
button. A voice will announce the mode the speaker is in and the
corresponding LED indicator will turn ON.
• To switch to AUX mode, first attach the 3.5mm cable to the AUX jack on
the back of the speaker. See the “Connecting the Speaker with AUX” on
page 8 of this user guide for further assistance. Quick press the [ M ]
button whilethe 3.5mm AUX cable is connected to change back to Wi-Fi or
Bluetooth.
Search for WI-FI
• Long press the [ M ] button to search for Wi-Fi networks. A voice will be
heard, indicating that the speaker is searching for Wi-Fi connections.

Playing/Pausing Music
• Quick press the
[ / ]
button to pause the music.
• Quick press the
[ / ]
button again to resume music playback.
Skipping Songs
• Press the [ ] button to go to the previous song.
• Press the [ ] button to go to the next song.
Adjusting the Volume
• Press the [ - ] to decrease the volume of music playback.
• Press the [ + ] to increase the volume of music playback.
USING THE SPEAKER (cont’d)
11

DOWNLOADING AND INSTALLING THE APP
12
The “Polaroid
Wi-Fi Speaker
” app is compatible with Android 4.0
and above and iOS versions 6 and above. The “
Wi-Fi Speaker
” app
is required to configure multiple speakers and offers many other
functionalities.
Apple Devices
1. Open the App Store.
2. Search for the “Polaroid
Wi-Fi Speaker
” app and press the “Get”
button, then “Install.”
3. The app will install automatically after downloading. Once
installed, it is ready to use.
Android Devices
1. Open the Google Play Store app.
2. Search for the “Polaroid
Wi-Fi Speaker
” app and press the
“Install” button. If prompted to allow any additional permissions,
hit “Accept.”
3. The app will install automatically after downloading. Once installed,
it is ready to use.
Polaroid Wi-Fi Speaker

5. [ / / ]: Toggles between repeat
track, repeat track once,
and shuffle play order
6. [ ] Button: Skip to previous track
7. [ ] Button: Play/Pause
8. [ ] Button: Skip to next track
9. [ ] Button: Adjust device volume
13
1. [Device Name]: Opens device list
page
2. [ ] Button: Marks the track as a
favorite track
3. [ ] Button: Opens the current
playlist
4. Seek bar
USING THE APP - NOW PLAYING PAGE
Before using the “
Wi-Fi Speaker
” app, please make sure that it is
properly installed and connected to your mobile device (see the
“Installing the App” on page 12 and “Connecting the Speaker with
Wi-Fi” on pages 3 - 6 for further assistance).
Now Playing Page
1
1
2 3
4
5
6 7 8 9
Polaroid

14
USING THE APP - THE SIDE BAR
The Sidebar
To open the side bar menu, swipe to the right to open.
Favorites
Search through all songs that
you have marked as a “favorite.”
My Music
The My Music page will show
all music that is installed on your
mobile device, playlists you have
created inside the “
Wi-Fi Speaker
”
app, and any recently played
songs.
Settings [ ]
The Settings page on the sidebar
menu allows you to toggle what
apps appear in the sidebar menu.
Press the button at the end
of an app’s name to make it
appear or disappear on the
sidebar menu.
Pandora
You can stream to your speakers
using the Pandora app. Use your Pandora account to log in to the
app.

15
USING THE APP - THE SIDE BAR (cont’d)
TuneIn Radio
TuneIn Radio is an Internet radio service that allows you to play radio
stations from around the world through the “
Wi-Fi Speaker
” app to
your speaker(s).
iHeartRadio
iHeartRadio Radio is an Internet service that allows you to play radio
stations from around the world through the “
Wi-Fi Speaker
” app to
your speaker(s).
Spotify
The Spotify option in the sidebar will open up the Spotify app on your
phone and allow you to stream music from it to your speaker
network. This app must be installed to your phone and will require
a registered account.
Visit www.spotify.com for more details.
Tidal
Using your Tidal login, you can stream Tidal radio stations through the
“
Wi-Fi Speaker
” app to your speaker(s).
Visit www.tidal.com for more details.

16
6. [ ] Button: Settings menu
7. [ ] Button: Speaker configuration
toggle
8. [Play All] Button: Play/pause media
through all
connected
devices
USING THE APP - THE DEVICE LIST PAGE
1. [ + ] Button: Add another device
2. [ ] Button: Update/refresh device
list*
3. Device Pane
4. Device’s Name
5. Volume Adjustment Slider
Device List Page
To open the Device List page, either press the [DEVICE NAME] button on
the Now Playing page or swipe to the left to open. All nearby PWFSK2000
speakers will be listed here.
Set Speaker Configuration [ ]
You may set a speaker in the Device List as a Left, Right, or Stereo speaker
by pressing the [ ] button.
Device Settings [ ]
Pressing the [ ] button in a device’s pane will open up a menu allowing you
to rename the speaker and view the speaker’s info.
LR
LR
LR
1
2
3
5
6
7
8
4
*- The [ ] button is only on the Android version of this app. To refresh the device list on iOS devices,
swipe the Device List page down until it refreshes.

17
Adding Speakers
1. To add another speaker to your speaker network, turn ON the
speaker you would like to add.
2. In the “
Wi-Fi Speaker
” app, go to the Device List page and hit the
[ + ] button at the top-right corner of the page.
3. Follow the steps to add a new speaker within the app (please refer
to the steps for adding a device on pages 4 and 5, “Connecting to
a Wi-Fi Network,” for further assistance).
NOTE: If you are adding speakers to a main speaker that is NOT on a
Wi-FI network (see page 6, “Connecting Without a Wi-FI Network”),
the main speaker does NOT have a password by default. To set a
password please see page 19, “The Device Settings Page.”
4. The new speaker will appear on the Device List page.
With multiple speakers added to your speaker network, you can use
them in separate rooms to play music throughout your home or
office or you can set them up to create a stereo sound system.
USING THE APP - ADDING SPEAKERS

18
Grouping/Ungrouping Speakers
With multiple speakers on your network, you can group two or more
together to play the same audio. On the Device List page, long
press one of the speaker panes and drag it on top of another. The
“
Wi-Fi Speaker
” app will combine the two speakers into a single
channel that can play audio in sync to be used in different rooms or
can be set up to a stereo left and right configuration (described
below).
To ungroup one or more speakers,
long press the sub speaker pane
and drag it away from the rest.
If you are having trouble grouping
or ungrouping speakers, long-press
a pane to trigger a help section
called "How to switch between
solo and multimode?"
Setting up Speaker
Configurations
(Left/Right channel)
With two speakers grouped
together, you can set them to play
audio from the left and right
channels to create a true stereo
configuration. After they are combined, press the [LR] button on the
right side of the device panes on the Device List page to set the
speaker as L (left), R (right), or LR (mono).
USING THE APP - GROUPING AND CONFIGURING SPEAKERS
Main
Speaker
Sub
Speaker

19
USING THE APP - THE DEVICE SETTINGS PAGE
Speaker Info Page
On the Device List page, press the [ ] button to enter the Device
Settings, then press the SPEAKER INFO tab to open the the Speaker
Info page.
• On the Speaker Info page,
you can view the name of
the speaker, the network
the speaker is connected
to, the current firmware
version, build date, and
other information about
the speaker.
• You may set a password for
the speaker.
• You may restore the speaker
to factory settings.
Speaker Info
PWFSK2000SL_8D14
/