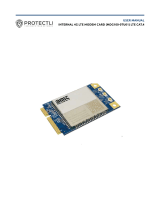Page is loading ...

AirLink ES440
Hardware User Guide
4114607
Rev 1


Preface
Rev 1 Oct.13 3
Important
Notice
Due to the nature of wireless communications, transmission and reception of data
can never be guaranteed. Data may be delayed, corrupted (i.e., have errors) or be
totally lost. Although significant delays or losses of data are rare when wireless
devices such as the Sierra Wireless modem are used in a normal manner with a
well-constructed network, the Sierra Wireless modem should not be used in
situations where failure to transmit or receive data could result in damage of any
kind to the user or any other party, including but not limited to personal injury,
death, or loss of property. Sierra Wireless accepts no responsibility for damages
of any kind resulting from delays or errors in data transmitted or received using
the Sierra Wireless modem, or for failure of the Sierra Wireless modem to
transmit or receive such data.
Safety and
Hazards
Do not operate the Sierra Wireless modem in areas where blasting is in progress,
where explosive atmospheres may be present, near medical equipment, near life
support equipment, or any equipment which may be susceptible to any form of
radio interference. In such areas, the Sierra Wireless modem MUST BE
POWERED OFF. The Sierra Wireless modem can transmit signals that could
interfere with this equipment.
The driver or operator of any vehicle should not operate the Sierra Wireless
modem while in control of a vehicle. Doing so will detract from the driver or
operator's control and operation of that vehicle. In some states and provinces,
operating such communications devices while in control of a vehicle is an offence.
Limitation of
Liability
The information in this manual is subject to change without notice and does not
represent a commitment on the part of Sierra Wireless. SIERRA WIRELESS AND
ITS AFFILIATES SPECIFICALLY DISCLAIM LIABILITY FOR ANY AND ALL
DIRECT, INDIRECT, SPECIAL, GENERAL, INCIDENTAL, CONSEQUENTIAL,
PUNITIVE OR EXEMPLARY DAMAGES INCLUDING, BUT NOT LIMITED TO,
LOSS OF PROFITS OR REVENUE OR ANTICIPATED PROFITS OR REVENUE
ARISING OUT OF THE USE OR INABILITY TO USE ANY SIERRA WIRELESS
PRODUCT, EVEN IF SIERRA WIRELESS AND/OR ITS AFFILIATES HAS BEEN
ADVISED OF THE POSSIBILITY OF SUCH DAMAGES OR THEY ARE
FORESEEABLE OR FOR CLAIMS BY ANY THIRD PARTY.
Notwithstanding the foregoing, in no event shall Sierra Wireless and/or its
affiliates aggregate liability arising under or in connection with the Sierra Wireless
product, regardless of the number of events, occurrences, or claims giving rise to
liability, be in excess of the price paid by the purchaser for the Sierra Wireless
product.

AirLink ES440 Hardware User Guide
4 4114607
Patents This product may contain technology developed by or for Sierra Wireless Inc. This
product includes technology licensed from QUALCOMM
®
. This product is
manufactured or sold by Sierra Wireless Inc. or its affiliates under one or more
patents licensed from InterDigital Group and MMP Portfolio Licensing.
Copyright © 2013 Sierra Wireless. All rights reserved.
Trademarks Sierra Wireless
®
, AirPrime
®
, AirLink
®
, AirVantage
®
and the Sierra Wireless logo
are registered trademarks of Sierra Wireless.
Watcher
®
is a registered trademark of NETGEAR
®
, Inc., used under license.
Windows
®
and Windows Vista
®
are registered trademarks of Microsoft
Corporation.
Macintosh
®
and Mac OS X
®
are registered trademarks of Apple Inc., registered in
the U.S. and other countries.
QUALCOMM
®
is a registered trademark of QUALCOMM Incorporated. Used
under license.
Other trademarks are the property of their respective owners.
Contact
Information
International Contact Information
Please contact your AirLink Reseller for technical support.
Sierra Wireless Headquarters Contact Information
Consult our website for up-to-date product descriptions, documentation,
application notes, firmware upgrades, troubleshooting tips, and press releases:
www.sierrawireless.com
AirLink Sales
AirLink Support
AirLink RMA Repairs
AirLink Online Support
Knowledgebase
www.sierrawireless.com/Support/SupportCenter
AirLink Software
Downloads
www.sierrawireless.com/Support/Downloads
Corporate Web Site
www.sierrawireless.com
Postal Address: Sierra Wireless
13811 Wireless Way
Richmond, BC
Canada V6V 3A4

Rev 1 Oct.13 5
Contents
Introduction to the AirLink ES440 . . . . . . . . . . . . . . . . . . . . . . . . . . . . . . . . . . .7
Introduction. . . . . . . . . . . . . . . . . . . . . . . . . . . . . . . . . . . . . . . . . . . . . . . . . . . 7
Out-of-Band Management (OOBM) . . . . . . . . . . . . . . . . . . . . . . . . . . . . . .8
Network Configuration . . . . . . . . . . . . . . . . . . . . . . . . . . . . . . . . . . . . . . . . . . 9
Description . . . . . . . . . . . . . . . . . . . . . . . . . . . . . . . . . . . . . . . . . . . . . . . . . . . 9
Front Panel . . . . . . . . . . . . . . . . . . . . . . . . . . . . . . . . . . . . . . . . . . . . . . . .9
Rear Panel . . . . . . . . . . . . . . . . . . . . . . . . . . . . . . . . . . . . . . . . . . . . . . . .10
ALEOS Software . . . . . . . . . . . . . . . . . . . . . . . . . . . . . . . . . . . . . . . . . . . . . 11
ACEmanager . . . . . . . . . . . . . . . . . . . . . . . . . . . . . . . . . . . . . . . . . . . . . .12
AirVantage Management Service . . . . . . . . . . . . . . . . . . . . . . . . . . . . . .12
Accessories . . . . . . . . . . . . . . . . . . . . . . . . . . . . . . . . . . . . . . . . . . . . . . . . . 13
Ordering Information . . . . . . . . . . . . . . . . . . . . . . . . . . . . . . . . . . . . . . . . . . 13
Warranty. . . . . . . . . . . . . . . . . . . . . . . . . . . . . . . . . . . . . . . . . . . . . . . . . . . . 13
Startup and Configuration . . . . . . . . . . . . . . . . . . . . . . . . . . . . . . . . . . . . . . . .15
Initial Startup and Configuration. . . . . . . . . . . . . . . . . . . . . . . . . . . . . . . . . . 15
Tools and Materials Required . . . . . . . . . . . . . . . . . . . . . . . . . . . . . . . . .15
Installing the SIM Card . . . . . . . . . . . . . . . . . . . . . . . . . . . . . . . . . . . . . . .15
Connecting the Antennas . . . . . . . . . . . . . . . . . . . . . . . . . . . . . . . . . . . . .17
Connecting the Configuration PC . . . . . . . . . . . . . . . . . . . . . . . . . . . . . .17
Connecting the Enterprise Router . . . . . . . . . . . . . . . . . . . . . . . . . . . . . .18
Starting the ES440 . . . . . . . . . . . . . . . . . . . . . . . . . . . . . . . . . . . . . . . . . .19
LED Operation . . . . . . . . . . . . . . . . . . . . . . . . . . . . . . . . . . . . . . . . . . . . . . . 21
Configuring with ACEmanager. . . . . . . . . . . . . . . . . . . . . . . . . . . . . . . . . . . 23
Configuring with AirVantage Management Service . . . . . . . . . . . . . . . . . . . 24
Configuring with AT Commands. . . . . . . . . . . . . . . . . . . . . . . . . . . . . . . . . . 25
On-site Installation and Setup . . . . . . . . . . . . . . . . . . . . . . . . . . . . . . . . . . . . .27
Typical Configuration . . . . . . . . . . . . . . . . . . . . . . . . . . . . . . . . . . . . . . . . . . 27
Locating the ES440 . . . . . . . . . . . . . . . . . . . . . . . . . . . . . . . . . . . . . . . . . . . 28

AirLink ES440 Hardware User Guide
6 4114607
Mounting the ES440 . . . . . . . . . . . . . . . . . . . . . . . . . . . . . . . . . . . . . . . . . . 28
Antenna Installation. . . . . . . . . . . . . . . . . . . . . . . . . . . . . . . . . . . . . . . . . . . 29
Antenna Separation Recommendations . . . . . . . . . . . . . . . . . . . . . . . . . 30
Connecting the Enterprise Router . . . . . . . . . . . . . . . . . . . . . . . . . . . . . . . . 31
Local Management . . . . . . . . . . . . . . . . . . . . . . . . . . . . . . . . . . . . . . . . . . . 31
Remote Management . . . . . . . . . . . . . . . . . . . . . . . . . . . . . . . . . . . . . . . . . 31
Antenna Recommendations . . . . . . . . . . . . . . . . . . . . . . . . . . . . . . . . . . 32
AirLink ES440 Specifications . . . . . . . . . . . . . . . . . . . . . . . . . . . . . . . . . . . . . 33
Environmental . . . . . . . . . . . . . . . . . . . . . . . . . . . . . . . . . . . . . . . . . . . . . 34
Mechanical Specifications . . . . . . . . . . . . . . . . . . . . . . . . . . . . . . . . . . . . 36
Regulatory Standards . . . . . . . . . . . . . . . . . . . . . . . . . . . . . . . . . . . . . . . 36
Regulatory Information . . . . . . . . . . . . . . . . . . . . . . . . . . . . . . . . . . . . . . . . . . 39
Federal Communications Commission Notice (FCC United States) . . . . 39
Notice for Canadian Users . . . . . . . . . . . . . . . . . . . . . . . . . . . . . . . . . . . 39
Important Information for North American Users on Radiation Exposure 40
Europe Generic Devices . . . . . . . . . . . . . . . . . . . . . . . . . . . . . . . . . . . . . 41
Index. . . . . . . . . . . . . . . . . . . . . . . . . . . . . . . . . . . . . . . . . . . . . . . . . . . . . . . . . 47

Rev 1 Oct.13 7
1
1: Introduction to the AirLink ES440
This chapter describes the Sierra Wireless AirLink ES440, including a
description of ALEOS
TM
embedded software and the AirVantage
Management Service (AVMS) device management platform.
Introduction
The Sierra Wireless ES440 enterprise gateway delivers mission-
critical 4G LTE connectivity when primary landline connections are
unavailable. When deployed with an enterprise router, the ES440
supports a best-in-class business continuity strategy by enabling out-
of-band management (OOBM) capability to network operations while
leveraging the router's instant failover, routing, and firewall features.
You can also configure the ES440 to send its management data via
the DSL/cable gateway using reliable static route protocol to reduce
wireless network costs.
Additional benefits to this enterprise-class business continuity
solution include:
• Improved Internet uptime to keep your branches, kiosks, and
retail operations online
• Seamless failover for continuous uptime of mission critical appli-
cations
• High speed LTE network, faster than xDSL
• Reduced field visits for network equipment resets and updates
• ALEOS and ACEmanager web-based configuration that makes it
quick to deploy
• AirVantage Management Service cloud-based device
management application that works in parallel with your network
management systems to manage the wireless system
• ALEOS reliable connection software ensures that the ES440
stays connected to the wireless network
• Better SLAs (Service Level Agreements) offers from the Network
Operation Centers as a result of the wireless backup offered by
the ES440

AirLink ES440 Hardware User Guide
8 4114607
Figure 1-1: AirLink ES440 applications
Out-of-Band Management (OOBM)
Using ES440's serial port to connect to the console port of the router, IT
administrators can troubleshoot and repair network equipment over wireless wide
area networks (WAN). This terminal server capability allows operation centers to
remotely reboot, configure, and update the BIOS of a router via the ES440
enterprise gateway using Reverse Telnet and SSH protocols. As a result, remote
personnel no longer need to manually reset their networking equipment and IT
administrators can dramatically reduce the number of field visits.
Inventory
POS
NOCS
HQ
VoIP phone
Wireline Gateway
MNO
Internet
Enterprise-grade router/firewall
Wi-Fi AP
OOBM
AirLink ES440
(serial to console port)
Wi-Fi AP
AirLink ES440
Laptop
Wireless backup
Primary wireless
Ethernet Switch

Introduction to the AirLink ES440
Rev 1 Oct.13 9
Network Configuration
The ES440 is designed for the distributed enterprise, which includes any
enterprise that has remote facilities that must maintain a network connection for
critical business processes such as retail credit card transactions.
If you are using the ES440 for a point of sales application, you can configure the
ES440 to meet PCI Data Security Standard compliance requirements. ALEOS
features such as Reverse Telnet and Reliable Static Routing also support point-
of-sale applications. Refer to the ALEOS Configuration User Guide for details.
Description
Front Panel
The front panel has the following indicators and controls:
Figure 1-2: ES440 Front Panel
•LEDs – These show the ES440’s operating status. Each LED can be red,
green, yellow or off. The LEDs are described in detail in LED Operation on
page 21. They are:
·Network – When green the ES440 is connected to a cellular network with
an IP address assigned and a channel acquired
· Signal – When green it is receiving a cellular signal
· Activity – When green, the radio link is active
·Power – When green, the ES440 is connected to power
• Reset Button – Pressing this button resets the ES440. All the LEDs turn
solid red after this button is pushed.
Note: Holding the button down for 30–45 seconds resets the ES440 to its default settings.
LEDs
Reset Button

AirLink ES440 Hardware User Guide
10 4114607
Rear Panel
The rear panel has the following connectors and controls:
Figure 1-3: ES440 Rear Panel
• Primary LTE Antenna Connector – This is the radio’s receive and transmit
port. For best results, use the included antennas, placed in a V formation. You
can attach the antennas directly to the ES440, or you can use a bracket and
SMA coax cable to connect antennas located away from the ES440.
• Secondary LTE Antenna Connector – This is required for LTE MIMO
(multiple-input and multiple-output).
Note: For more information, see Antenna Installation on page 29.
• Ethernet Connector – This RJ-45 connector connects any Ethernet-enabled
network equipment to the ES440 using a standard Ethernet cable. This is
also used to connect a PC to the ES440 for configuration and monitoring,
using ACEmanager, the ES440’s web-based management utility.
This connector complies with the IEEE 802.3 specification for 100 Mbps
speed (Fast Ethernet) with fallback to 10 Mbps and includes auto-crossover
support. It is auto-sensing and auto-detects the speed of the connecting
device for 100 baseT or 10 baseT.
The connector has two LEDs that indicate speed and activity. For more infor-
mation, see Ethernet LEDs on page 22.
• Power Connector – Connect the AC adapter.
The ES440 automatically starts when power is supplied.
• Serial Port – This 9-pin connector provides standard RS-232 DCE communi-
cation. For out of band management, you can connect this serial port to an
enterprise router. You can also connect a computer to the serial port to
configure the ES440 using AT commands.
•USB Port – The ES440 has a Micro AB connector that complies with version
2.0 of the USB standard for high-speed operation. It accepts Micro A and
Micro B plugs. You can connect a Windows PC to it to monitor and configure
the ES440.
When connected to a PC, it becomes either a:
Primary LTE Antenna
Connector
Secondary LTE
Antenna Connector
Power Connector
USB Port Serial Port
Ethernet
Connector

Introduction to the AirLink ES440
Rev 1 Oct.13 11
· Virtual serial port (The ES440 behaves as if the PC is connected to a
standard serial port. The primary use if this interface is to send AT
commands.)
· Virtual Ethernet port (The ES440 behaves as if the PC is connected to an
Ethernet port, allowing access to the Internet and ACEmanager. This is the
default setting.)
Refer to the ALEOS Software Configuration User Guide for information on
configuring the USB port. Windows drivers for the USB port are available at
Sierra Wireless’s download web site www.sierrawireless.com/en/Support/
Downloads.aspx.
When using the USB port:
· Use a USB 2.0 cable
· Connect directly to your computer for best throughput
ALEOS Software
Note: For detailed information on all of the features in ALEOS, see the ALEOS Configu-
ration User Guide. It is available for downloading from the Sierra Wireless web site.
ALEOS, the embedded core technology of the AirLink product line provides:
• An always-on, always-aware, intelligent two-way connection for mission-
critical applications
• Simplified setup, operation and maintenance of any wireless solution
ALEOS enables:
• Reverse Telnet for out of band management
• Reliable Static Routing
• SNMP
• Persistent Network Connectivity
• Over-The-Air (OTA) Upgrades
• Wireless Optimized TCP/IP
• Real-Time Notification
• Packet Level Diagnostics
• Device Management & Control
Sierra Wireless has two tools for monitoring and configuring the ES440. They are:
• ACEmanager – A web-based configuration tool for configuring a single
AirLink device
• AirVantage Management Service (AVMS) – A cloud based device
management service for monitoring and configuring fleets of ES440s.
Contact your dealer or Sierra Wireless representative for more information.
Download the applications and user guides from the Sierra Wireless AirLink
Solutions web site at www.sierrawireless.com/support.

AirLink ES440 Hardware User Guide
12 4114607
ACEmanager
ACEmanager is a web-based configuration tool used to set all the ALEOS
parameters. ACEmanager:
• Simplifies deployment
• Provides extensive monitoring, control and management capabilities
• Configures your ES440 to meet your needs
• Monitors and controls your AirLink ES440 remotely and in real-time
• Is accessed through a web browser connected to the ES440 locally or OTA
See Configuring with ACEmanager on page 23 to learn how to access
ACEmanager.
Figure 1-4: ACEmanager Home Page
AirVantage Management Service
The ES440 can be managed with the AirVantage Management Service (AVMS)
available from Sierra Wireless. AVMS is a cloud-based application, accessed
from your web browser, that provides remote monitoring and configuration for any
number of AirLink ALEOS devices from a single computer.
AVMS features include:
• Device management as a service
• Advanced monitoring dashboards and alert notifications ensuring you always
know the status of your ES440
• Detailed configuration of all ALEOS parameters, including templates
providing batch updates of pre-set configurations across multiple devices
• Over-the-air (OTA) firmware upgrades for all of your ES440s with a single
operation
For more information about AVMS, go to www.sierrawireless.com/en/
productsandservices/AirVantage/Management_Service.aspx.
To request an account, go to www.sierrawireless.com/Register_AVMS_Trial.

Introduction to the AirLink ES440
Rev 1 Oct.13 13
To connect with AVMS, see Configuring with AirVantage Management Service on
page 24.
Accessories
• Included with the ES440:
· 2 LTE antennas
· AC power adapter, 100–240 VAC, 500mA output
· AC power adapter options for North and South America, Great Britain,
Europe, Australian and New Zealand
• Order separately:
· Ethernet cable
· DB-9 serial cable (6 ft and 25 ft lengths)
· USB cable
· Null modem cable
Ordering Information
All orders can be made by contacting the Sierra Wireless Sales Desk at +1 (604)
232-1488 between 8am and 5pm Pacific time.
Warranty
The ES440 has a 1-year standard warranty.

AirLink ES440 Hardware User Guide
14 4114607

Rev 1 Oct.13 15
2
2: Startup and Configuration
This chapter shows you how to do the initial device configuration. It
also describes the front panel LEDs.
Initial Startup and Configuration
Follow the instructions in this section to do the initial startup and
configuration for the ES440. For on-site installation and setup
instructions, see On-site Installation and Setup on page 27.
Tools and Materials Required
• A SIM card for your ES440, as provided by your mobile network
operator
• A Phillips screwdriver for removing the top cover
• A laptop computer with an Ethernet cable, USB, or serial cable
for device management
• 2 LTE wireless antennas (included). For indoor use only.
• AC power adapter (included)
• If wireless out of band management is required, a null modem
cable to go from the ES440 RS-232 port to the enterprise router.
• If you are mounting the antennas remotely from the ES440, you
will need a coaxial cable, mounting brackets, and connectors.
(For more information, see Antenna Installation on page 29.
Installing the SIM Card
If it is not already installed, insert a SIM card into the ES440 before
installation or connecting any external equipment or power to the
ES440.

AirLink ES440 Hardware User Guide
16 4114607
Figure 2-1: SIM Card Installation
1) Use a Phillips screwdriver to
2) Remove the cover.
3) Slide the SIM card
into the SIM card holder.
Note the direction of notched
4) Reattach the cover. ensuring that the Phillips screws are tightened to 5 in-lb (finger tight, not hand tight) using a screwdriver.
corner of SIM card for
proper alignment.
Over-tightening can damage the threats in the aluminum housing.
remove the four screws attaching the cover.

Startup and Configuration
Rev 1 Oct.13 17
Connecting the Antennas
You can attach the provided LTE antennas directly to the ES440. They operate
well when the antenna fans are placed in a V (or rabbit ear) position, with 90
degrees of separation. However, if the area where you want to place the ES440
(such as near an enterprise router) does not have optimal signal coverage or is
near RF noise interference, you can place the antennas remotely using brackets,
and connect them to the ES440 using a coaxial cable. An RF site survey may be
required to determine the best location. See Antenna Installation on page 29.
To connect the antennas:
1. Connect both LTE antennas, placing your fingers on the knurled nut, as
shown in the illustration.
2. Adjust the antennas so they are in a V-formation, with a separation of 90
degrees.
Connecting the Configuration PC
There are 3 local management ports on the ES440 for the configuring PC to
connect to: Ethernet, USB, and serial. You can configure the USB port as a virtual
Ethernet port or a virtual serial port.
For the initial startup and configuration, you can either:
• Connect the PC to the ES440 Ethernet port.
or
• Connect the PC to the USB port.
90°

AirLink ES440 Hardware User Guide
18 4114607
To physically connect the computer to the ES440:
1. If you are using a USB cable:
a. Download the USB drivers from www.sierrawireless.com/Support/
Downloads.aspx.
b. Install the USB drivers.
c. Reboot the PC.
2. Use the appropriate cable (Ethernet or USB) to connect the PC to the ES440.
Connecting the Enterprise Router
You can connect the AirLink ES440’s 9-pin serial connector directly to most
computers by using a standard straight-through cable. It is used for device
configuration and debugging. When connecting to other network equipment, such
as an enterprise router, a null modem cable is required.
This connector complies with the EIA RS-232D specification for DCE equipment.
The output driver levels swing from -7VDC to +7VDC with normal loading.
Ethernet
cable
Ethernet
cable
USB cable
Ethernet Connection Virtual Ethernet Connection with USB cable
If you using the Ethernet
port on the ES440 to
connect an enterprise
router, then use the USB
port to connect the PC
and configure it to be a
virtual Ethernet port.
If you are not using the Ethernet
port on the ES440 to connect an
enterprise router, the easiest way
to connect the PC is to use an
Ethernet cable.
1
2
3
45
6789

Startup and Configuration
Rev 1 Oct.13 19
Figure 2-2: 9-Pin Serial Connector Diagram
1. Use a serial cable to connect one of the WAN ports on the enterprise router
to the RS232 serial connector on the ES440.
Note: The ES440 is a DCE serial device. The enterprise router may have an RJ45 or DB9
console port. Depending on the type of console port connectors and the cable available
from the enterprise router vendor, you may need to purchase additional cables, including a
null modem cable from the enterprise router vendor.
Starting the ES440
1. Choose the correct AC adapter plug for your region and slide it into the AC
adapter base.
Table 2-1: Serial Connector Pin-out
Name Pin Description Type
DCD 1 Data Carrier Detect OUT
TXD 2 Transmit Data OUT
RXD 3 Receive Data IN
DTR 4 Data Terminal Ready IN
GND 5 Main GND. Connected
internally to BOARD_GND
GND
DSR 6 Data Set Ready OUT
RTS 7 Ready To Send IN
CTS 8 Clear To Send OUT
RI 9 Ring Indicator OUT
Wired gateway
ES440
Enterprise router
Redundant ISP configuration Out of Band Management Configuration
Enterprise router
ES440
Null modem cable

AirLink ES440 Hardware User Guide
20 4114607
2. Connect the power cable to the 4-pin power connector on the ES440.
3. Plug the adapter into an AC wall outlet.
Characteristics of the ES440 power supply:
· 100–240V
· 50/60 Hz.
· 12V, 1500mA output
4. The ES440 starts automatically, as shown by the flashing LEDs. See LED
Operation on page 21 for details. After the initial power up, connect the laptop
to the ES440, and open a web browser.
5. In the browser’s address bar, enter the IP address:
http://192.168.13.31:9191.
Note: It may take a minute or two for the ES440 to respond after the first power up.
The ACEmanager login screen appears.
6. The default user name, user, is already entered. Enter the default password.
(12345).
PUSH
PUSH
PUSH
PUSH
PUSH
PUSH
PUSH
PUSH
North America
Europe
UK
Australia
/