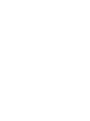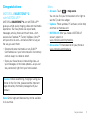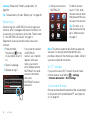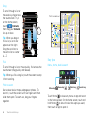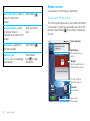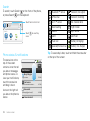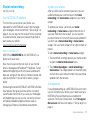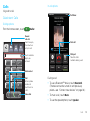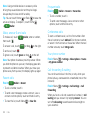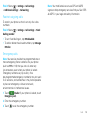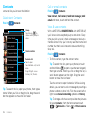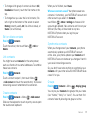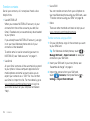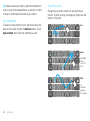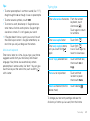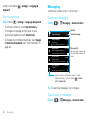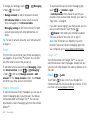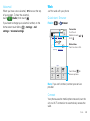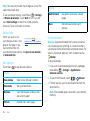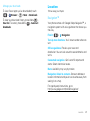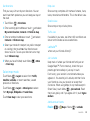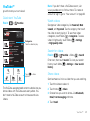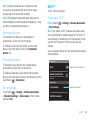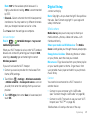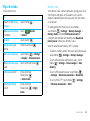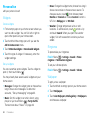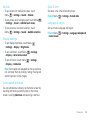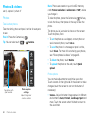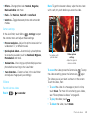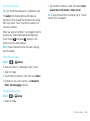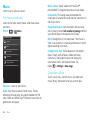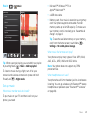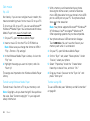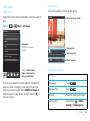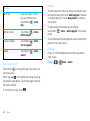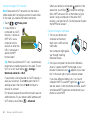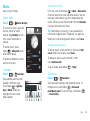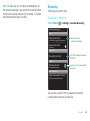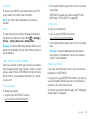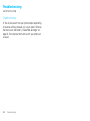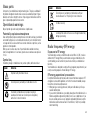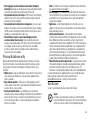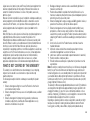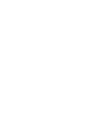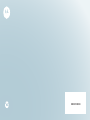Motorola MILESTONE XT300 User manual
- Category
- Mobile phones
- Type
- User manual
This manual is also suitable for

Motorola XT300
MOTOROLA MILESTONE
TM
2
with MOTOBLUR
TM


1Congratulations
Congratulations
MOTOROLA MILESTONE™2
with MOTOBLUR™
MOTOROLA MILESTONE™2 with MOTOBLUR™
gives you a high quality imaging, video and multimedia
experience. Your new phone also syncs feeds,
messages, emails, photos and much more—from
sources like Facebook™, Twitter, MySpace, Gmail™
and your email at work—and serves them all up just
the way you want them.
• Stream and store multimedia on any DLNA™
Certified device in your home network. No memory
cards to swap, no cables to attach.
• Syncs your favourite social networking sites—all
your messages, all the latest updates—so you can
stay connected, right from your home screen.
Note: Certain apps and features may not be available
in all countries.
Caution: Before assembling, charging or using your
phone for the first time, please read the important
legal and safety information packaged with your
product.
More
•Answers: Touch > Help centre.
You can also flick your home screen left or right to
see the Tips & tricks widget.
•Updates: Phone updates, PC software, online help
and more at motorola.com.
•MOTOBLUR: After you create a MOTOBLUR
account, open it at
www.motorola.com/mymotoblur.
• Accessories: Find accessories for your phone at
www.motorola.com/products.

2 Your phone
Your phone
the important keys & connectors
No recent status updates.
Update now!
No recent unseen messages
Gallery Text mess
8:52
Press = sleep.
Hold = turn off.
3.5 mm
Headset
jack
Back key
Menu key
Microphone
Home key
To u chscreen
Power/
Lock key
Volume
Zoom keys
Touch to open
menu options.
Camera
key
Touch for text
search or hold
for voice search.
Search key
Micro USB
port
/
Sara
Walker
555-555-2385
Phone
Mobile
segnahc dracsiDevaS
.
LOCK
Scroll &
select
Enter
Space
@ symbol
Alternate
Shift
Delete
Search
Alt lock
When you open or turn your phone on,
the screen adjusts for you.
Voice recognition

3Contents
Contents
Let's go. . . . . . . . . . . . . . . . . . . . . . . . . . . . . . . . . . . 3
Touchscreen & keys . . . . . . . . . . . . . . . . . . . . . . . . . 5
Home screen . . . . . . . . . . . . . . . . . . . . . . . . . . . . . . 8
Social networking . . . . . . . . . . . . . . . . . . . . . . . . . . . 11
Calls . . . . . . . . . . . . . . . . . . . . . . . . . . . . . . . . . . . . . 13
Contacts . . . . . . . . . . . . . . . . . . . . . . . . . . . . . . . . . . 16
Text entry . . . . . . . . . . . . . . . . . . . . . . . . . . . . . . . . . 19
Messaging . . . . . . . . . . . . . . . . . . . . . . . . . . . . . . . 22
Web . . . . . . . . . . . . . . . . . . . . . . . . . . . . . . . . . . . . 25
Location . . . . . . . . . . . . . . . . . . . . . . . . . . . . . . . . . 27
YouTube™ . . . . . . . . . . . . . . . . . . . . . . . . . . . . . . . . 31
Apps for all . . . . . . . . . . . . . . . . . . . . . . . . . . . . . . . 32
Bluetooth™ wireless . . . . . . . . . . . . . . . . . . . . . . . 34
Wi-Fi™ . . . . . . . . . . . . . . . . . . . . . . . . . . . . . . . . . . 35
Digital living . . . . . . . . . . . . . . . . . . . . . . . . . . . . . . 37
Tips & tricks . . . . . . . . . . . . . . . . . . . . . . . . . . . . . . 39
Personalise . . . . . . . . . . . . . . . . . . . . . . . . . . . . . . . 40
Photos & videos . . . . . . . . . . . . . . . . . . . . . . . . . . . 42
Music . . . . . . . . . . . . . . . . . . . . . . . . . . . . . . . . . . . 46
Memory card & file transfer . . . . . . . . . . . . . . . . . . 51
Tools . . . . . . . . . . . . . . . . . . . . . . . . . . . . . . . . . . . . 53
Management . . . . . . . . . . . . . . . . . . . . . . . . . . . . . 54
Security. . . . . . . . . . . . . . . . . . . . . . . . . . . . . . . . . . 55
Troubleshooting . . . . . . . . . . . . . . . . . . . . . . . . . . . 58
Safety, regulatory & legal . . . . . . . . . . . . . . . . . . . . 55
Let's go
let's get you up and running
Assemble & charge
1 SIM in 2 microSD in (may
already be inserted)
3 Battery in 4 Cover on
5 Charge up
3
H

4 Let's go
Caution: Please read “Battery use & safety” on
page 59.
Tip: To save battery life, see “Battery tips” on page 39.
Set up & go
Create or log into a MOTOBLUR account to get your
contacts, email, messages and status information, for
all accounts, all in one place, all the time. There’s more
in “Your MOTOBLUR account” on page 11.
Registration is secure and should only take a few
minutes:
1 Press and hold
Power/Lock on top
of your phone to turn it
on.
2 Select a language.
3 Register or log in.
If you have not created
a MOTOBLUR
account, you’ll need to
register: enter your
name, your current
email address (where
MOTOBLUR can send
account information)
and a new
MOTOBLUR account
password.
P
l
ea
ea
se
se
c
c
h
oose a
l
anguage
StartEmergency ca
ll
Password
Creating your MOTOBLUR account
Note: This phone supports data-intensive apps and
services. It is strongly recommended that you
purchase a data plan that meets your needs. Contact
your service provider for details.
Wi-Fi
TM
connect
If you want to use a Wi-Fi network for even faster
Internet access, touch Menu > Settings
> Wireless & networks > Wi-Fi settings.
Cool content & more
Browse and download thousands of the coolest apps
on the planet from Android Market™, see “Apps for
all” on page 32.
4 Add your accounts to
MOTOBLUR.
To add an account,
touch it. Then, enter
the user name or email
and password that you
set up on that account.
Tip: For more, or to
add accounts anytime,
go to “Add accounts”
on page 11.
Twitter Corporate SyncEmail
Facebook
Myspace Google
Picasa
Photobucket

5Touchscreen & keys
Your phone comes with a microSD memory card
installed—you can fill it with photos, videos and music
from your computer using “Memory card” on
page 51.
Touchscreen & keys
a few essentials
Touch tips
Here are some tips on how to navigate around your
phone.
To u ch
To choose an icon or
option, touch it.
Touch & hold
To open special options,
touch and hold an icon
or other item. Try it: On
the home screen, touch
Contacts, then
touch and hold a
contact to open
options.
Gallery Text Mess
Contacts: A-Z
Arthur Bando
Barry Smyth
Cheyenne Medina
Christine Fanning
All contacts
Arthur Bando
View contact
Call contact
Send text message

6 Touchscreen & keys
Drag
To scroll through a list or
move slowly, drag across
the touchscreen. Try it:
on the home screen,
touch Contacts,
then drag your Contacts
list up or down.
Tip: When you drag or
flick a list, a scroll bar
appears on the right.
Drag the scroll bar to
move the list to a letter
A – Z.
Flick
To scroll through a list or move quickly, flick across the
touchscreen (drag quickly and release).
Tip: When you flick a long list, touch the screen to stop
it from scrolling.
Pinch-to-zoom
Get a closer look at maps,webpages or photos. To
zoom in, touch the screen with two fingers and then
slide them apart. To zoom out, drag your fingers
together.
Contacts: A-Z
Arthur Baudo
Barry Smyth
Cheyenne Medina
Christine Fanning
Jim Somers
Kat Bleser
Kristin Cullen
All contacts
Key tips
Menu, home, back & search
Touch Home to close any menu or app and return
to the home screen. On the home screen, touch and
hold Home to show the last few apps you used,
then touch an app to open it.
Messaging Market
N Clark St
Wacker Dr
M
E Ohio St
N Rush St
N Park St
N New St
N Wabash Ave
N Dearborn St
E Grand Ave
E Randolph St
N Micigan Ave
N Micigan Ave
rD submuloC N
W Lake St W Lake St
E Wacker Pl
State/Lake
Grand Red
Lake
Randolph
St Metra
Randolph/
Wabash
Washington-Blue
E S WaterSt
M
M
M
M
E Randolph St
Ontario St
E Ontario St
p
p
h
h
r
r
a
d
o
e
e
d
o
k
E
MM
E
E
E
E
R
R
R
a
a
n
n
d
d
d
o
o
o
l
l
l
ph
h
h
p
ph
S
S
t
t
t
p
h
h
Messaging
a
cker Dr
M
a
rborn St
N Micigan Ave
W Lake St W Lak
e
E Wacker Pl
State/Lake
Lake
Randolph/
Wabash
W
ashington-Blue
E S
M
M
M
R
andolph St
Pinch to zoom out.
Home key
Back key
Menu key
Search key

7Touchscreen & keys
Touch Search for text search, or touch and hold for
voice search.
Touch Menu to open menu options, or touch
Back to go back.
Sleep & wake up
To save your battery, prevent
accidental touches or when you
want to wipe smudges off your
touchscreen, put the touchscreen to
sleep by pressing Power/Lock .
To wake up the touchscreen, just
press Power/Lock again, or open the phone.
To change how long your phone waits before the
screen goes to sleep automatically, touch Menu
> Settings > Display > Screen timeout.
Tip: To make the screen lock when it goes to sleep,
use “Screen lock” on page 56. To unlock the screen,
press Power/Lock or open the phone. Then drag
to the right.
Power/Lock key menu
Press and hold Power/Lock to open the
Power/Lock key menu, where you can turn off the
phone (Power off), or turn Flight mode or Silent mode
on or off.
Adjust volume
Press the volume keys to change
the ring volume (on the home
screen) or the earpiece volume
(during a call).
When playing music or video files,
press the volume keys to adjust
media volume.
Rotate the screen
When you rotate the phone, the touchscreen can
rotate to stay right-side up:
Find it: Menu > Settings > Display > Auto-rotate
screen
Quick tips
If you’re not sure what to do next, try one of these:
To...
Get the details—Open a
text message, see details
for a contact or open items
in other lists.
Touch the message,
contact or item.

8 Home screen
See screen menu—Open a
menu for the current
screen.
Touch Menu .
See item options—Open
an options menu (if
available) for an item on the
screen.
Touch & hold the
item.
Start again—Go back to
the home screen.
To u ch H o m e .
Wake up your
phone—Turn on a sleeping
touchscreen.
Press Power/
Lock or open
the phone.
To...
Home screen
quick access to the things you need most
Quick start: Home screen
The home screen gives you all your latest information
in one place. It's what you see when you turn on the
phone or touch Home from a menu. It’s basically
like this:
No recent status updates.
Update now!
8:52
No recent unseen messages
Gallery Text Mess
Notifications
Flick bar down to see
details.
Status indicators
Shortcuts
Touch to open.
Touch to see
all your apps.
Touch to open. Touch &
hold to move or delete.
Widgets
Flick left & right to
open more panels.

9Home screen
Note: Your home screen might look a little different.
You can flick the home screen left and right to see
more panels, seven in all. You’ll have plenty of room for
adding shortcuts, widgets and more.
Widgets
A widget is small app on the home screen that
typically displays information such as weather, news
and social networking updates. You can add a widget,
such as a clock, music player or a calendar that shows
upcoming appointments. To open a widget, touch it.
To add a widget, touch an empty spot on the home
screen. (You can also touch Menu > Add >
Motorolawidgets or Downloadedwidgets.) If your
home screen is full, you won’t see the Add option.
You’ll need to move or delete widgets or shortcuts to
make room.
You can change the size of some widgets. Just touch
and hold the widget. When the widget’s outline turns
white, drag one of the corners to make it the size you
want.
Note: If you install apps from Android Market that
have widgets, touch and hold the home screen, then
select a widget to add to the home screen.
Shortcuts
To add shortcuts to the home screen, open the app
menu, then touch and hold the shortcut you want. It
will be added to the home screen. Or, touch Menu
> Add > Shortcuts.
App menu
Quick start: App menu
The app menu shows
you all of your
applications. To open it
from the home screen,
touch .
Flick up and down to
see all of your apps. Any
new apps that you download (see page “Android
Market™” on page 32) are added to the app menu.
To close the app menu, touch Home or Back .
Recent apps
Touch and hold Home to see the last few apps you
used, then touch the app you want. Touch Home
to return to the home screen.
Gallery Text Mess

10 Home screen
Search
To search, touch Search on the front of the phone,
or press Search on the keyboard.
Phone status & notifications
The status bar at the
top of the screen
contains icons that tell
you about messages
and phone status. To
view your notifications,
touch the status bar
and drag it down.
Icons on the right tell
you about the phone's
status:
Web
Search
AppsAll
Touch to search by
voice.
Touch here to enter text.
2:50 PM
2:47 PM
2:45 PM
Mary Morgan
Copy revisions
Jim Somers
Meet me outside the theater...
New email
New voicemail
3:00
Notifications
Clear
Tip: To see today’s date, touch and hold the status bar
at the top of the screen.
Bluetooth™ active network (full signal)
GPS active network (roaming)
Wi-Fi™ active 3G (fastest data)
downloading flight mode
vibrate sync active
silent alarm set
mute call battery (charging)
speakerphone active battery (full charge)

11Social networking
Social networking
my life, your life
Your MOTOBLUR account
The first time you turned on your phone, you
registered for a MOTOBLUR account that manages
your messages, contacts and more (“Set up & go” on
page 4). You can log into this account from a computer
to upload contacts, reset your password, get help or
even locate your phone:
www.motorola.com/mymotoblur
What is MOTOBLUR?
MOTOROLA MILESTONE 2 with MOTOBLUR is a
phone with social skills.
Now, the only service that can sync all your friends,
emails, messages and Facebook™, MySpace, Twitter
feeds and happenings with continuous updates and
back-ups, along with the ability to remotely locate and
wipe your phone if it is ever lost or stolen, just got
better.
Introducing the latest MOTOBLUR. MOTOBLUR offers
new features that give you more control, including
customisable filters that let you view your messages
and happenings any way you like, the ability to move
and resize preloaded widgets and new ways to
manage your Battery Life and data consumption.
Update your status
After you add a social networking account, you can
update and see your current status in the Social
networking
and Social status widgets on your home
screen.
To update your status, just touch your Social
networking
or Social status widget and enter text. If
you have more than one account, you can use the
pull-down menu to limit which accounts are updated. If
you don’t see a Social networking or Social status
widget, flick your home screen left or right to check all
panels.
To add a Social networking or Social status widget:
1 Touch and hold an empty spot on your home screen
to open the Add to Home screen menu.
2 Tou ch Motorola widgets > Social networking or
Social status. The widget appears in the empty spot
and will show your status the next time your phone
updates from the network.
Add accounts
If you skipped setting up a MOTOBLUR account when
you first turned on your phone, you’ll need to set up a
MOTOBLUR account before you can add other
accounts. From your home screen, touch Set up your
Blur account
and follow the steps in “Set up & go” on
page 4.

12 Social networking
Note: You can add your Facebook, MySpace, Twitter
or other accounts to your phone. If you don’t have
accounts, you can visit their websites to set them up.
Find it: Menu > Settings > Accounts > Add
account
To sign into your account, use the username or email
address and password that you set up on that account
(the same as on your PC).
When you sign into social networking accounts, you’ll
see your friends and contacts in your Contacts list, and
your status and updates can appear in Social
networking
and Social status widgets.
Note: Twitter and MySpace messages will always
appear as “read” on your phone, but your phone
notifies you when you receive a new message.
MySpace marks your messages as “read” online.
For email accounts, see “Messaging” on page 22.
Tip: To download updates faster, use “Wi-Fi™” on
page 35.
View account updates & features
After you add a social networking account, you can see
and respond to friends’ updates with the Social
networking
and Social status widgets on your home
screen. If you don’t see one, set one up in “Widgets”
on page 9.
When you touch the Social networking or Social status
widgets to open an update, you can touch the social
network’s icon to open its website.
Note: Your network or other factors might affect the
speed of widget updates.
Edit & delete accounts
Find it: Menu > Settings > Accounts
Touch and hold an account, then touch Open account
to edit it or touch Remove account to remove it (along
with its contacts and messages).
Note: You can’t delete your MOTOBLUR or Google™
accounts. They are locked when you set them up.
Restore accounts
You can restore accounts by logging into MOTOBLUR
with your MOTOBLUR username and password (see
“Set up & go” on page 4).

13Calls
Calls
it’s good to talk
Quick start: Calls
Dialling options
From the home screen, touch Dialler.
GHI
ABC
DEF
MNO
TUV
PQRS
WXYZ
*
+
#
4
1
2
3
6
8
7
9
0
5
JKL
Contacts
Recent Favourites
Dialler
Touch to delete
digits you
entered.
Recent
calls list
Touch to open,
then touch an
entry to call.
Call
Enter a phone
number &
touch here to
call it.
Add contact
Voice dial
In-call options
During a call:
• To use a Bluetooth™ device, touch Bluetooth.
(The device must be turned on and previously
paired—see “Connect new devices” on page 34.)
• To mute a call, touch Mute.
• To use the speakerphone, touch Speaker.
Connected
00:12
Add call
Bluetooth Mute
Dial padEnd call
Mobile (555) 555-7931
Chicago, IL
Kristine Kelley
Going to pottery tonight. Looking
forward to it, it’s been forever...
Speaker
Call timer
End call
Dial pad
Touch to enter
numbers during a call.

14 Calls
Note: Using a mobile device or accessory while
driving may cause distraction and may be illegal.
Always obey the laws and drive safely.
Tip: You can touch Home or Back to leave the
active call display. To reopen it, touch Home
> Dialler.
Make, answer & end calls
To make a call, touch Dialler, enter a number,
then touch .
To answer a call, touch or drag to the right.
To end a call, touch .
To ignore a call, touch Ignore or drag to the left.
Note: Your phone includes a proximity sensor. When
you hold the phone to your ear, the display goes dark
to prevent accidental touches. When you move your
phone away from your ear, the display lights up again.
Recent calls
Find it: Dialler > Recent
• To call a number, touch it.
• To send a text message, create a contact, view a
contact or other options, touch and hold an entry.
• To clear the list, touch Menu > Clear list.
Answer
End call
Frequent calls
Find it: Dialler > Recent or Favourites
• To call a number, touch it.
• To send a text message, view a contact or other
options, touch and hold an entry.
Conference calls
To start a conference call, call the first number. After
the call connects, touch Add call. Dial the next number,
or select it from contacts or favourites. When the next
number answers, touch Merge calls.
Your phone number
Find it: Menu > Settings > About phone > Status
> My phone number
Call forwarding & waiting
You can forward calls all the time, or only when your
phone is busy, unanswered or unreachable (not on the
network):
Find it: Menu > Settings > Call settings > Call
forwarding
When you’re on a call and a second call comes in, Call
waiting
lets you answer it by tapping Answer. You can
turn off Call waiting to send second calls straight to
your voicemail:

15Calls
Find it: Menu > Settings > Call settings
> Additional settings > Call waiting
Restrict outgoing calls
To restrict your phone so that it can only dial a few
numbers:
Find it: Menu > Settings > Call settings > Fixed
dialling number
• To turn fixed dialling on, tap FDN disabled.
• To add or delete the allowed numbers, tap Manage
FDN list
.
Emergency calls
Note: Your service provider has programmed one or
more emergency phone numbers into your phone
(such as 999 or 112) that you can call under any
circumstances, even when your phone is locked.
Emergency numbers vary by country. Your
pre-programmed emergency number(s) may not work
in all locations, and sometimes it may not be possible
to place an emergency call due to network,
environmental or interference issues.
1 Tou ch Dialler (if your phone is locked, touch
Emergency call).
2 Enter the emergency number.
3 Touch to call the emergency number.
Note: Your mobile device can use GPS and AGPS
signals to help emergency services find you. See "GPS
& AGPS" in your legal and safety information.

16 Contacts
Contacts
contacts like you’ve never had before
Quick start: Contacts
Find it: Contacts
Tip: To search the list, open your phone, then type a
name. When you flick or drag the list, drag the scroll
bar that appears to move the list faster.
Contacts: A-Z
Arthur Baudo
Barry Smyth
Cheyenne Medina
Christine Fanning
Jim Somers
Kat Bleser
Kristin Cullen
All contacts
Group
Touch menu to
choose which group to
show.
Create contacts
Contacts list
Touch - open.
Touch & hold - call, text &
more.
Drag left/right - views
(History, A-Z, Status).
Call or email contacts
Find it: Contacts
View contact
, Call contact, Send text message, Send
email
and more, touch and hold the contact.
View & use contacts
With a MOTOROLA MILESTONE 2 with MOTOBLUR,
you’ll know what everybody’s up to and when. Every
time you pick up a call, check a message or look up a
friend’s contact info, you’ll not only see their name and
number, but their social network status and smiling
face, too.
Find it: Contacts
• To find a contact, type the contact name.
Tip: To search the list, open your phone (or touch
and hold Menu to open a touchscreen keypad),
then type a name. When you flick or drag this list, a
scroll button appears on the right. Drag the scroll
button to move the list faster.
Touch a contact to open its details. While viewing
details, you can start a call or message by touching a
phone number or other info. Flick the screen left or
right to see Social networking updates or History.
Tip: To change which account provides the pictures
for your Contacts, from the home screen touch
> Accounts > Menu > Picture source.

17Contacts
• To change which group of contacts is shown (All,
Facebook and so on), touch the filter name at the
top.
• To change how you view the list of contacts, flick
left or right at the bottom of the screen to select
History (recently used), A-Z (list without status), or
Status (list with status).
Edit or delete contacts
Find it: Contacts
Touch the contact, then touch Menu > Edit or
Delete.
Link contacts
You might have two Contacts for the same person,
such as a friend with two email addresses. To combine
these two contacts:
Find it: Contacts
Touch a contact to open it, then touch Menu
> Link contact and touch the second entry. Your social
networking account remembers this connection.
Create contacts
Find it: Contacts > Menu > Add contact
Slide out the keyboard or touch any entry area to open
the touchscreen keyboard.
When you’re finished, touch Save.
Where are contacts saved? Your phone saves new
contacts in its memory, your MOTOBLUR account and
other accounts you select: In Contacts,
touch Menu > More > Settings to choose which
accounts get updated. New contacts won’t be on your
SIM card, but they will download to any new
MOTOBLUR phone when you log into your
MOTOBLUR account.
Synchronise contacts
When you change one of your Contacts, your phone
automatically updates your MOTOBLUR account
online. Also, your phone updates your Contacts and
MOTOBLUR account whenever you change a friend in
your social networking accounts.
So, you don’t have to do anything to synchronise your
Contacts with your other accounts! MOTOBLUR takes
care of it for you.
Groups
Find it: Contacts > Menu > Display group
You can put your Contacts into groups that you create
(like “friends”, “family” or “work”). You can then find
contacts faster by showing one group at a time.

18 Contacts
Transfer contacts
Get all your contacts, all in one place. Here’s a few
helpful hints:
• Use MOTOBLUR
When you create a MOTOBLUR account, all your
contacts from the online accounts you add (like
Gmail, Facebook etc.) are automatically downloaded
to your phone.
If you already have a MOTOBLUR account, just sign
in on your new Motorola phone and all of your
contacts will be reloaded.
To add an email or social networking account to
MOTOBLUR, see “Add accounts” on page 11.
• Use Gmail
All your Gmail contacts will be automatically synced
to your phone. Various computer applications for
mobile phones and email accounts allow you to
export your contacts as a ".CSV" file. You can then
use Gmail to import the file. For more details, go to
www.motorola.com/transfercontacts or log in to
your Gmail account on your computer and select
"Help".
• Use a SIM
You can transfer contacts from your old phone to
your new Motorola phone using your SIM card—see
“Transfer contacts using your SIM” on page 18.
• More
There are other methods and tools to help you at
www.motorola.com/transfercontacts.
Transfer contacts using your SIM
1 On your old phone, copy all the contacts you want
to your SIM card.
Tip: For Motorola Android phones, touch >
Manage SIM card > Export contacts to save your
contacts to your SIM card.
2 Insert your SIM card in your new phone, see
“Assemble & charge” on page 3.
3 Import the contacts from your SIM card,
touch Contacts, then press Menu >
Settings > Import from SIM card.
Page is loading ...
Page is loading ...
Page is loading ...
Page is loading ...
Page is loading ...
Page is loading ...
Page is loading ...
Page is loading ...
Page is loading ...
Page is loading ...
Page is loading ...
Page is loading ...
Page is loading ...
Page is loading ...
Page is loading ...
Page is loading ...
Page is loading ...
Page is loading ...
Page is loading ...
Page is loading ...
Page is loading ...
Page is loading ...
Page is loading ...
Page is loading ...
Page is loading ...
Page is loading ...
Page is loading ...
Page is loading ...
Page is loading ...
Page is loading ...
Page is loading ...
Page is loading ...
Page is loading ...
Page is loading ...
Page is loading ...
Page is loading ...
Page is loading ...
Page is loading ...
Page is loading ...
Page is loading ...
Page is loading ...
Page is loading ...
Page is loading ...
Page is loading ...
Page is loading ...
Page is loading ...
Page is loading ...
Page is loading ...
Page is loading ...
Page is loading ...
Page is loading ...
Page is loading ...
Page is loading ...
Page is loading ...
-
 1
1
-
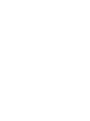 2
2
-
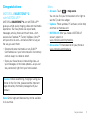 3
3
-
 4
4
-
 5
5
-
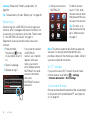 6
6
-
 7
7
-
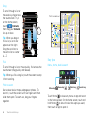 8
8
-
 9
9
-
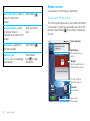 10
10
-
 11
11
-
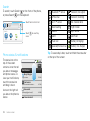 12
12
-
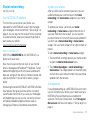 13
13
-
 14
14
-
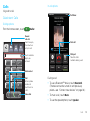 15
15
-
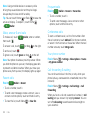 16
16
-
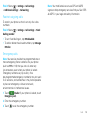 17
17
-
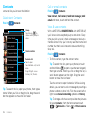 18
18
-
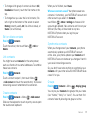 19
19
-
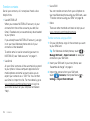 20
20
-
 21
21
-
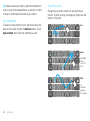 22
22
-
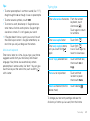 23
23
-
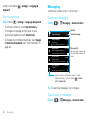 24
24
-
 25
25
-
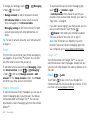 26
26
-
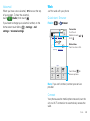 27
27
-
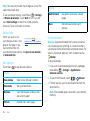 28
28
-
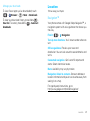 29
29
-
 30
30
-
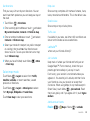 31
31
-
 32
32
-
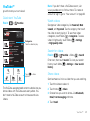 33
33
-
 34
34
-
 35
35
-
 36
36
-
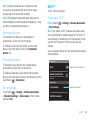 37
37
-
 38
38
-
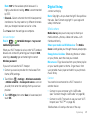 39
39
-
 40
40
-
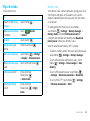 41
41
-
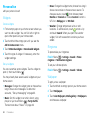 42
42
-
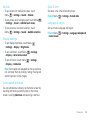 43
43
-
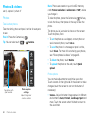 44
44
-
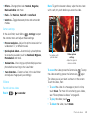 45
45
-
 46
46
-
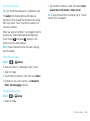 47
47
-
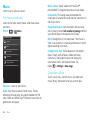 48
48
-
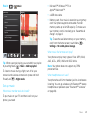 49
49
-
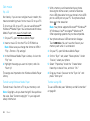 50
50
-
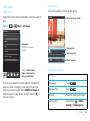 51
51
-
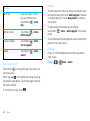 52
52
-
 53
53
-
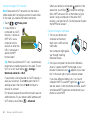 54
54
-
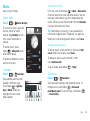 55
55
-
 56
56
-
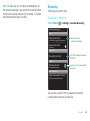 57
57
-
 58
58
-
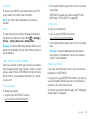 59
59
-
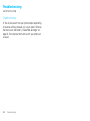 60
60
-
 61
61
-
 62
62
-
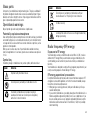 63
63
-
 64
64
-
 65
65
-
 66
66
-
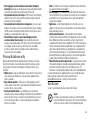 67
67
-
 68
68
-
 69
69
-
 70
70
-
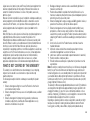 71
71
-
 72
72
-
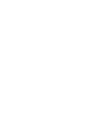 73
73
-
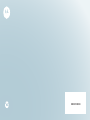 74
74
Motorola MILESTONE XT300 User manual
- Category
- Mobile phones
- Type
- User manual
- This manual is also suitable for
Ask a question and I''ll find the answer in the document
Finding information in a document is now easier with AI
Related papers
-
Motorola FLIPOUT User manual
-
Motorola MILESTONE 2 User manual
-
Motorola DEFY XT300 User manual
-
Motorola Triumph Virgin Mobile Quick start guide
-
Motorola CLIQ XT User manual
-
Motorola BACKFLIP Quick start guide
-
Motorola MILESTONE PLUS User manual
-
Motorola DEFY MB525 User manual
-
Motorola Defy+ User manual
-
Motorola XT861 Owner's manual
Other documents
-
 Winmate EX430 Series User manual
Winmate EX430 Series User manual
-
Time2 Arthur User guide
-
 Cingular V60t User manual
Cingular V60t User manual
-
COX Homelife System User manual
-
 OCCLY Blinc User manual
OCCLY Blinc User manual
-
Boston Scientific LATITUDE 6288 Patient Manual
-
Time2 Arthur 4 User guide
-
Aim MM500.1 User manual
-
Hasbro Major Morgan The Electronic Organ Operating instructions
-
Blackberry MYSPACE Owner's manual