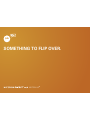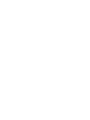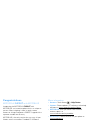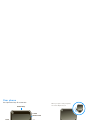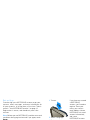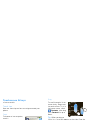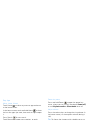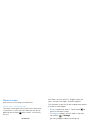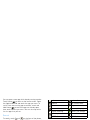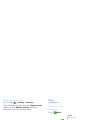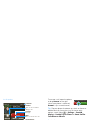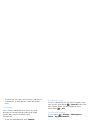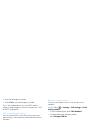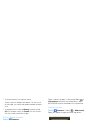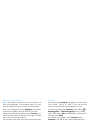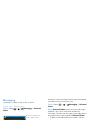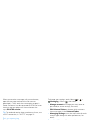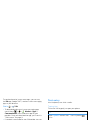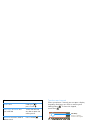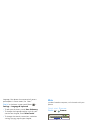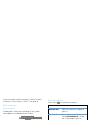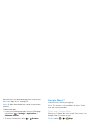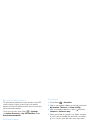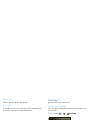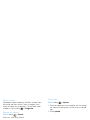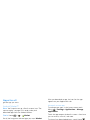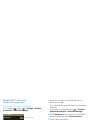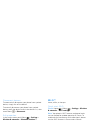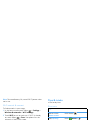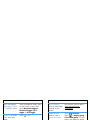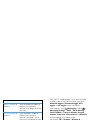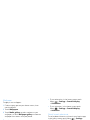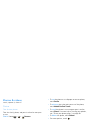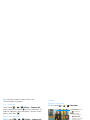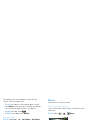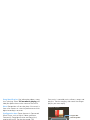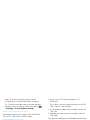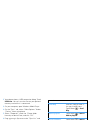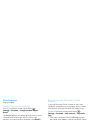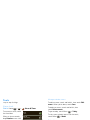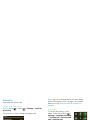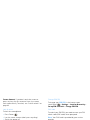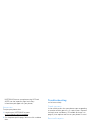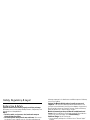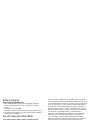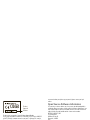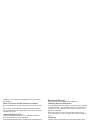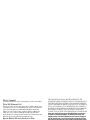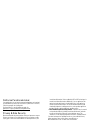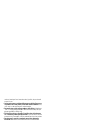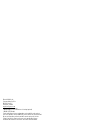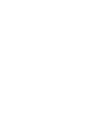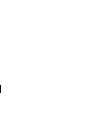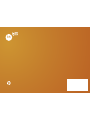Motorola FLIPOUT with MOTOBLUR is not just a phone, it’s an innovative device that adapts to your needs. With its unique rotating touchscreen and QWERTY keypad, you can seamlessly switch between texting and calling. Stay connected with all your social networks and get real-time updates on your home screen with MOTOBLUR. Capture life’s moments with the 3MP camera and video recorder, or download apps from Android Market™ to customize your phone.
Motorola FLIPOUT with MOTOBLUR is not just a phone, it’s an innovative device that adapts to your needs. With its unique rotating touchscreen and QWERTY keypad, you can seamlessly switch between texting and calling. Stay connected with all your social networks and get real-time updates on your home screen with MOTOBLUR. Capture life’s moments with the 3MP camera and video recorder, or download apps from Android Market™ to customize your phone.




















-
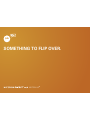 1
1
-
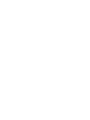 2
2
-
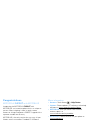 3
3
-
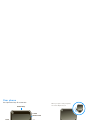 4
4
-
 5
5
-
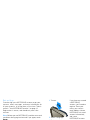 6
6
-
 7
7
-
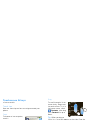 8
8
-
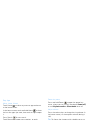 9
9
-
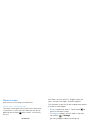 10
10
-
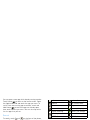 11
11
-
 12
12
-
 13
13
-
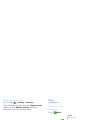 14
14
-
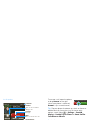 15
15
-
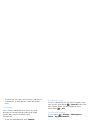 16
16
-
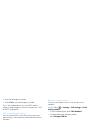 17
17
-
 18
18
-
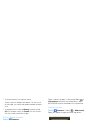 19
19
-
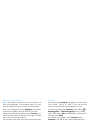 20
20
-
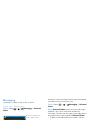 21
21
-
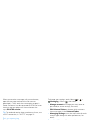 22
22
-
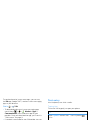 23
23
-
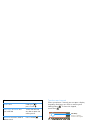 24
24
-
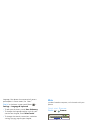 25
25
-
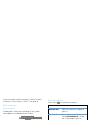 26
26
-
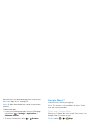 27
27
-
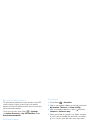 28
28
-
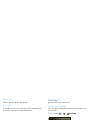 29
29
-
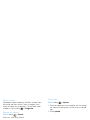 30
30
-
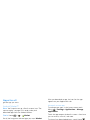 31
31
-
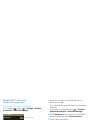 32
32
-
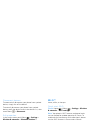 33
33
-
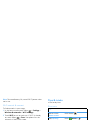 34
34
-
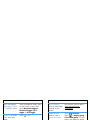 35
35
-
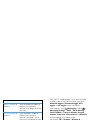 36
36
-
 37
37
-
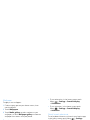 38
38
-
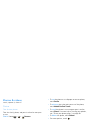 39
39
-
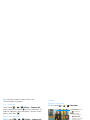 40
40
-
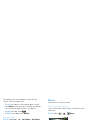 41
41
-
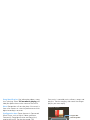 42
42
-
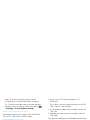 43
43
-
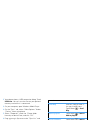 44
44
-
 45
45
-
 46
46
-
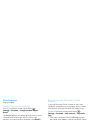 47
47
-
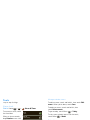 48
48
-
 49
49
-
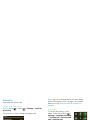 50
50
-
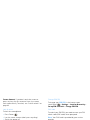 51
51
-
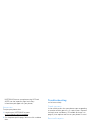 52
52
-
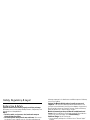 53
53
-
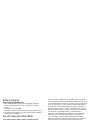 54
54
-
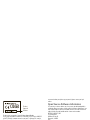 55
55
-
 56
56
-
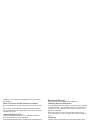 57
57
-
 58
58
-
 59
59
-
 60
60
-
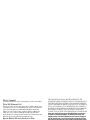 61
61
-
 62
62
-
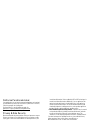 63
63
-
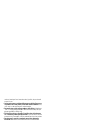 64
64
-
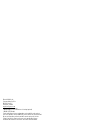 65
65
-
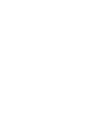 66
66
-
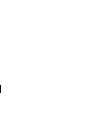 67
67
-
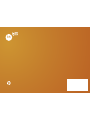 68
68
Motorola FLIPOUT with MOTOBLUR is not just a phone, it’s an innovative device that adapts to your needs. With its unique rotating touchscreen and QWERTY keypad, you can seamlessly switch between texting and calling. Stay connected with all your social networks and get real-time updates on your home screen with MOTOBLUR. Capture life’s moments with the 3MP camera and video recorder, or download apps from Android Market™ to customize your phone.
Ask a question and I''ll find the answer in the document
Finding information in a document is now easier with AI
Related papers
-
Motorola DEFY WITH MOTOBLUR - LEGAL GUIDE User manual
-
Motorola CHARM Owner's manual
-
Motorola PRO Series User manual
-
Motorola MILESTONE - User manual
-
Motorola Motus User manual
-
Motorola Pro+ User guide
-
Motorola MILESTONE - Operating instructions
-
Motorola BACKFLIP User manual
-
Motorola Defy+ User manual
-
Motorola DEFY with MOTOBLUR User manual