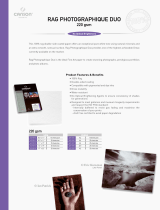Getting Help from Canon
Help Us Help You Better
Before you contact Canon, please record the following information.
Serial Number (located on the inside of the product): _________________________________________
Model Number (located on the front of the product): _________________________________________
Setup CD-ROM number (located on the CD-ROM): __________________________________________
Purchase Date: ______________________________________________________________________
Customer Technical Support Sequence*
1.Internet — www.canontechsupport.com
For quick and comprehensive self-help in an intuitively guided interactive troubleshooting
environment, the place to start is our helpful tech support web site. In addition, the latest driver
downloads, answers to frequently asked questions, product information, and “where to buy”
instructions are found here.
2.Email Tech Support — www.canontechsupport.com
For individual attention to a special issue, try emailing our friendly technical support representatives,
specially trained to communicate quick, easy, and logical solutions to your inquiries within 24 hours.
3.Toll-Free Live Tech Support — (1-800-828-4040)
This option provides live telephone technical support, free of service charges, Monday-
Saturday (excluding holidays), during your product’s 1 year limited warranty period.
Telephone Device for the Deaf (TDD) support is available at (1-866-251-3752).
4.Extended Service and Support — www.canonesp.com
Canon CarePAK Extended Service Plan is a cost-attractive and easy-to-use extended service
program that provides up to three full years of service and support coverage at a very attractive price.
CarePAK offers toll-free Canon technical support and includes Canon’s superb InstantExchange
product replacement program. For further information about extending your Canon service and
support, call (1-800-385-2155), or visit our Web site at www.canonesp.com. CarePAK must be
purchased during your product’s warranty period.
For more information and updated program specifics, please visit our web site at
www.canontechsupport.com.
* Support program specifics are subject to change without notice.
Ordering Information
For additional supplies, use the following descriptions and order numbers.
Description Order #
Ink Tanks
PGI-5 Black 0628B002
CLI-8 Cyan 0621B002
CLI-8 Magenta 0622B002
CLI-8 Yellow 0623B002
Canon Specialty Papers
Photo Paper Plus Glossy (4" x 6"/ 20 sheets) 7980A007
Photo Paper Plus Glossy (4" x 6"/ 50 sheets) 7980A012
Photo Paper Plus Glossy (4" x 6"/ 120 sheets) 7980A022
Photo Paper Plus Glossy (5" x 7"/ 20 sheets) 7980A019
Photo Paper Plus Glossy (8.5" x 11"/ 20 sheets) 7980A006
Photo Paper Plus Double Sided (5" x 7"/ 10 sheets) 9981A006
Photo Paper Plus Double Sided (8.5" x 11"/ 10 sheets) 9981A005
Photo Paper Plus Double Sided Album Kit (5" x 7") 0041B005
Photo Paper Plus Double Sided Album Kit (8.5" x 11") 0041B006
Photo Paper Pro for Borderless Printing (4" x 6"/ 20 sheets) 1029A014
Photo Paper Pro for Borderless Printing (4" x 6"/ 75 sheets) 1029A027
All Occasion Photo Cards ( 4" x 8"/ 50 sheets) 1029A055
Photo Paper Pro (8.5" x 11"/ 15 sheets) 1029A004
Photo Paper Pro (8.5" x 11"/ 30 sheets) 1029A028
Photo Paper Pro (8" x 10"/ 20 sheets) 1029A059
Matte Photo Paper (4" x 6"/ 120 sheets) 7981A014
Matte Photo Paper (8.5" x 11"/ 50 sheets) 7981A004
Photo Paper Glossy (4" x 6"/ 50 sheets) 0775B021
Photo Paper Glossy (4" x 6"/ 100 sheets) 0775B022
Photo Paper Glossy (8.5" x 11"/ 50 sheets) 0775B023
Photo Paper Glossy (8.5" x 11"/ 100 sheets) 0775B024
Glossy Photo Paper Credit Card Size 9157A023
Photo Stickers 0001C001
High Resolution Paper (8.5" x 11"/ 100 sheets) 1033A011
Call 1-800-OK-CANON to locate a dealer near you, or visit the Canon eStore at
www.estore.usa.canon.com.
© 2006 Canon U.S.A., Inc. Canon is a registered trademark of Canon Inc. in the United States and may be a registered trademark or
trademarks in other countries. All other product and brand names are trademarks of their respective owners. As an ENERGY STAR
®
partner,
Canon U.S.A., Inc. has determined that this product meets the ENERGY STAR
®
guidelines for energy efficiency.