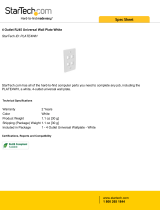Page is loading ...

Photo Printer
Quick Start Guide
series
The following ink tanks are compatible with this product.
For information on product specifications, please visit our website at
www.usa.canon.com
QT5-1438-V01 XXXXXXXX © CANON INC. 2008 PRINTED IN THAILAND

Getting Help from Canon
Help Us Help You Better
Before you contact Canon, please record the following information.
Serial Number (located on the back of the product): _____________________________________
Model Number (located on the top of the product): ______________________________________
Setup CD-ROM number (located on the CD-ROM): ______________________________________
Purchase Date: __________________________________________________________________
Customer Technical Support Sequence*
1.Internet — www.canontechsupport.com
For quick and comprehensive self-help in an intuitively guided interactive troubleshooting
environment, the place to start is our helpful tech support web site. In addition, the latest
driver downloads, answers to frequently asked questions, product information, and “where to
buy” instructions are found here.
2.Email Tech Support — www.canontechsupport.com
For individual attention to a special issue, try emailing our friendly technical support
representatives, specially trained to communicate quick, easy, and logical solutions to your
inquiries within 24 hours.
3.Toll-Free Live Tech Support — (1-800-828-4040)
This option provides live telephone technical support, free of service charges, Monday-
Saturday (excluding holidays), during your product’s 1 year limited warranty period.
Telephone Device for the Deaf (TDD) support is available at (1-866-251-3752).
4.Extended Service and Support — www.canonesp.com
Canon CarePAK Extended Service Plan is a cost-attractive and easy-to-use extended
service program that provides up to three full years of service and support coverage at a very
attractive price. CarePAK offers toll-free Canon technical support and includes Canon’s
superb InstantExchange product replacement program. For further information about
extending your Canon service and support, call (1-800-385-2155), or visit our Web site at
www.canonesp.com. CarePAK must be purchased during your product’s warranty period.
For more information and updated program specifics, please visit our web site at
www.canontechsupport.com.
* Support program specifics are subject to change without notice.
Ordering Information
For additional supplies, use the following descriptions and order numbers.
Description Order #
FINE Cartridges
PGI-35 Black 1509B002
CLI-36 Color 1511B002
Canon Specialty Papers
All Occasion Photo Cards (4" x 8"/ 50 sheets) 1029A069
Glossy Photo Paper Credit Card Size (100 sheets) 9157A023
High Resolution Paper (8.5" x 11"/ 100 sheets) 1033A011
Matte Photo Paper (4" x 6"/ 120 sheets) 7981A014
Matte Photo Paper (8.5" x 11"/ 50 sheets) 7981A004
Photo Paper Glossy (4" x 6"/ 50 sheets) 0775B021
Photo Paper Glossy (4" x 6"/ 100 sheets) 0775B022
Photo Paper Glossy (8.5" x 11"/ 50 sheets) 0775B023
Photo Paper Glossy (8.5" x 11"/ 100 sheets) 0775B024
Photo Paper Plus Double Sided (5" x 7"/ 10 sheets) 9981A006
Photo Paper Plus Double Sided (8.5" x 11"/ 10 sheets) 9981A005
Photo Paper Plus Double Sided Album Kit (5" x 7") 0041B005
Photo Paper Plus Double Sided Album Kit (8.5" x 11") 0041B006
Photo Paper Plus Glossy (4" x 6"/ 50 sheets) 7980A012
Photo Paper Plus Glossy (4" x 6"/ 120 sheets) 7980A022
Photo Paper Plus Glossy (5" x 7"/ 20 sheets) 7980A019
Photo Paper Plus Glossy (8.5" x 11"/ 20 sheets) 7980A006
Photo Paper Plus Glossy II (4" x 6"/ 50 Sheets) 2311B022
Photo Paper Plus Glossy II (4" x 6"/ 100 Sheets) 2311B023
Photo Paper Plus Glossy II (4" x 6"/ 400 Sheets) 2311B031
Photo Paper Plus Glossy II (5" x 7"/ 20 Sheets) 2311B024
Photo Paper Plus Glossy II (8" x 10"/ 20 Sheets) 2311B025
Photo Paper Plus Glossy II (8.5" x 11"/ 20 Sheets) 2311B001
Photo Paper Plus Semi-gloss (4" x 6"/ 50 sheets) 1686B014
Photo Paper Plus Semi-gloss (8" x 10"/ 20 sheets) 1686B017
Photo Paper Plus Semi-gloss (8.5" x 11"/ 20 sheets) 1686B020
Photo Paper Pro (8" x 10"/ 20 sheets) 1029A059
Photo Paper Pro (8.5" x 11"/ 15 sheets) 1029A004
Photo Stickers (16 stickers/sheet, 5 sheets/pack) 0001C001
Call 1-800-OK-CANON to locate a dealer near you, or visit the Canon eStore at
www.estore.usa.canon.com
.
© 2008 Canon U.S.A., Inc. Canon is a registered trademark of Canon Inc. in the United States and may be a registered trademark
or trademarks in other countries. All other product and brand names are trademarks of their respective owners.

Photo Printer
Quick Start Guide
series

© CANON INC.2008
All rights reserved. No part of this publication may be transmitted or copied in any form whatsoever
without the express written permission.
Disclaimer
Canon U.S.A., Inc. has reviewed this manual thoroughly in order that it will be an easy-to-use
guide to your Canon PIXMA iP100 series Photo Printer. All statements, technical information and
recommendations in this manual and in any guides or related documents are believed reliable, but
the accuracy and completeness thereof are not guaranteed or warranted, and they are not intended
to be, nor should they be understood to be, representation or warranties concerning the products
described.
Specifications are subject to change without notice.
Depending on your application program, operations may differ. For details, refer to the instruction
manual of your application. The steps described in this manual are in Windows Vista™ operating
system Ultimate Edition (hereafter referred to as “Windows Vista”) and Mac
®
OS X v.10.4.x.
All information regarding non-Canon products was compiled from publicly available information. No
representation is made regarding the accuracy thereof.
As an
ENERGY STAR
®
Partner, Canon Inc. has determined that this product meets
the
ENERGY STAR
®
guidelines for energy efficiency.
About Consumables
Consumables (ink tanks / FINE Cartridges) are available for 5 years after production has stopped.
Trademarks
z “Microsoft” is a registered trademark of Microsoft Corporation.
z “Windows” is a trademark of Microsoft Corporation, registered in the U.S. and other countries.
z “Windows Vista” is a trademark of Microsoft Corporation.
z “Macintosh” and “Mac” are trademarks of Apple Inc., registered in the U.S. and other countries.
z “IrDA Feature Trademark” is owned by the Infrared Data Association and used under license
therefrom.
z “Bluetooth” is a trademark of Bluetooth SIG, Inc., U.S.A. and licensed to Canon Inc.

Table of Contents
1
Introduction.....................................................2
Safety Precautions .........................................3
Before Using the Printer ................................6
Included Items ................................................ 6
Accessories ....................................................7
Turning the Printer On and Off .......................8
Loading Printing Paper .................................10
Printing from Your Computer......................18
Printing with Windows...................................18
Printing with Macintosh.................................19
Printing Photographs Directly
from a Compliant Device.......................20
Printing Photographs Directly
from a Compliant Device ..............................20
About PictBridge Print Settings.....................22
Routine Maintenance ...................................24
When Printing Becomes Faint or Colors
Are Incorrect .................................................24
Printing the Nozzle Check Pattern................25
Examining the Nozzle Check Pattern ...........27
Print Head Cleaning......................................28
Print Head Deep Cleaning............................31
Aligning the Print Head ................................. 33
Replacing an Ink Tank ..................................43
Keeping the Best Printing Results ................ 49
Cleaning Your Printer ...................................50
Troubleshooting ...........................................57
Cannot Install the Printer Driver....................58
Cannot Connect to Computer Properly.........60
Print Results Not Satisfactory .......................61
Printer Does Not Start...................................64
Printer Moves But Ink Is Not Ejected ............ 65
Paper Does Not Feed Properly.....................65
Paper Jams................................................... 66
Alarm Lamp Flashes Orange........................67
Power Lamp Flashes Green and Alarm
Lamp Flashes Orange Alternately ................ 69
Message Appears on the Computer
Screen ..........................................................70
Error Message Appears on a PictBridge
Compliant Device.......................................... 74
Cannot Print Properly through Infrared
Communication.............................................75
Cannot Print Properly via Bluetooth
Communication.............................................75
Appendix .......................................................76
Carrying the Printer.......................................76
Traveling Abroad with the Printer .................76
How to Use the Documentation Provided.....77
Reading the On-screen Manuals ..................78
Solution Menu (Windows Only) ....................79
My Printer (Windows Only)...........................79
Specifications ............................................... 80
Users in the U.S.A. ....................................... 82
For California, USA only ............................... 85
Index.............................................................. 86

2 Introduction
Introduction
This Quick Start Guide uses the following symbols to indicate important information. Always observe
the instructions indicated by these symbols.
Warning
Instructions that, if ignored, could result in death or serious personal injury caused by incorrect operation of
the equipment. These must be observed for safe operation.
Caution
Instructions that, if ignored, could result in personal injury or material damage caused by incorrect
operation of the equipment. These must be observed for safe operation.
Important
Instructions that must be observed for safe operation.

3Safety Precautions
Safety Precautions
Please read the safety warnings and cautions provided in this manual to ensure that you use the
printer safely. Do not attempt to use the printer in any way not described in this manual.
Warning
z This product emits low level magnetic flux. If you use a cardiac pacemaker and feel abnormalities,
please move away from this product and consult your doctor.
z You may cause an electric shock, fire, or damage the printer if you ignore any of these safety
precautions.
Choosing a location Do not place the printer close to flammable solvents such as alcohol or thinners.
Power supply Never attempt to plug in or unplug the printer from the power supply when your hands are wet.
Always push the plug all the way into the power outlet.
Never damage, modify, stretch or excessively bend or twist
the universal AC adapter and power cord. Do not place
heavy objects on the power cord.
Never plug the printer into a power socket that is shared with
other equipment (extension lead/cord, 2- or 3-way adapter,
etc.).
Never use the printer if the power cord is bundled or knotted.
If you detect smoke, unusual smells or strange noises around the printer, immediately unplug the
printer at the power supply and call for service.
Periodically, unplug the printer and use a dry cloth to wipe off
any dust or dirt collected on the plug and the power outlet. If
the printer is placed at a location exposed to a lot of dust,
smoke, or high humidity, the dust collected on the plug
absorbs moisture and may cause insulation failure and fire.
If you hear thunder, disconnect the power supply of the printer and refrain from using it. Leaving
the printer plugged in may cause fire, electric shock, or damage to the printer, depending on the
thunder storm.
Use the power cable included with the printer.
Use only power supplies listed in the user instructions (Canon AC Adapter: K30287, Li-ion Battery
Pack: K30274, Car Adapter: K30275).
Do not use them for other products.

4 Safety Precautions
Cleaning the printer Use a damp cloth to clean the printer. Never use flammable
solvents such as alcohol, benzene or thinners.
If flammable solvents come in contact with electrical
components inside the printer, it could cause a fire or electric
shock.
Always unplug the printer from the power outlet before cleaning the printer.
If you accidentally switch the printer on while cleaning it, you could injure yourself or damage the
printer.
Maintaining the
printer
Do not attempt to disassemble or modify the printer. There are no user serviceable parts inside the
printer.
The printer contains high-voltage components. Never attempt any maintenance procedure not
described in this guide.
Working around the
printer
Do not use highly flammable sprays near the printer.
This could cause a fire or electric shock if the spray comes into contact with electrical components
inside the printer.
Caution
You may cause injury or damage the printer if you ignore any of these safety precautions.
Choosing a location Do not install the printer in a location that is unstable or subject to excessive vibration.
Do not install the printer in locations that are very humid or dusty, in direct sunlight, outdoors, or
close to a heating source.
To avoid the risk of fire or electric shocks, install the printer in a location with an ambient
temperature range of 5°C to 35°C (41°F to 95°F) and humidity of 10% to 90% (condensation free).
Do not place the printer on a thick rug or carpet.
Power supply Ensure that the area around the power outlet is kept clear at
all times so you can easily unplug the power cord if
necessary.
Never remove the plug by pulling on the cord.
Do not use an extension lead/cord.

5Safety Precautions
Working around the
printer
Never put your hands or fingers in the printer while it is printing.
Do not carry or store the printer with the front of printer (the
Paper Output Slot Cover side) down.
A failure can result.
Do not place any object on the printer.
Do not place metal objects (paper clips, staples, etc.) or containers of flammable solvents (alcohol,
thinners, etc.) on top of the printer.
If any foreign object (metal or liquid) fall into the printer, unplug the power cord and call for service.
Print Heads and ink
tanks
Keep ink tanks out of the reach of children.
In case ink is accidentally licked or swallowed, rinse out mouth or give one or two glasses of water
to drink.
If irritation or discomfort occurs, obtain medical advice immediately.
In case ink gets in contact with eyes, rinse with water immediately.
In case ink gets in contact with skin, wash with soap and water immediately.
If irritation to eyes or skin persists, obtain medical advice immediately.
Do not shake Print Heads or ink tanks.
Ink may leak out and stain clothing or the surrounding area.
Never touch the electrical contacts on a Print Head after
printing. The metal parts may be very hot and could cause
burns.
Do not throw ink tanks into fire.
Universal AC Adapter When you pack the universal AC adapter for travel or storage, never wrap the cord around the
body of the AC adapter to prevent the cord from splitting or separating from the body of the AC
adapter and causing a short circuit.

6 Before Using the Printer
Before Using the Printer
Included Items
Check that all the following items are in the box. If anything is missing or damaged, contact your
Canon Service representative.
z Printer
z Setup CD-ROM
z Easy Setup Instructions (Setup Sheet)
z Quick Start Guide
z Print Head
z Ink tanks (PGI-35 Black, CLI-36 Color)
z Universal AC Adapter
z Power cord
z Additional documents
* A USB cable is necessary to connect the printer with your computer.

7Before Using the Printer
Accessories
The following accessories are available for this printer. Confirm the product names when you
purchase the accessories.
* Certain accessories may not be available in some countries or regions.
Portable Kit LK-62 series
This kit allows you to use the Canon printer in location where a power outlet is unavailable. The
kit contains a battery pack (A) and a battery attachment (B). To charge the battery, load the
battery pack in the battery attachment, and attach it to the printer, and then connect the AC
adapter to the printer. For details, refer to the kit’s instruction manual.
Power Cord for Universal AC Adapter
Canon Automobile Power Unit PU-200U
This accessory allows you to supply power from a cigarette lighter outlet of a car to your printer
for operation or battery charging.
Bluetooth Unit BU-30
This accessory allows you to print wireless from a Bluetooth device.
For further information on the installation or the Bluetooth settings, refer to the Bluetooth Guide
on-screen manual.
(A)
(B)

8 Before Using the Printer
Turning the Printer On and Off
Turn on the printer before printing.
Turning on the Printer
1 Open the Rear Tray Cover.
The Paper Output Slot Cover will open automatically.
2 Press the Power button.
The Power lamp flashes green, and changes to
steady, non-flashing light.
3 Turn on your computer.
Note
If preparatory operations below are not complete, follow your setup sheet to complete them.
z The Print Head and ink tanks are set into place.
z The printer is connected to your computer (or a compatible device).
z The printer driver is installed.
Important
z If you use the battery, make sure that it is charged.
For details, refer to the battery’s instruction
manual.
z If the Alarm lamp begins to flash orange, see
“Alarm Lamp Flashes Orange” on page 67.

9Before Using the Printer
Turning off the Printer
1 To turn off the printer, press the Power
button.
When the Power lamp stops flashing, the printer is
turned off.
This takes a few seconds or as long as around 30
seconds.
Note
Auto Power Off Feature
You can set the printer to turn off automatically.
Set this setting in the Maintenance sheet of the printer
driver in Windows
®
, and in the Canon IJ Printer
Utility on a Macintosh
®
. For setting details, refer to the
PC Printing Guide on-screen manual.
Important
When turning off the printer
Follow the procedure below to turn off the printer.
1. Confirm that the Power lamp on the printer
has gone out.
2. Unplug the power plug from the wall outlet or
switch off the power outlet strip.
When you press the Power button to turn off the
printer, the printer automatically puts a protective cap
on the Print Head to prevent the ink from drying. If you
remove the power plug or switch off the power outlet
strip before the Power lamp goes out, this capping will
not be done properly, causing the Print Head to dry
and clog.

10 Before Using the Printer
Loading Printing Paper
This section describes how to load printing paper in the Rear Tray.
Using Specialty Media
Canon recommends that you use Canon genuine media to ensure optimal print quality.
z Photo Quality Media
z Glossy Photo Paper “Everyday Use”
z Photo Paper Plus Semi-gloss
z Photo Paper Plus Glossy
z Photo Paper Plus Glossy II
z Photo Paper Plus Double Sided
z Photo Paper Pro
z Matte Photo Paper
z Photo Stickers
z Media Suited for Business
Documents
z High Resolution Paper
z Super White Paper

11Before Using the Printer
Paper Handling
z Recommended Paper and Requirements
*1 Paper with a Model Number is Canon specialty media. Refer to the instruction manual
supplied with the paper for detailed information on the printable side and notes on handling
paper. For information on the paper sizes available for each Canon genuine paper, visit our
website. You may not be able to purchase some Canon genuine papers depending on the
country or region of purchase. Paper is not sold in the US by Model Number. Purchase
paper by name.
*2 If the corners or edges of the paper are smudged, try to print with the Paper Thickness Lever
set to the left. It may improve print quality.
Reset the Paper Thickness Lever when you finish printing.
For details on the Paper Thickness Lever, refer to “Front View” in “Main Components” of the
User’s Guide on-screen manual.
*3 Proper feeding of paper may not be possible at the maximum capacity depending on the
type of paper or environmental conditions (either very high or low temperature and humidity).
In such cases, reduce the sheets of paper you load at a time to around half (around 0.1
inches / 2.5 mm in paper stack height).
*4 We recommend that you remove the previously printed sheet from the Paper Output Slot
Cover before continuously printing to avoid blurs and discoloration.
*5 When loading paper in stacks, the print side may be marked as it is fed in or sheets may be
stuck to one another causing them not to be fed properly. In this case, load one sheet at a
time.
Media Type
Model*
1
Paper Support
Load Limit
Limit of
the
Outputted
Paper
Paper
Thickness
Lever*
2
Printer Driver
Setting for Media
Type
Plain Paper*
3
— Around 50
sheets
Around 10
sheets
Right Plain Paper
Envelopes — 10 envelopes 5 envelope Left Envelope
High Resolution
Paper
HR-101N 30 sheets 10 sheets Right High Resolution
Paper
Super White Paper SW-201 40 sheets 10 sheets Right Plain Paper
Glossy Photo Paper
“Everyday Use”*
5
GP-501 10 sheets
*
4
Right Glossy Photo Paper
Matte Photo Paper MP-101 Right Matte Photo Paper
Photo Paper
Glossy*
5
GP-502 Right Glossy Photo Paper
Photo Paper Plus
Semi-gloss*
5
SG-201 Right Photo Paper Plus
Semi-gloss
Photo Paper Pro*
5
PR-101 Right Photo Paper Pro
Photo Paper Plus
Glossy*
5
PP-101 Right Photo Paper Plus
Glossy
Photo Paper Plus
Glossy II
PP-201 Right Photo Paper Plus
Glossy II
Photo Paper Plus
Double Sided*
6
PP-101D 1 sheet Right Photo Paper Plus
Double Sided
Photo Stickers*
7
PS-101 1 sheet Right Glossy Photo Paper
T-Shirt Transfers TR-301 1 sheet Left T-Shirt Transfers

12 Before Using the Printer
*6 This paper cannot be used in Macintosh.
*7 When printing photos to sticker paper from a mobile phone or PDA via infrared
communication or Bluetooth communication, be sure to select Sticker Paper in Paper Size
on the Canon Setup Utility. Refer to “Setting the Page Size, Media Type, and Layout When
Printing from a Mobile Phone or a PDA” in “Printing through Wireless Communication” of the
User’s Guide on-screen manual.
z Media Types You Cannot Use
Do not use the following types of paper. Using such paper will not only produce unsatisfactory
results, but can also cause the printer to jam or malfunction. Additionally, when printing on A5 or
smaller sized paper, do not use paper thinner than a post card, including plain paper or notepad
paper cut to a small size.
z Folded, curled, or wrinkled paper
z Damp paper
z Paper that is too thin (weighing less than 17 lb / 64 gsm)
z Paper that is too thick (plain paper, except for Canon genuine paper, weighing more than
28 lb / 105 gsm)
z Picture postcards
z Postcards affixed with photos or stickers
z Paper that is not rectangular
z Paper bound with staples or glue
z Paper with adhesives
z Paper decorated with glitter, etc.
Important
Put unused paper back into the package, and store them avoiding heat, humidity, and direct
sunlight.
Note
z To specify the page size and media type when printing photos via infrared communication or
Bluetooth communication, refer to “Setting the Page Size, Media Type, and Layout When
Printing from a Mobile Phone or a PDA” in “Printing through Wireless Communication” of the
User’s Guide on-screen manual.
z For a detailed description of printing media types, refer to “Printing Media” in the User’s Guide
on-screen manual.

13Before Using the Printer
Loading Paper
1 Flatten the four corners of the paper before loading it.
Important
z You cannot print on postcards affixed with photos or stickers.
z Always load paper in portrait orientation (A). Loading paper in landscape orientation (B) can
cause the paper to be jammed.
Note
We recommend using genuine Canon photo media when printing photographs. For details on the
specialty media Canon provides for use with its various printers, see “Using Specialty Media” on
page 10.
When Printing on Plain Paper
z You can use general copy paper or Canon’s Super White Paper. When printing on both sides,
we recommend Canon’s Super White Paper Double-Sided.
Paper size:
– Standard sizes: A4, B5, A5, Letter, and Legal
– Non-standard sizes: 2.13 x 3.39 inches to 8.5 x 23 inches / 54.0 x 86.0 mm to 215.9 x 584.2
mm
Paper weight: 17 to 28 lb / 64 to 105 gsm (non-Canon genuine plain paper)
z If you cut plain paper to 4" x 6" / 101.6 x 152.4 mm, 5" x 7" / 127.0 x 177.8 mm, or 2.13" x 3.39" /
54.0 x 86.0 mm (credit card-size) for a trial print, it can cause paper jams.
z 100% recycled paper can be used.
Note
z Align the edges of paper neatly before loading. Loading paper without aligning the edges may
cause paper jams.
z If paper is curled, hold the opposing curled corners and gently bend them in the opposite
direction until the paper becomes completely flat. See “Paper is curled.” on page 63.
z To avoid curling, handle paper as follows.
– When you are not using the printer, remove paper from the Rear Tray, and put unused paper
back into the package and keep them on a level surface.
– Take out only the necessary number of sheets from the package, just before printing.
(A) (B)

14 Before Using the Printer
2 Prepare to load paper.
(1) Open the Rear Tray Cover.
The Paper Output Slot Cover will open
automatically.
(2) Pull out the Paper Support completely until the
mark and the mark are aligned.
(3) Adjust the position of the Paper Thickness
Lever.
The Paper Thickness Lever switches the
clearance between the Print Head and the
loaded paper to match the media type.
Set it to the left when printing on envelopes or
T-shirt transfers, and right when printing on any
other type of the paper.
3 Load the paper.
(1) Slide the Paper Guide to the left side of the
Rear Tray.
(2) Load the paper in the Rear Tray with the print
side facing UP.
(3) Align the paper stack against the guide on the
right side of the Rear Tray.
(4) Slide the Paper Guide against the left side of
the paper stack.
Do not slide the Paper Guide too strong. Paper
may not be fed properly.
4 Specify the page size and media type settings
according to the loaded paper.
Note
If the corners or edges of the paper are smudged, try to print with the Paper Thickness Lever
set to the left. It may improve print quality.
Reset the Paper Thickness Lever to the right when you finish printing.
Note
Select the size and type of the loaded paper in Page Size (or Paper Size) and Media Type in the
printer driver.
For details on printer driver settings, see “Printing with Windows” on page 18 or “Printing with
Macintosh” on page 19.
(1)
(2)
(3)
(A)
(2)
(3)
(4)
* Do not load higher than the
projection (A).

15Before Using the Printer
Loading Envelopes
Use either European DL or US Comm. Env. #10-sized envelope.
With proper printer driver settings, the address will be printed according to the direction of
envelope.
1 Prepare the envelopes.
z Press down on all four corners and edges of the envelopes to flatten them.
z If the envelopes are curled, hold the opposite corners and gently twist them in the opposite
direction.
z If the corner of the envelope flap is folded, flatten it.
z If the leading edge of an envelope is puffed up or curled, use a pen to press the envelope
flat and sharpen the crease.
Press the envelope flat, working from the middle to the edge.
* The above illustrations show a side view of the leading edge of the envelope.
Important
Do not use the following envelopes:
z Envelopes with a double flap (or sticker flaps)
z Envelopes with an embossed or treated surface
z Envelopes with pressure seals
z Envelopes whose gummed flaps are already moistened and adhesive
Important
z The envelopes may jam in the printer if they are not flat or the edges are not aligned.
z Make sure that no curl or puff exceeds 0.1 inches / 3 mm.

16 Before Using the Printer
2 Load the envelopes.
(1) Slide the Paper Guide to the left side of the
Rear Tray.
(2) Load the envelope against the guide on the
right side of the Rear Tray. Load with the
address side facing UP and the rear flaps
DOWN on the left. Up to 10 envelopes can be
loaded at once.
(3) Slide the Paper Guide against the left side of
the envelope.
Do not slide the Paper Guide too strong. Paper
may not be fed properly.
(4) Set the Paper Thickness Lever to the left.
Reset the Paper Thickness Lever to the right
when you finish printing.
3 Specify the settings in the printer driver.
(1) Select Envelope in Media Type.
(2) Select the size for envelopes.
In Windows, select DL Env. or Comm. Env. #10 in Page Size.
In Macintosh, select DL Envelope or #10 Envelope in Paper Size.
(3) Select Landscape in Orientation.
.
Important
Be sure to set the printer driver setting properly. If you do not, the address will be printed in the
wrong direction.
Note
For details on printer driver settings, see “Printing with Windows” on page 18 or “Printing with
Macintosh” on page 19.
(A)
(B)
(3)
(4)
(2)
(A) Printing orientation
(B) Make sure the flaps are folded.
/