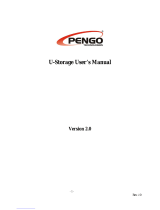Page is loading ...

User’s Manual
Hi-Speed USB 2.0 Flash Disk

- 2 -
Contents
Introduction ................................................................................................................................................................. 3
Features 3
System Requirements ........................................................................................................................................ 4
Before Use ........................................................................................................................................................... 4
Driver Installation ........................................................................................................................................................ 5
Driver Installation for Windows 98/98SE ......................................................................................................... 5
Disk Partitions and Security Function....................................................................................................................... 8
Format.exe
Format.exe Interface ......................................................................................................................... 8
Partition Function....................................................................................................................................... 8
Security Function..................................................................................................................................... 10
Configuration Function ............................................................................................................................11
Lock.exe
Lock.exe Interface............................................................................................................................... 13
Disclaimer.................................................................................................................................................................. 15

- 3 -
Introduction
Thank you for your purchasing this Hi-speed USB 2.0 Flash Disk. This portable Plug&Play
USB Flash Disk enables you to exchange huge amount of data easily between any
computers with a USB port. With high storage capacity and blazing fast speeds, this handy
small device is the best choice to replace floppy disks, ZIP disks and hard disks. In addition,
this Hi-speed USB Flash Disk provides utility programs that you can partition the disk with
great flexibility and set Security Area with password check to secure your personal data.
With this gadget from the latest storage trend, you will enjoy its convenience in your daily
life.
Features
Portable and secure removable mass storage for business and personal use
Full Compliance with USB spec v2.0 and v1.1; true Plug & Play connection
Date transfer rate up to 33MB/s for Read, 22MB/s for Write in Dual-channel mode
Date transfer rate up to 20MB/s for Read, 9MB/s for Write in Single-channel mode
USB bus powered: Powered from USB port, no external power or battery needed
Multiple Operation Systems supported: No driver needed in Windows
®
ME,
Windows
®
2000, Windows
®
XP, Windows Vista, Mac
TM
9.x or later, Linux
TM
Kernel
2.4 or later. Only Windows
®
98 and Windows
®
98SE need the enclosed driver
Disk partitions and Security Area with password check
Shock resistant, noise-free and long data retention
Note: The read/write speed of the USB Flash Disk depends on the Flash memory type
inside the device and also on the computer’s system performance.

- 4 -
System Requirements
Desktop or laptop computers with USB 1.1 or USB 2.0 port
One of following operation systems
Windows 98/98SE
Windows ME
Windows 2000
Windows XP
Windows Vista
Mac OS 9.x or later
Linux Kernel 2.4 or later
Before Use
1. Please keep this Hi-speed USB 2.0 Flash Disk away from heat, direct sunlight, and
water. Do not bend, flex, or drop it.
2. To prevent data loss and fatal damage to the USB 2.0 Flash Disk, please never
remove it from the USB port while data is being transferred. It is advised that user
perform “Safety Remove Hardware” by selecting “USB Mass Storage Device”
before removing the Flash Disk.
3. Due to OS security control, in Windows 2000 / Windows XP / Windows Vista you
must be logged in with local Administrator rights to run the Disk Partitions and
Security Function. (The programs named
Format.exe
and
Lock.exe
) If your account does
not have the Administrator rights, please contact your system administrator for
assistance.
4. If you re-start the computer and your USB 2.0 Flash Disk is in Unlocked mode (Have
the right to access Security Area), please unplug the USB 2.0 Flash Drive to make
sure it back to Public Area.
5. Due to Windows® Vista OS safety control, please shut off and reopen the security
area after the first login in “ Administrator”. Drag function for copying will then be
enable.

- 5 -
Driver Installation
To use this Hi-speed USB 2.0 Flash Disk, it is not necessary to install any driver in
Windows
®
ME, Windows
®
2000, Windows
®
XP, Windows
®
Vista, Mac
TM
9.x or later, Linux
TM
Kernel 2.4 or later. Only Windows
®
98 and Windows
®
98SE need to install the enclosed
driver.
Driver Installation for Windows 98/98SE
1. Please execute setup.exe to install USB Flash Disk Windows 98/98SE driver. The
icon is shown as:
2. The Setup Wizard will show up as below, please click Next > to continue.
Setup.exe

- 6 -
3. It is now ready to install the driver. Please click Install to continue the installation.
4. Executing Setup.exe will guide you to install the USB Flash Disk Windows 98/98SE
driver on your computer.

- 7 -
5. The installation has completed, please click Finish to exit Setup.
6. The following window will show up when driver installation has finished. Please
re-plug in USB Flash Disk to activate the driver.

- 8 -
Disk Partitions and Security Function
This Hi-speed USB 2.0 Flash Disk provides utility program named “Format.exe” to enable
user to partition the Flash Disk and/or to set Security Area with password check to secure
your personal data. Also, you can configure this Flash Disk as an MS-DOS Startup Disk by
this utility program.
To run the utility program, just double click . “Format.exe” is used to format/partition
the USB Flash Disk, set Security Area, and create MS-DOS Startup Disk. If users enable the
security function when performing “Format.exe”, one another program named “Lock.exe”
will be generated and placed in the first partition of the Flash Disk. To run the “Lock.exe”, just
double click . “Lock.exe” is the interface used to access the Security Area.
Format.exe
Format.exe Interface
Partition Function
1. Flash Disk Profile: Shows Vender Name, Product Name, assigned Drive letter, and
disk capacity of this Flash Disk.
2. Public Area I: Shows the disk capacity of public area I. The minimum capacity of this
area is 3MB.
Lock.exe
Format.exe

- 9 -
3. Public Area II: Shows the disk capacity of public area II.
4. Capacity Scroll Bar: Users can drag the scroll bar to adjust the disk capacity between
public area I and II.
5. Format Progress Bar: Shows the progress of formatting disk.
6. START FORMAT: Click Button to start disk format.
7.
CLOSE:
::
:
Click Button to exit the program.
8. SINGLE PARTITION FORMAT: Selection to format the Flash Disk as a single partition.
If users enable this option, all stored data will be erased when format finished.
9. PARTITION: Click Button to switch to PARTITION function.
10. SECURITY: Click Button to switch to SECURITY function.
11. CONFIGURATION: Click Button to switch to CONFIGURATION function.
12. Security Area Capacity Scroll Bar: User can drag the scroll bar to adjust the capacity
of Security Area. Minimum capacity of Security Area is 1MB.
13. Security Area: Shows assigned disk capacity of Security Area.

- 10 -
Note 1: Only after enabling the PASSWORD option in Security Function, the display
window of 12 and 13 shows up.
Note 2: Users can adjust the capacities of Public Area I, II and Security Area by
dragging the related scroll bar. The minimum disk capacity of Security Area is 1MB and
minimum disk capacity of Public Area I is 3MB. There is no capacity limitation of Public
Area II.
Note 3: If users enable the “Single Partition Format” option, all the data previously
stored in the Public Area and Security Area will be cleared when format completed.
Note 4: “Format.exe” will be duplicated in the thumb drive after formation.
Security Function
14. PASSWORD: After users enable this option, the display window of 15, 16 and 17
becomes valid to edit as shown in the following page. User can key in up to eight
characters used as password (at least one character is required). After enabling this
option, the capacity of Security Area will be shown and allowed to be set in the
PARTITION function. In other word, if this option is not enabled, users are not allowed to
set the capacity of Security Area 〈i.e. no Security Area〉.

- 11 -
15.
Enter Password:
User can set the password for Security Area. At least one character is
required, and maximum is eight characters.
16. Verify Password: Type the password again to double check.
17. Hint: Hint area is used to remind users the password. Users can type in any characters,
and maximum is thirty characters.
Configuration Function

- 12 -
18. USB ZIP Boot: This function is only supported for Windows 98. After completing the
format, the USB Flash Disk will become MS-DOS Startup Disk and be shown as
“Removable Disk” in the system.
19. USB HDD Boot: This function is only supported for Windows 98. After completing the
format, the USB Flash Disk will become MS-DOS Startup Disk and be shown as “Local
Disk” in the system.
20. Quick Format: Selects Quick Format will erase the internal FAT table, which referenced
by operation systems. All data previously stored in the Flash Disk will be cleared after
completion.
21. Complete Format: Selects Complete Format will both erase the internal FAT table and
physically erase the flash memory blocks. All data previously stored in the Flash Disk
will be cleared after completion.
22. FAT16: This function will format the pen drive to FAT16.
23. FAT32: This function will format the pen drive to FAT32.
Note 1: Users are asked to re-plugin the USB Flash Disk after Format.exe is finished to
activate these selected functions.
Note 2: If Security Function is enabled, the login program (Lock.exe) for security
function will be loaded into the USB Flash Disk. Otherwise, Lock.exe will not be
generated.
Note 3: If USB Boot function failed, please check whether the boot files exist or not.
For Windows 98, please make sure the directory :\COMMAND\EBD exists. Otherwise, it’s
required to create the directory, then copy and save boot files into this directory before
formatting USB Flash Disk as a Boot Disk.
Note 4: If users have set the Security Area from the Format.exe and run the program
again with selecting “Quick Format” or “Complete Format”, all the data previously
stored in the Public Area and Security Area will be cleared when format completed.
Note 5:
[Format.exe] doesn’t support Boot function, if the capacity of a disk partition is
over 2GB.

- 13 -
Note 6:
When HDD boot is chosen in “Format.exe”, all functions in Security area
will be disabled. User should reset the capacity of partitions
Lock.exe
Lock.exe Interface
The “Lock.exe” is the interface users get to access the Security Area. Having set the
Security Area, users can run “Lock.exe” to “Unlock” the Security Area then having the right
to access it. Once all the data processing has completed, users then select “Locked” to
secure their personal data in the Security Area. To run the “Lock.exe”, just double
click .
Note: Please notice that “Lock.exe” is the only interface to access to Security Area if you have
set it. Without this program, you won’t be able to access the Security Area. If you have deleted
“Lock.exe” carelessly, please copy it from the Driver CD. You can also reset Security Area from
“Format.exe”, but you will lose all your data previously stored in the USB Flash Disk.
1. Disk State: Indicates disk mode of the USB Flash Disk. When the Disk State is
LOCKED, users are accessing the Public Area. When the Disk State is UNLOCKED,
users are accessing the Security Area.
2. Unlock: If the USB Flash Disk is in LOCKED mode, users can enter the password then
click the “Unlock” button to switch to UNLOCKED mode to access Security Area. In
UNLOCK mode, the display is shown as below:
Lock.exe

- 14 -
3. Change Password: Clicks this button, the window for changing password will pop up.
See more in 7 ~ 10 in the following.
4. Close: Clicks this button to close the program.
5. Enter Password: Enter password to check if user have the right to access Security
Area.
6. Hint: Hint area shown to remind users the password.
7. Cancel: Clicks this button to cancel the password change.
8. Apply Change: Clicks this button to complete Change Password for the Security Area.

- 15 -
9.
New Password:
The entry field for new password.
10.
Verify Password:
The entry field for verifying new password.
Note 1: When executing Lock.exe, users can find its icon in the menu bar shown as
below. Users can double-clicks this icon to call the Lock.exe or points to the icon and
clicks the right-button of the mouse to do the options of “Lock”, “Change Password”, or
“Exit”.
Note2: When users select “Lock” or “Exit” mentioned in NOTE 1, the Lock.exe will be
closed and its icon vanished. If users need to access Security Area again, please
execute this program from the Public Area I that stores Lock.exe.
Note3: Due to the limitation of OS and API (Application Program Interface), when users
using Win2000 OS and want to format the “Security Area” disk, please “Exit” the Lock
icon in the menu bar first (as mentioned in Note1), then can execute the disk format.
Disclaimer
All the information in this document is subject to change without prior notice. The
manufacturer makes no representations or any warranties regarding the Contents of this
manual. The information contained in this manual is provided for the general use by the
customers. No part of this document may be reproduced or transmitted in any form by any
means without the express written permission of the manufacturer. All brand names and
product names used in this document are trademarks or registered trademarks of their
respective holders.
/