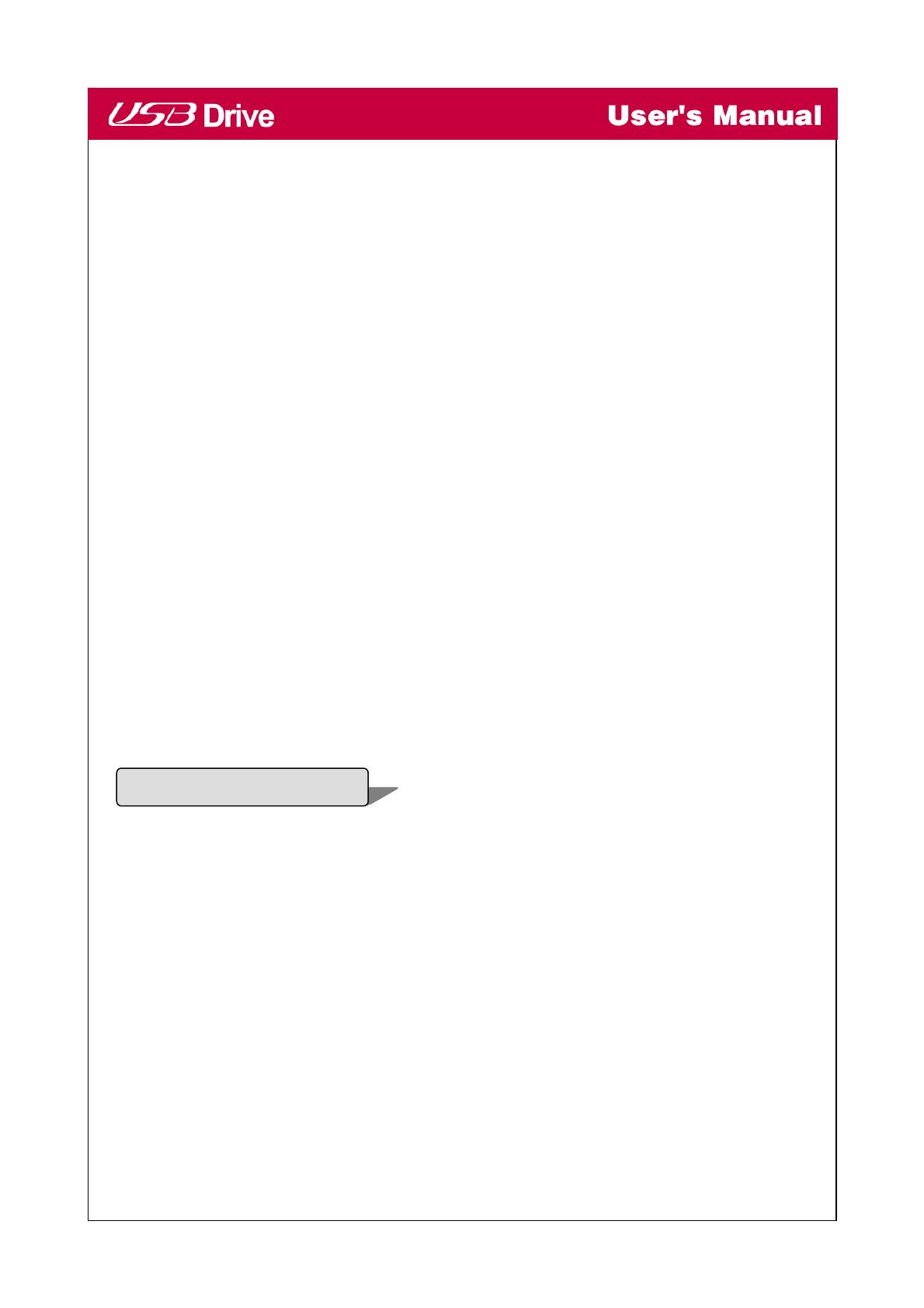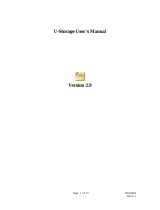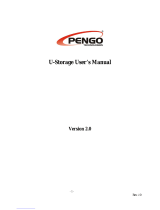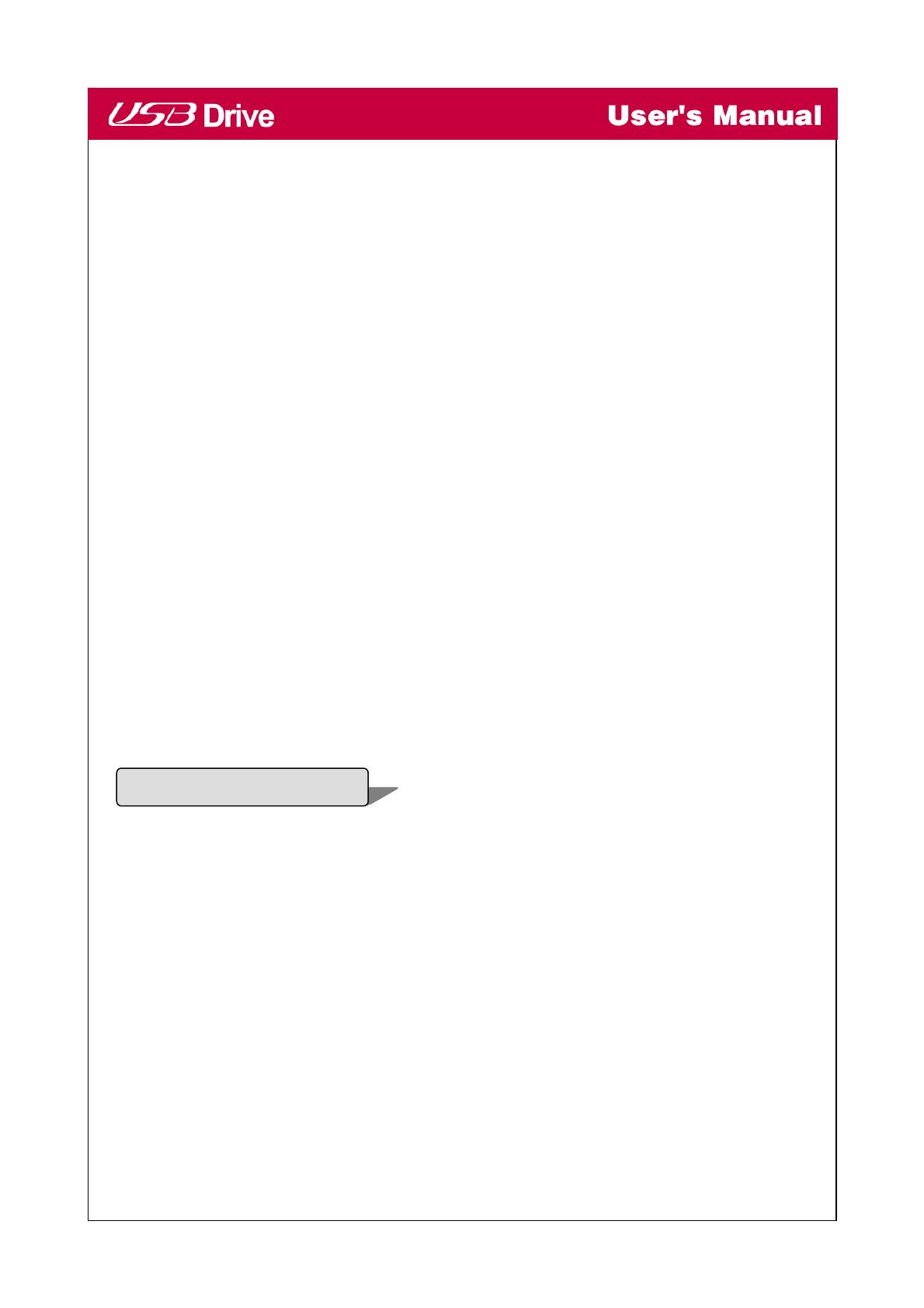
4
Caution
- Do not disconnect the USB Drive from the computer’s USB port while transferring (reading or
writing) data. This will probably result in your data being corrupted
- Make sure that you follow the instructions given in this guide when using or removing the
product. Incorrect use of USB Drive may cause a malfunction of the product and/or loss of your
data.
- Be careful not to bend or twist the USB Drive. Do not place any heavy object on the product.
- Please do not attempt to disassemble or modify the product.
It can cause malfunction of the product. There are no user serviceable parts in the USB Drive.
- Do not use your USB Drive in any place exposed to the following conditions, as it may cause a
malfunction of the product : excessive vibration or shock; wetness, moisture or dust; heat
and/or high temperature variation; strong electrical discharge; strong magnetic interference.
- Be careful that any foreign material does not enter the insertion holes of USB Drive
LG Electronics Inc. assumes no responsibility for any corruption or loss of data and
accompanying results due to incorrect use of the product.
USB Drive is a removable, portable, flash memory based data storage device that works via your
computer’s Universal Serial Bus (USB) interface. USB Drive does not require a battery or any
external power because the USB Drive uses the power supplied by the computer or USB device it
is plugged into. USB Drive works with your computer’s plug-and-play system,
for most operating
systems, once it is plugged into the USB port of your computer.
It is ideal for mobile professionals, or
for anyone with a need to move data frequently and conveniently between devices or networks,
since it is very small and lightweight. Through Utility, you can make USB Drive security-enabled,
partition –enabled, bootable disk-enabled. The Security feature is currently compatible with
Microsoft Windows XP, 2000, ME, 98 and 98SE.
What is USB Drive?