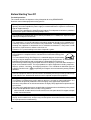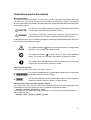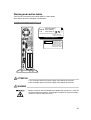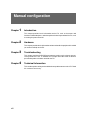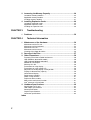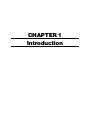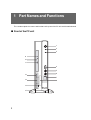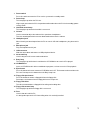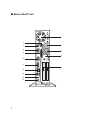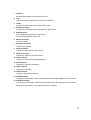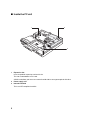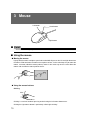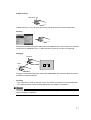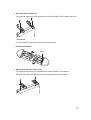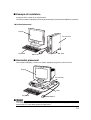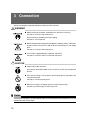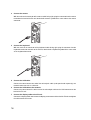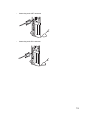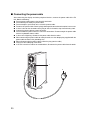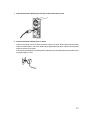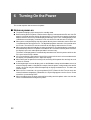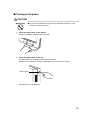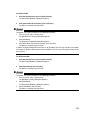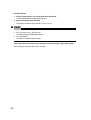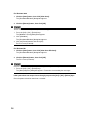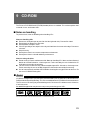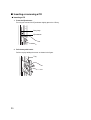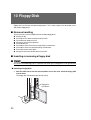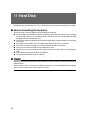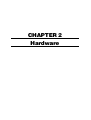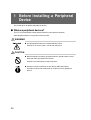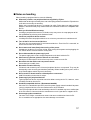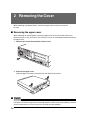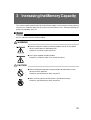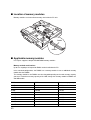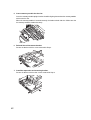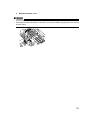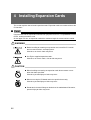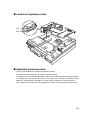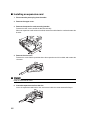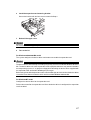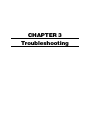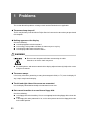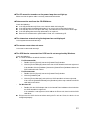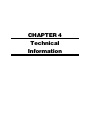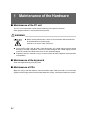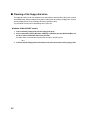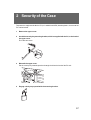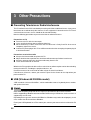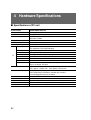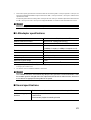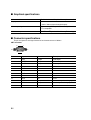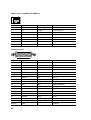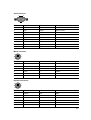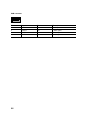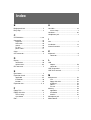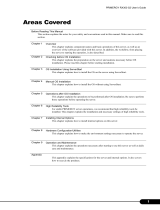i
DESKPOWER 6000/SS Series User’s Manual
Fujitsu endeavours to ensure that the information in this document is correct, but accepts no liability
for any error or omission in the same. Any procedures described in this document for operating Fujitsu
products should be read and understood by the operator before such products are used. To ensure
that Fujitsu products function without risk to safety and health, such procedures should be strictly
observed by the operator. The development of Fujitsu products and services is continuous and
published information may not be up to date. Any particular issue of a product may contain facilities
not described herein. It is important to check the current position with Fujitsu. Specifications and
statements as to performance in this document are Fujitsu estimates intended for general guidance.
They may require adjustment in particular circumstances and should therefore not be taken as formal
offers or commitments.
DESKPOWER is a trademark of Fujitsu Limited. The following are registered trademarks of Microsoft
Corporation: MS, MS-DOS, Windows
®
NT, Windows
®
for Workgroups, Windows
®
98, Window
®
2000.
Pentium
®,
Celeron and MMX™ technology are trademarks of Intel Corporation. Phoenix and Phoenix
logo are registered trademarks of Phoenix Technologies ,Ltd .
All other products are trademarks or registered trademarks of their respective companies.
© Copyright 2001 Fujitsu Limited. All rights reserved. No part of this publication may be copied,
reproduced, or translated without the prior written consent of Fujitsu Limited. No part of this publication
may be stored or transmitted in any electronic form without the written consent of Fujitsu Limited.
DECLARATION OF CONFORMITY
according to FCC Part 15 Class B
This device complies with Part 15 Class B of the FCC Rules. Operations are subject to the following
two conditions:
(1) This device may not be allowed to cause harmful interference, (2) This device must accept any
interference received, including interference that may cause undesired operation.
Wesbite: www.fujitsu-pc-asia.com

ii
IMPORTANT SAFETY INSTRUCTIONS
1. Read these instructions carefully. Save these instructions for future reference.
2. Follow all warnings and instructions marked on the product.
3. Unplug this product from the wall outlet before cleaning. Do not use liquid cleaners or aerosol
cleaners. Use a damp cloth for cleaning.
4. Do not use this product near water.
5. Do not place this product on an unstable cart, stand, or table. The product may fall, causing serious
damage to the product.
6. Slots and openings in the cabinet and the back or bottom are provided for ventilation; to ensure
reliable operation of the product and to protect it from overheating, these openings must not be
blocked or covered. The openings should never be blocked by placing the product on a bed,
sofa, rug, or other similar surface. This product should never be placed near or over a radiator or
heat register, or in a built-in installation unless proper ventilation is provided.
7. This product should be operated from the type of power indicated on the marking label. If you are
not sure of the type of power available, consult your dealer or local power company.
8. This product is equipped with a 3-wire grounding-type plug, a plug having a third (grounding) pin.
This will only plug into a grounding-type power outlet. This is a safety feature. If you are unable to
insert the plug into the outlet, contact your electrician to replace your obsolete outlet. Do not defeat
the purpose of the grounding-type plug.
9. Do not allow anything to rest on the power cord. Do not locate this product where persons will
walk on the cord.
10. If an extension cord is used with this product, make sure that the total ampere rating of the
equipment plugged into the extension cord does not exceed the extension cord ampere rating.
Also, make sure that the total rating of all products plugged into the wall outlet does not exceed
15 amperes.
11. Never push objects of any kind into this product through cabinet slots as they may touch dangerous
voltage points that could result in a fire or electric shock. Never spill liquid of any kind on the product.
12. Do not attempt to service this product yourself, as opening or removing covers may expose you
to dangerous voltage points or other risks. Refer all servicing to qualified service personnel.

iii
13. Unplug this product from the wall outlet and refer servicing to qualified service personnel under
the following conditions:
a. When the power cord or plug is damaged or frayed.
b. If liquid has been spilled into the product.
c. If the product has been exposed to rain or water.
d. If the product does not operate normally when the operating instructions are followed. Adjust
only those controls that are covered by the operating instructions since improper adjustment
of other controls may result in damage and will often require extensive work by a qualified
technician to restore the product to normal condition.
e. If the product has been dropped or the cabinet has been damaged.
f. If the product exhibits a distinct change in performance, indicating a need for service.
14. CAUTION. When replacing the battery, be sure to install it with the polarities in the correct
position. There is a danger of explosion if the battery is replaced with an incorrect type or
is mistreated. Do not recharge, disassemble or dispose of in fire. Replace only with the
same or equivalent type recommeded by the manufacturer. Dispose of the used battery
according to the manufacturer’s instructions.
15. Use only the proper type of power supply cord set (provided in your accessories box) for this unit.
It should be a detachable type: UL listed/CSA certified, BS1363,ASTA,SS145 certified, rated 10A
250V minimum, VDE approved or its equivalent. Maximum length is 15 feet (4.6 meters).
16. NOTE:
Please take extra precaution when connecting the LAN cable; do not connect the LAN cable
to the peripheral device's connector, that might have excessive voltage.

iv
Before Starting Your PC
For Safe Operations
This manual contains the important safety information for using DESKPOWER.
Read this manual thoroughly before using your PC.
This equipment may be adversely affected by the momentary drop of supplied voltage due to
lightning. An uninterruptible AC power supply is recommended to use against the momentary
drop of supplied voltage.
(This message is based on the Japan Electronic Industry Development Association’s guidelines
for measures against momentary voltage drop in PCs.)
This equipment is compliant with the PC industry standard (PC-11-1988) of the Japan Electronic
Industry Development Association.
Cautions
This equipment is a class-B information technology equipment based on the standard of the
Voluntary Control Council for Interference by Information Technology Equipment (VCCI).
Although the equipment is intended for use in residential environments, it may create a radio
interference if placed near a radio or a television set.
Follow the PC system handling instructions of operator’s guide.
Fujitsu, as a member of the International Energy Star Program, recognizes that
this equipment is compliant with the standard of the International Energy Star
Program.
The International Energy Star Program is a worldwide program for promoting
energy saving for computers and other office equipment. The program aims at
promoting the development and use of products equipped with the functions that
can effectively reduce energy consumption and uses a voluntary system that allows enterprises
to join at their own discretion. The target products are office equipment including computers,
displays, printers, facsimiles, and copying machines. The standards for individual types of
equipment and the mark ( ) prepared by the Program are used commonly among member
countries.
Since this equipment contains special materials controlled by the Foreign Exchange and Foreign
Trade Control Law. Authorization under the law is required to export this equipment.
Safety product applications
This product is intended to be used in ordinary business, personal, or home applications as it
has not been designed or produced to meet the highly safety application requirements.
Do not use this product in an environment where the highly safety application requirements are
not satisfied.
The highly safety application means an application environment where the following safety control
means shall be provided to avoid a serious safety problem.
• Nuclear control, aviation control, air traffic control, mass transport control, life support, weapon
launch control and others
This product contains certain components having the limited service life (such as a CRT or LCD
display and a hard disk unit), and you may need to replace them earlier than the usual service
life if you operate them continuously.

v
Conventions used in this manual
Warning messages
This manual uses various pictorials. This manual uses various safety signs and symbols so that you
can use the PC system safely and prevent personal injury and/or property damage. The following
gives the signs and their explanations. Be familiar with these signs before proceeding to the subsequent
sections of this manual.
This indicates a hazardous situation that could result in death or severe injury
if the user does not perform the procedure correctly.
This indicates a hazardous situation that could result in personal injury or
property damage if the user does not perform the procedure correctly.
In addition to the above signs, the following symbols are used to provide detailed information concerning
personal injury and/or property damage:
The symbol marked with [ ] dicates a warning or caution item. An explanation
of an alert is presented in or beside the symbol.
The symbol marked with [ ] indicates what must not be done (prohibited
action). The meaning of a direction is presented in or beside the symbol.
The symbol marked with [ ● ] indicates what must be observed. The meaning
of a direction is presented in or beside the symbol.
Symbols used in the text
The following symbols are used in the text of this manual.
The statement provided with this symbol explains cautions on use or what must
not be done. Read this section carefully.
The statement provided with this symbol explains what is required to operate
hardware or software correctly. Read this section carefully.
Representation of keys and their operation method
Key names used in this manual are not exactly represented with the characters appearing on the
keyboard but are represented with characters needed for explanation as follows:
Example: [Ctrl] key, [Enter] key, [→] key
Two or more keys that must be pressed simultaneously are represented by the combination of “+”
sign and following keys:
Example: [Ctrl] + [F3] keys, [Shift] + [↑] keys
WARNING
CAUTION
Point
Important

vi
Command entry (from keyboard)
A command entry is represented in this manual as follows:
diskcopy a: a:
↑↑
• If two letters are separated by a space as indicated by the top arrow, press the [Space] bar once.
Commands, an example of which is given above in lowercase, can also be entered in uppercase.
• [CD-ROM drive] indicates the name of CD-ROM drive being used. Enter the drive name in
accordance with your PC environment.
[CD-ROM drive]:\setup.exe
Sample screens
Only the typical examples are shown in this manual. The screens and file names shown in this manual
may differ from actual ones.
Illustrations
The illustration shows typical examples only in this manual. The peripherals you actually use may
differ from those explained in this manual.
Representation of continuous operation
Continuous operation steps are shown using the “→ ” sign as follows:
Example: Choose the Start, Program and Accessories in this order.
↓
Click [Start] → [Program] → [Accessories]
Reference to products
In this manual, the following products are referred to as follows:
Product name Name used in this manual
Microsoft
®
Windows
®
Millennium Edition Windows Me
Windows Microsoft
®
Windows
®
98 operating system SECOND EDITION Windows 98
Windows
Microsoft
®
Windows
®
2000 Professional Windows 2000
Microsoft
®
Windows NT
®
Workstation Operating System Version 4.0 Windows NT
DESKPOWER The PC or PC unit

vii
Warning and caution labels
Your PC bears the warning and caution labels as shown below.
Never detach or soil the warning or caution labels.
Rear surface of the equipment
ATTENTION
115V of voltage switch in the power supply corresponds to 100-200V
230V of voltage switch in the power supply corresponds to 200-240V
WARNING
• Before starting to mount or dismount an optional unit for your PC, switch off
the PC and all units linked to it, and unplug them from their respective outlets.
Otherwise, electric shock may occur.
Electric shock
WARNING
To prevent electric shock,
switch off the PC and
connected peripherals and
unplug power cords from
respective outlets before
disassembling the unit and
installing a built-in option.
FUJITSU LIMITED
MADE IN SINGAPORE
By Fujitsu Limited Japan(J)
U
L
DESKPOWER
MODEL FPC-S90000
P/N CP070181-01
200-240V(1.75A)/100-120(3.5A) 50/60Hz
LISTED
UL1950
7J61
®
TN

viii
Chapter
1 Introduction
This chapter provides basic information on the PC, such as the names and
functions of individual parts, and also explains the basic operation of the PC, such
as turning the power on or off.
Chapter 2 Hardware
This chapter provides basic information on how to handle the peripherals installed
(or can be installed) on the PC.
Chapter 3 Troubleshooting
This chapter explains the BIOS Setup program used to set the date or energy-
saving mode of the PC. In addition, this chapter describes how to define a
password to protect the data stored on the PC.
Chapter 4 Technical Information
This section explains what you should do when a problem occurs on the PC. Read
this section as necessary.
Manual configuration

IX
Contents
CHAPTER 1 Introduction
1 Part Names and Functions ..............................................................2
Front of the PC unit .......................................................................................... 2
Back of the PC unit .......................................................................................... 4
Inside the PC unit ............................................................................................. 6
Motherboard ..................................................................................................... 7
2 Keyboard ...........................................................................................8
3 Mouse ..............................................................................................10
Using the mouse ............................................................................................ 10
4 Installation .......................................................................................12
Installation area ............................................................................................. 12
Mounting the feet ........................................................................................... 12
Example of installation ................................................................................... 15
Horizontal placement ..................................................................................... 15
3 Connection ......................................................................................16
Connecting the display, keyboard, mouse, and LAN cables .......................... 17
Connecting the power cable ........................................................................... 20
6 Turning On the Power .....................................................................22
Notes on power-on ......................................................................................... 22
Turning on the power ...................................................................................... 23
7 Turning Off the Power ....................................................................24
Notes on power-off ......................................................................................... 24
Turning off the power ...................................................................................... 24
8 Resetting .........................................................................................27
Resetting the PC ............................................................................................ 27
9 CD-ROM ...........................................................................................29
Notes on handling .......................................................................................... 29
Inserting or removing a CD ............................................................................ 30
10 Floppy Disk .....................................................................................32
Notes on handling .......................................................................................... 32
Inserting or removing a floppy disk ................................................................ 32
11 Hard Disk .........................................................................................34
Notes on handling the hard disk..................................................................... 34
CHAPTER 2 Hardware 35
1 Before Installing a Peripheral Device............................................ 36
What are peripheral devices? ........................................................................ 36
Notes on handling .......................................................................................... 37
2 Removing the Cover .......................................................................38
Removing the upper cover ............................................................................. 38

X
3 Increasing the Memory Capacity...................................................39
Location of memory modules ......................................................................... 40
Applicable memory modules .......................................................................... 40
Installing memory modules ............................................................................ 41
4 Installing Expansion Cards ............................................................44
Location of expansion cards .......................................................................... 45
Applicable expansion cards ............................................................................ 45
Installing an expansion card ........................................................................... 46
CHAPTER 3 Troubleshooting
1 Problems .........................................................................................50
CHAPTER 4 Technical Information
1 Maintenance of the Hardware ........................................................54
Maintenance of the PC unit ............................................................................ 54
Maintenance of the keyboard ......................................................................... 54
Maintenance of CDs....................................................................................... 54
Maintenance of the mouse ............................................................................. 55
Cleaning of the floppy disk drive .................................................................... 56
2 Security of the Case .......................................................................57
3 Other Precautions...........................................................................58
Preventing Television or Radio Interference ................................................... 58
USB (Windows 98/2000/Me model) ............................................................... 58
USB keyboard (Windows 98 model) .............................................................. 59
Addition of LAN adapter ................................................................................. 59
Wake up On LAN ........................................................................................... 59
Precautions on using display ......................................................................... 59
Precautions on using analog LCD.................................................................. 59
Adjustment of analog display screen position ................................................ 59
Display of video memory capacity.................................................................. 59
Connection of display ..................................................................................... 59
Replacement of display .................................................................................. 60
Power-saving function .................................................................................... 61
Peripheral devices/cables............................................................................... 61
Mouse with scroll (wheel) function ................................................................. 61
Intel
®
processor serial number ....................................................................... 61
4 Hardware Specifications ................................................................62
Specifications of PC unit ................................................................................ 62
LAN adapter specifications ............................................................................ 63
Sound specifications ...................................................................................... 63
Graphical specifications ................................................................................. 64
Connector specifications ................................................................................ 64
Index

CHAPTER 1
Introduction

2
1 Part Names and Functions
This section explains the names and functions of the parts of the PC unit and the motherboard.
■ Front of the PC unit
1
2
3
4
5
6
7
8
9
10
11
12
13
14
15

3
1 Power switch
Press this switch to turn on the PC or set the system to the standby mode.
2 Power lamp
This lamp lights up when the PC is on.
It lights up in green when the PC is in operation and in amber when the PC is in the standby (power-
saving) mode.
3 Hard disk access lamp
This lamp lights up while the hard disk is accessed.
4 Volume
Use this control to adjust the volume of the speaker or headphones.
Turn this control upward to increase or downward to decrease the volume.
5 Headphone jack
When listening to sound output from the PC or a music CD with headphones, plug them to this
jack.
6 Microphone jack
Plug a microphone to this jack.
7 USB connector
Slide the cover down and connect a USB peripheral device.
8 Smart card bay
Use this bay to install a smart card reader/writer.
9 Busy lamp
This lamp lights up while data is read from the CD-ROM drive or a music CD is played.
10 CD-ROM drive
Insert a CD-ROM into this drive to read data or programs, or insert a music CD for playback.
11 Eject button
Press this button to insert or remove a CD-ROM or music CD. This button can be used when the
PC is on. Do not press this button when the Busy lamp is on.
12 Floppy disk eject button
Press this button to remove a floppy disk from the floppy disk.
Do not press this button when the floppy disk access lamp is on.
13 Floppy disk drive
This drive accommodates a floppy disk for writing and reading data.
14 Floppy disk access lamp
This lamp lights up while the floppy disk is accessed.
15 Foot
Use this foot to install the PC.
It is designed to prevent the PC from falling when it is vertically installed.

4
■ Back of the PC unit
1
2
3
4
6
7
8
9
10
11
12
13
14
5
15

5
1 Venthole
An opening provided to let heat go out of the PC.
2 Inlet
Connect the power cable of the PC unit to this connector.
3 Outlet
Connect the power cable of the display to this outlet.
4 Burglarproof lock
Install a lock to protect the device inside the PC against theft.
5 Expansion slot
Insert an optional expansion card to this slot.
This slot accommodates a PCI card.
6 Mouse connector
Connect a mouse.
7 Keyboard connector
Connect the keyboard.
8 Serial connector
Connect the cable of an RS-232C device.
9 Parallel connector
Connect the cable of a printer or scanner.
10 CRT connector
Connect the cable of an analog RGB display.
11 DVI connector
Connect the cable of a DVI display.
12 LAN connector
Connect the LAN cable.
13 USB connector
Connect a USB peripheral device.
14 LINE IN terminal
A terminal for sound input. Connect the output terminal of audio equipment to this terminal.
15 LINE OUT terminal
A terminal for sound output. Connect the input terminal of audio equipment to this terminal.
When connecting speakers, use those with a built-in amplifier.

6
■ Inside the PC unit
1 Expansion slot
Insert an optional expansion card to this slot.
This slot accommodates a PCI card.
A SCSI card allows you to use an external hard disk drive or magneto-optical disk drive.
2 Power supply unit
3 Internal hard disk
This is an IDE-compliant hard disk.
1
2
3

7
■ Motherboard
1 CPU
2 DIMM slots
Memory modules are inserted into these slots.
When seen from the front of the PC unit, DIMM1 and DIMM2 are arranged in this order from the
right.
3 Secondary IDE connector (IDE2)
A standard CD-ROM is connected.
4 Primary IDE connector (IDE1)
A standard hard disk is connected.
5 Internal battery
This battery provides power to retain information on date and time, and settings made in BIOS
Setup. The life is about 5 years under normal use.
6 Floppy connector (FDD)
1
2
3
4
5
6

8
2 Keyboard
This section explains the functions of the keys on the keyboard. The keyboard shown in this diagram
is an example. Depends on the model, the keyboard layout may differ but the function of the keys
is similar.
Point
The functions assigned to the keys vary depending on an OS or program running on your PC.
For details, refer to the manual for the OS or program.
1 Esc (escape) key
Press the Esc key to terminate the execution of software.
2 F (function) keys
These F keys are assigned specific functions for each application.
3 Backspace key
Press the Backspace key to move the cursor to the left while deleting characters.
4 Insert key
Press the Insert key to switch between character insert mode and overwrite mode.
5 Print Screen key
Press the Print Screen key to capture a screenshot in the clipboard.
6 Home key
Press the Home key to move the cursor all at once to the beginning of the current line or text.
7 Indicators
Each of these indicators turns on when the corresponding key (or a combination of keys) ([Num
Lock], [Caps Lock], or [Scroll Lock]) is pressed to enable the key function. When the key is pressed
again, the indicator turns off and the key function is disabled.
12 345 67
8 9 10 11 12 13 14 15 16 17 18 19
20

9
8 Caps Lock/Alphanumeric key
Use the Caps Lock/Alphanumeric key to type alphabetical characters.
Press [Caps Lock] to switch between uppercase and lowercase.
9 Ctrl (control) key
Use the Ctrl key in combination with another key. Its function varies with each application.
10 Windows key
Press the Windows key to display the “Start” menu.
11 Alt key
Use the Alt key in combination with another key. Its function varies with each application.
12 Application key
This key has the same function as clicking the right mouse button.
Press this key to display the shortcut menu of the selected item.
13 Enter key
The Enter key is also referred to as the Return or Line Feed key.
Press this key to perform line feed or execute a command.
14 Delete key
Press the Delete key to delete a character. Pressing the Delete key together with the [Ctrl] and
[Alt] keys resets the PC.
15 End key
Press the End key to move the cursor all at once to the end of the current line or text.
16 Cursor keys
Press each of these keys to move the cursor in the desired direction.
17 Page Down key
Press the Page Down key to display the next page (screen).
18 Page Up key
Press the Page Up key to display the previous page (screen).
19 Ten-key pad
When the “Num Lock” indicator is on, numerals can be entered from the Ten-key pad.
When the “Num Lock” indicator is off, the function indicated on the lower part of each keytop is
enabled.
20 Num Lock (numerical lock) key
Press the Num Lock key to change the Ten-key pad functions.
Point
To tilt the keyboard, pull up the tilt foot on the both sides of the underside of the keyboard.
Tilt foot

10
Point
• Clean the mouse regularly.
■ Using the mouse
● Moving the mouse
Lightly hold the mouse and place your index and middle fingers on the left and right buttons on
the mouse. Slide and move the mouse over a plane surface, such as a desktop. As you move the
mouse, an arrow (called the mouse pointer) moves in the same way on the screen. Move the
mouse and see how the mouse pointer moves.
3 Mouse
Scroll button
Left button
Right button
● Using the mouse buttons
Clicking
Clicking is a series of action of pressing and releasing the left mouse button once.
Clicking the right mouse button is particularly called “right-clicking.”
Click
Page is loading ...
Page is loading ...
Page is loading ...
Page is loading ...
Page is loading ...
Page is loading ...
Page is loading ...
Page is loading ...
Page is loading ...
Page is loading ...
Page is loading ...
Page is loading ...
Page is loading ...
Page is loading ...
Page is loading ...
Page is loading ...
Page is loading ...
Page is loading ...
Page is loading ...
Page is loading ...
Page is loading ...
Page is loading ...
Page is loading ...
Page is loading ...
Page is loading ...
Page is loading ...
Page is loading ...
Page is loading ...
Page is loading ...
Page is loading ...
Page is loading ...
Page is loading ...
Page is loading ...
Page is loading ...
Page is loading ...
Page is loading ...
Page is loading ...
Page is loading ...
Page is loading ...
Page is loading ...
Page is loading ...
Page is loading ...
Page is loading ...
Page is loading ...
Page is loading ...
Page is loading ...
Page is loading ...
Page is loading ...
Page is loading ...
Page is loading ...
Page is loading ...
Page is loading ...
Page is loading ...
Page is loading ...
Page is loading ...
Page is loading ...
Page is loading ...
Page is loading ...
Page is loading ...
-
 1
1
-
 2
2
-
 3
3
-
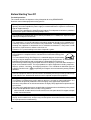 4
4
-
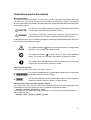 5
5
-
 6
6
-
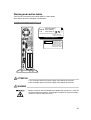 7
7
-
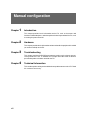 8
8
-
 9
9
-
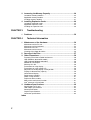 10
10
-
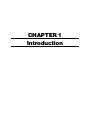 11
11
-
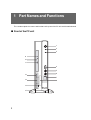 12
12
-
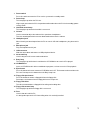 13
13
-
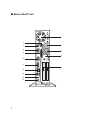 14
14
-
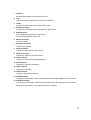 15
15
-
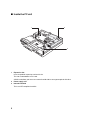 16
16
-
 17
17
-
 18
18
-
 19
19
-
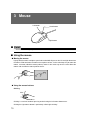 20
20
-
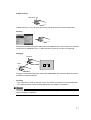 21
21
-
 22
22
-
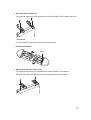 23
23
-
 24
24
-
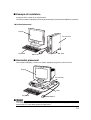 25
25
-
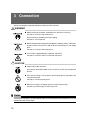 26
26
-
 27
27
-
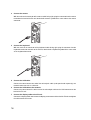 28
28
-
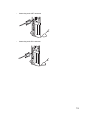 29
29
-
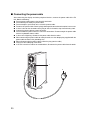 30
30
-
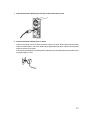 31
31
-
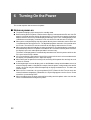 32
32
-
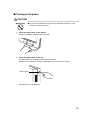 33
33
-
 34
34
-
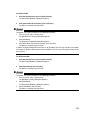 35
35
-
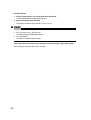 36
36
-
 37
37
-
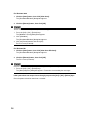 38
38
-
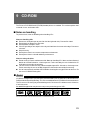 39
39
-
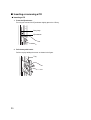 40
40
-
 41
41
-
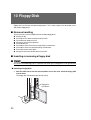 42
42
-
 43
43
-
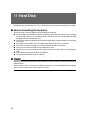 44
44
-
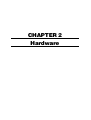 45
45
-
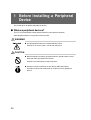 46
46
-
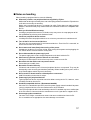 47
47
-
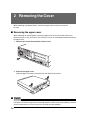 48
48
-
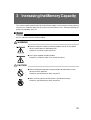 49
49
-
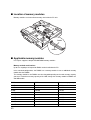 50
50
-
 51
51
-
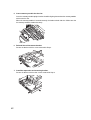 52
52
-
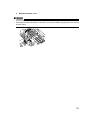 53
53
-
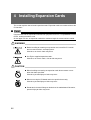 54
54
-
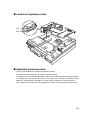 55
55
-
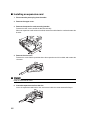 56
56
-
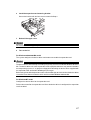 57
57
-
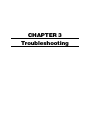 58
58
-
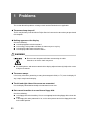 59
59
-
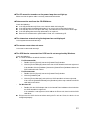 60
60
-
 61
61
-
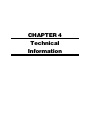 62
62
-
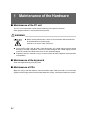 63
63
-
 64
64
-
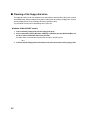 65
65
-
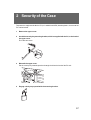 66
66
-
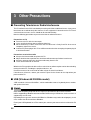 67
67
-
 68
68
-
 69
69
-
 70
70
-
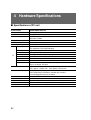 71
71
-
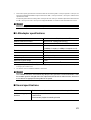 72
72
-
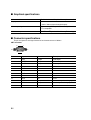 73
73
-
 74
74
-
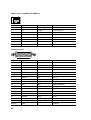 75
75
-
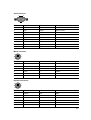 76
76
-
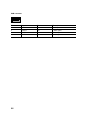 77
77
-
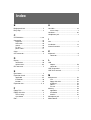 78
78
-
 79
79
Fujitsu DESKPOWER 6000/SS User manual
- Type
- User manual
- This manual is also suitable for
Ask a question and I''ll find the answer in the document
Finding information in a document is now easier with AI
Related papers
-
Fujitsu 500 User manual
-
Fujitsu 8000 Series User manual
-
Fujitsu DESKPOWER 5000 User manual
-
Fujitsu DESKPOWER 6000 User manual
-
Fujitsu DESKPOWER 2000 User manual
-
Fujitsu 5000 User manual
-
Fujitsu DESKPOWER P301 User manual
-
Fujitsu E623 User manual
-
Fujitsu C141-E238-01EN User manual
-
Fujitsu MAV2073RC Datasheet
Other documents
-
Power-Lite POWER-LITE ENM-SMB-B Surface Mount BOX Installation guide
-
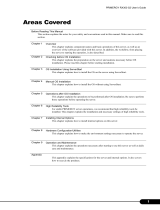 Primera Technology Server RX300 S2 User manual
Primera Technology Server RX300 S2 User manual
-
Fujitsu Siemens Computers LifeBook A6210 User manual
-
 Made By Humans E Series User manual
Made By Humans E Series User manual
-
Fujitsu Siemens Computers Scaleo P User manual
-
Fujitsu Siemens Computers LifeBook S2210 User manual
-
Fujitsu Siemens Computers LifeBook A6110 User manual
-
Fujitsu Siemens Computers N6470 User manual
-
Fujitsu Siemens Computers LifeBook A6025 User manual
-
Zenith Z-100 Series Technical Manual