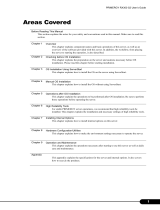x
CHAPTER 2 Hardware
1 Before Installing a Peripheral Device ................................................... 32
Notes on handling .................................................................................... 33
2 Removing the Cover .............................................................................. 34
Removing the upper cover ....................................................................... 34
Removing the reinforcement bracket ....................................................... 35
3 Installing Memory Modules................................................................... 36
Memory module installation procedure .................................................... 37
4 Installing an Expansion Card ............................................................... 40
Location of expansion cards .................................................................... 41
Applicable expansion cards ..................................................................... 41
Installing an Expansion Card ................................................................... 42
5 Installing an Internal Option ................................................................. 44
Location of internal options ...................................................................... 44
Cautions ................................................................................................... 45
Installing an Internal Hard Disk Drive ...................................................... 46
Installing Other Internal Options .............................................................. 47
CHAPTER 3 Troubleshooting
1 Problems ................................................................................................ 52
CHAPTER 4 Technical Information
1 Maintenance of the Hardware ............................................................... 56
Maintenance of the PC unit ..................................................................... 56
Maintenance of the keyboard................................................................... 56
Cleaning CDs........................................................................................... 56
Maintenance of the mouse ...................................................................... 57
Cleaning the floppy disk drive .................................................................. 57
2 Additional Cautions ............................................................................... 58
Preventing Television or Radio Interference............................................. 58
USB (Windows Me/98/95/2000 models) .................................................. 58
USB keyboard (Windows 98 models) ...................................................... 59
Addition of a LAN card ............................................................................. 59
Wakeup On LAN ...................................................................................... 59
Cautions on using a display ..................................................................... 59
Cautions on using a digital display........................................................... 59
Cautions on using an analog display ....................................................... 59
Video memory capacity display ............................................................... 60
Power-saving function of display.............................................................. 60
Connecting the display............................................................................. 60
Replacing the display ............................................................................... 60
Power-saving function .............................................................................. 61
International EnergyStar Program ........................................................... 61
Mouse with a scrolling function (scrolling wheel) ..................................... 61
Intel
®
processor serial number ................................................................. 61
01AFFINITY(TOC) 9/6/01, 8:33 AM10