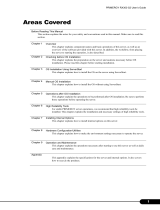Page is loading ...

i
DESKPOWER 6000/SS Series User’s Manual
Fujitsu endeavours to ensure that the information in this document is correct, but accepts no liability
for any error or omission in the same. Any procedures described in this document for operating
Fujitsu products should be read and understood by the operator before such products are used.
To ensure that Fujitsu products function without risk to safety and health, such procedures should
be strictly observed by the operator. The development of Fujitsu products and services is
continuous and published information may not be up to date. Any particular issue of a product
may contain facilities not described herein. It is important to check the current position with Fujitsu.
Specifications and statements as to performance in this document are Fujitsu estimates intended
for general guidance. They may require adjustment in particular circumstances and should
therefore not be taken as formal offers or commitments.
DESKPOWER is a trademark of Fujitsu Limited. The following are registered trademarks of
Miscrosoft Corporation: MS, MS-DOS, Windows
®
NT, Windows
®
for Workgroups, Windows® 95,
Windows® 98. Celeron,Pentium II and III are the registered trade mark of Intel Corporation.
Phoenix and the Phoenix logo are registered trademarks of Phoenix Technologies, Ltd. Intel
®
Pentium
w
and MMX™ technology are trademarks of Intel Corporation. ATI Graphic Chip: RAGE
PRO TURBO and RAGE XL are the registered trademarks of ATI Technologies, Inc. Award is the
registered trademark of Award Software International Inc.
All Rights Reserved. Copyright
©
Fujitsu Limited, 1999
The use of screens is permitted by Microsoft Corporation in the United States.
All other products are trademarks or registered trademarks of their respective companies.
© Copyright 1999 Fujitsu Limited. All rights reserved. No part of this publication may be copied,
reproduced, or translated without the prior written consent of Fujitsu Limited. No part of this
publication may be stored or transmitted in any electronic form without the written consent of Fujitsu
Limited.
Fujitsu PC (Asia) Pte Ltd
200 Pandan Loop
#05-03 Pantech 21
The Computer Centre
Singapore 128388
Tel : 65-776 0688
Fax : 65-776 0788

ii
Greetings
We thank you for purchasing the Fujitsu DESKPOWER 6000/SS personal computer.
The DESKPOWER 6000/SS is a desktop-type personal computer with a space-saving design.
This manual explains how to use the hardware of the DESKPOWER 6000/SS.
Please read this manual carefully to ensure correct use of the PC.
June 1999
This unit may malfunction if the power source is interrupted suddenly, for example, due to
lightning. Fujitsu recommends the use of an AC non-interruptible power supply unit.
(Based on guidelines for the prevention of sudden voltage interruptions by Japan Electronic
Industry Development Association (JEIDA).
This unit is class B information technology equipment based on the Voluntary Control Council
for Interference (VCCI) standard by Information Technology Equipment and may create
interference if used near radio or television receivers.
Use the unit in accordance with information provided in the manual.
This unit conforms to the Personal Computer Industry Standard (PC-11-1988) of the Japan
Electronic Industry Development Association (JEIDA).
This unit conforms to the harmonic guideline.
Because this product includes cargo based on the “Foreign Exchange and Foreign Trade
Control Act,” the export of this product may require permission in accordance with said act.
Fujitsu, who is a participant of the International Energy Star Program, determines
that this product conforms to the International Energy Star Program Standard.
The International Energy Star Program is an international program for
promoting energy conservation of office equipment such as computers and
strives to develop and promote products capable of efficient energy use. This program is open
to all manufacturers, and the products to be developed include computers, displays, printers,
facsimiles, and copy machines. The same standard and markings ( ) are used among
participating countries.
The energy-saving function of this product, however, may not be applicable because of
limitations with the operating system (such as Windows NT).

iii
Conventions used in this manual
● Warning icons
Various icons and icon/word combinations are used in this manual to encourage users to use
the equipment so as to minimize personal risk and prevent property damage. The icons are
explained as follows. The user should be familiar with the icons before responding to the
corresponding instructions.
Indicates a hazardous situation that could result in fatal or serious
wound if the correct procedure is not applied.
Indicates a hazardous situation that could result in personal injury and/or
property damage if the correct procedure is not applied.
The following icons are also used with the above icon/word combinations to prevent personal
injury and/or property damage.
The icon that indicates the corresponding instruction is a warning.
The illustration displayed inside or beside the icon shows what the
warning actually means.
The icon that indicates the corresponding instruction is a banned
action. The illustration displayed inside or beside the icon shows what is
actually banned.
The icon ● that indicates the corresponding instruction is a command to
proceed. The illustration displayed inside or beside the icon shows what
to proceed.
● Representing keys and use thereof
In the text of the manual, keyboard keys are represented using only necessary characters as
shown below.
Example: [Ctrl] key, [Enter] key, and [→] key
When more than one key is to be pressed simultaneously, the keys are represented using “+”
between keys as shown below:
Example: [Ctrl] + [F3] and [Shift] + [↑]
● Representing buttons
Buttons displayed on the screen are enclosed in square brackets, [and], as shown below:
Example: [OK]
● Command entries
In the text of the manual, a command is represented as shown below:
diskcopy a: a:
↑ ↑
WARNING
CAUTION

iv
A blank (shown with [↑]) between characters indicates that the [Space] key (long bar on the
front of the keyboard) is to be pressed once. Command names are represented in lowercase
but may be entered using uppercase letters.
● Conventions used in the text of the manual
The symbols used in the text of the manual have meanings as explained below:
Point indicates information necessary to run hardware or software.
Help indicates information explaining how to terminate an incorrect operation
or troubleshoot.
● Screen display examples
Screen displays provided in this manual are examples and may be different from those
(including file names) actually appearing on the display screen.
● Illustrations
Illustrations in this manual are an example using (mainly) the DESKPOWER 6000/SS
(CD-ROM drive-equipped model) and may be different from those actually appearing on your
PC screen depending on the model type and options installed.
● Referencing products
In this manual, products are described using abbreviations as listed below:
Windows 95 refers to Microsoft
®
Windows
®
95 operating system.
Windows 98 refers to Microsoft
®
Windows
®
98 operating system.
Windows NT refers to Microsoft
®
Windows NT
®
Workstation operating system Version 4.0.
The terms “your PC,” “the PC,” “your PC main unit,” and “the PC main unit” refer to the
DESKPOWER.
Point
Help

v
Warning and caution labels
The PC bears warning and caution labels as shown below.
The warning and caution labels must not be removed or damaged.
● Before mounting or dismounting an optional unit in/from your PC, switch
off the PC and all connected units and unplug all power cords from
respective outlets to prevent electric shock.
WARNING
Before disassembling the unit
and installing a built-in option,
switch off the PC and all
connected peripherals and
unplug all power cords from
respective outlets to prevent
electric shock.
WARNING
Electric shock

vi
1
Chapter 1 Installation and Connection
This chapter outlines precautions that should be noted when
installing the PC and explains how to connect various cables.
Consult this chapter before assembling the PC.
Chapter 2 Basic Operations
This chapter explains basic operations required to use the PC,
such as how to switch the power on and off and how to proceed
with storage media.
Consult this chapter.
Chapter 3 Installing Internal Options
This chapter explains how to install internal options such as hard
disk and expansion cards.
Consult this chapter as required.
Chapter 4 BIOS Setup
This chapter explains the BIOS Setup program required for
installing an internal option in your PC or setting it in the power
saving mode.
Consult this chapter as required.
Chapter 5 Troubleshooting
This chapter explains how to proceed if your PC does not operate
correctly or if an error message appears.
Consult this chapter as required.
Appendix
This appendix provides the name of each component of your PC,
information relevant to PC maintenance, the specification of the
PC main unit, and a list of precautions.
Consult this appendix.
2
3
4
5
Appendix
Manual configuration
Man

vii
Greetings ..................................................................................................... ii
Conventions used in this manual.................................................................iii
Warning and caution labels ......................................................................... v
Manual configuration .................................................................................. vi
Chapter 1 Installation and Connection
1 Installation .................................................................................... 2
Installation location ...................................................................................... 2
Example of installing the PC ........................................................................ 2
Preventing electromagnetic interference with a TV or radio........................ 3
2 Connection ................................................................................... 4
Attaching display, keyboard, mouse, and LAN cables ................................ 5
Connecting the power cord.......................................................................... 6
Upon completion of all connections ............................................................. 7
Chapter 2 Basic Operations
1 Switching on ............................................................................... 10
2 Switching off............................................................................... 11
Turning off the power via Windows 95/98.................................................. 11
Turning off the power via Windows NT ...................................................... 12
3 Reset ........................................................................................... 13
Resetting the PC via Windows 95/98......................................................... 13
Resetting the PC via Windows NT ............................................................. 13
4 Floppy Disk ................................................................................. 14
Handling precautions................................................................................. 14
Mounting and dismounting a floppy disk.................................................... 14

viii
5 CD-ROM ...................................................................................... 16
Handling precautions................................................................................. 16
Mounting and dismounting a CD-ROM disk .............................................. 17
6 Hard Disk..................................................................................... 18
What is a hard disk?................................................................................... 18
Handling precautions................................................................................. 18
Chapter 3 Installing Internal Options
1 Introduction ................................................................................ 20
Handling precautions................................................................................. 20
Installing positions of internal options........................................................ 21
Removing the upper cover......................................................................... 22
2 Installing Memory Modules ....................................................... 23
Memory combination table ........................................................................ 24
Installing an additional memory ................................................................. 24
Removing the memory............................................................................... 25
3 Installing Expansion Cards ....................................................... 26
Installing an expansion card ...................................................................... 27
Chapter 4 BIOS Setup
1 Preface ........................................................................................ 30
What is BIOS setup?.................................................................................. 30
Starting BIOS setup ................................................................................... 30
Key functions ............................................................................................. 31
Exiting BIOS setup..................................................................................... 31
Menus ........................................................................................................32
2 Main Menu ................................................................................... 33
Details on setup items................................................................................ 33
3 Detail Menu ................................................................................. 37
Details on setup items................................................................................ 37

ix
4 Security Menu............................................................................. 47
Details on setup items................................................................................ 47
Setting a password .................................................................................... 50
Changing passwords ................................................................................. 53
Deleting passwords ................................................................................... 53
5 Power Menu ................................................................................ 54
Details on setup items................................................................................ 54
6 Boot Menu ................................................................................... 60
Details on setup items................................................................................ 60
7 Info Menu .................................................................................... 63
Details on setup items................................................................................ 63
8 Exit............................................................................................... 65
Details on setup items................................................................................ 65
Chapter 5 Troubleshooting
1 Error Messages .......................................................................... 68
Error messages displayed by the PC......................................................... 68
Correcting errors........................................................................................ 71
2 Troubleshooting......................................................................... 72
Troubleshooting information on the computer main unit
and peripheral units ................................................................................... 72
Troubleshooting information on Windows 95/98 ....................................... 73
If an error recurs ........................................................................................ 74
Appendix
1 Name and Function of Each Component ................................. 76
Front of the PC main unit ........................................................................... 76
Rear of the PC main unit ............................................................................ 77
Inside the PC main unit .............................................................................. 78
Motherboard .............................................................................................. 79
Keyboard ................................................................................................... 80

x
2 Standard Specifications ............................................................ 81
PC main unit specifications........................................................................ 81
LAN adapter specifications........................................................................ 82
Sound specifications ................................................................................. 82
Resources ................................................................................................. 84
Connector specifications ........................................................................... 85
3 Cleaning Method ........................................................................ 88
Cleaning the PC main unit ......................................................................... 88
Cleaning the keyboard............................................................................... 88
Cleaning a CD-ROM .................................................................................. 88
Cleaning the mouse................................................................................... 88
Cleaning a floppy disk drive ....................................................................... 89
Cleaning a CD-ROM drive ......................................................................... 90
4 Cabinet Security ......................................................................... 91
5 Supplement................................................................................. 92
USB............................................................................................................ 92
Peripherals and cables .............................................................................. 92
Notes on using the CRT display ................................................................ 92
Notes on using the liquid-crystal display ................................................... 92
Supporting power saving on a display ....................................................... 93
Suspend functions (Windows 95 models) ................................................. 93
Power saving function................................................................................ 93
Replacing a display.................................................................................... 93
Multi-monitor.............................................................................................. 94
LAN cable .................................................................................................. 94
USB keyboard (Windows 98 models) ........................................................ 94
Erratic mouse behavior when resume from suspend ................................ 94

Chapter 1 Installation and
Connection
This chapter outlines precautions that should be noted when installing the PC
and explains how to connect various cables.
1 Installation .............................................................................................2
2 Connection ............................................................................................4
1

2
● Vertical installation
The unit is intended for desktop use only.
Installation
This section provides notes on installing and using the PC.
Installation location
Do not install the PC in the following areas:
- Areas exposed to moisture, dust, or smoke.
- Areas poorly ventilated.
- Areas having open flames.
- Areas that may expose the PC to water.
- Areas exposed to direct sunlight or high temperatures.
- Areas having temperatures below 10°C.
- Areas that are unusually small or crowded.
- Areas having a strong magnetic field (close to a TV or speaker).
- Areas exposed to strong vibration and areas that are unstable such as an inclined
surface.
Example of installing the PC
Install the PC as follows.
The PC main unit can be positioned vertically or horizontally as shown below. Ensure that
ventilation holes are unblocked when installing the PC. When positioning the PC vertically,
install the foot under the PC main unit.
Display
Ventilation holes
PC main unit
Mouse
Foot
Keyboard

3
1
● Horizontal installation
Only a 17 inches or smaller-size
display can be installed on the top of
the PC main unit. Do not install a
19-kg or greater-weight display on
the top of the PC unit.
This instruction will proceed for the PC main unit to be positioned vertically. When
posititioning it horizontally, replace the description “vertically” as “horizontally”.
Preventing electromagnetic interference with a TV or radio
Your PC complies with the VCCI Standard restricting electromagnetic interference with a
TV or radio. However, the computer may interfere with a TV or radio depending on the
installation location.
To prevent the PC from interfering with TV or radio reception, note the following:
● Precautions to be taken by the PC user
- Do not use the PC with the cover removed.
- Use the specified cable to connect the PC with a peripheral. Do not use an unauthorized
cable.
- After installing a cable, ensure that the connector is firmly attached and the screws
(if any) are tight.
- Do not plug the PC in the same outlet as a TV or radio.
● Precautions to be taken by the TV or radio
- Do not place a TV or radio near the PC.
- Position TV or radio antennas in such a way that interference is minimized.
- Stay away the antenna line of a TV or radio near from the PC.
- Use coaxial cables as antenna feeders.
If interference with TV or radio reception continues after switching off the PC and
peripherals, check the above items again.
If interference continues, contact Fujitsu or the shop from which your PC or peripheral was
purchased.
Point
Display
PC main unit
Ventilation holes
Keyboard
Mouse

4
Connect the LAN cable.
Attach one end of the twisted
pair cable to the network
connector, such as a hub.
Connect the keyboard.
Attach the keyboard cable connector to
the keyboard connector (ensuring that
the colors of the keyboard connector
and keyboard label on the rear of the PC
main unit match and that the arrow on
the keyboard cable connector housing is
pointing to the right).
Connect the mouse.
Attach the mouse cable connector to the
mouse connector (ensuring that the
colors of mouse connector and mouse
label on the rear of the PC main unit
match and that the arrow on the mouse
cable connector housing is pointing to
the right).
● To prevent electric shock, ground
the device (if required) before
providing power to the equipment.
To prevent fire, do not connect the
ground wire to a gas pipe.
● To prevent electric shock, unplug
the PC main unit and connected
equipment before attaching and
detaching a display, keyboard,
mouse, LAN cables, and power
cords.
● To prevent electric shock, fire,
and/or malfunction, ensure that
the display, keyboard, and mouse
are all Fujitsu brand products.
● Ensure that cables are connected
correctly.
Using the PC and peripherals
when connected incorrectly may
result in a malfunction.
● To prevent a fire and/or
malfunction, connect only the
specified device to the AC service
outlet (if provided).
● To prevent injury and/or
malfunction, do not touch PC
board components that are not
specified.
To connect a LAN cable, use a twisted pair cable,
which must be purchased separately as it is not
included with your PC package.
Connection
Connect the display, keyboard, and power cord to your PC main unit.
WARNING
CAUTION
Point

5
1
Connect the liquid-crystal display cable
to the PC main unit.
Attach the liquid-crystal display cable
connector to the connector on the rear of
the PC main unit and tighten the cable
connector screws.
Attaching display, keyboard, mouse, and LAN cables
This section explains how to connect a liquid-crystal
display. To connect a CRT display, use the power
cord included with your PC package. The power cord
included with the CRT display is not used.
Point
Connect the LAN cable
Attach the other end of the
twisted pair cable (purchased
separately) to the LAN
connector on the rear of the PC
main unit.
Connect the power cord to
the outlet.
Attach one end of the plug of
outlet conversion cable included
with the liquid-crystal display to
the outlet of the PC main unit.
Connect the power cord to the
liquid-crystal display
Attach the other end of the outlet
conversion cable included with
the liquid-crystal display to the
inlet on the rear of the PC
main unit.

6
Connecting the power cord
After connecting the display and other peripherals to the PC main unit, note the following
when connecting the power cord of the PC main unit.
- Do not plug or unplug the power cord with wet hands.
- Do not damage or remodel the power cord.
- Do not bend, stretch, or place heavy objects on the power cord.
- Do not use the PC if the power cord or plug is damaged.
- If the electrodes of the power cord plug or the corresponding outlet is dusty, wipe with a
dry cloth.
- Connect the power cord to a household power source.
Do not plug the power cord of your PC in a multiple plug box. Do not entangle the keyboard
and mouse cables.
Point

7
1
Connect the power plug to a power
source.
Insert the other end of the power plug
into the outlet.
Attach the power
plug to the inlet on
the rear of the PC.
- Unplug all power cords during an electrical storm.
- If only a two-pin outlet is available, use the adapter plug provided and connect the
ground wire.
- When unplugging a power cord, secure the plug housing.
- Ensure that the power plug is fully inserted into the outlet.
- Unplug the PC when not being used for a period of time.

8
Upon completion of all connections
Upon completion of all connections, fill out all user registration cards included
with your PC package and mail.
The registration cards are used by manufacturers to obtain user information.

Chapter 2 Basic Operations
This chapter explains basic operation methods of the PC such as how to turn
the power on and off and handle storage media.
1 Switching on ........................................................................................10
2 Switching off ........................................................................................11
3 Reset ...................................................................................................13
4 Floppy Disk ..........................................................................................14
5 CD-ROM ..............................................................................................16
6 Hard Disk .............................................................................................18
2

10
Switching on
This section explains how to switch on the PC.
● To prevent malfunction after turning on the PC, do not move
equipment or subject equipment to shock and/or vibration.
1
Press the power switch of the display.
There is no display.
2
Press the power switch of the PC main unit.
The green power lamps of the PC main unit and display go on.
When the power is turned on, “Fujitsu” appears on the screen and the
system starts shortly thereafter.
Power switch
- The orange power lamp goes on if the system is placed in suspended status.
- If there is no display on the screen, check that the display cable has been connected
correctly. Adjust if the display area is not centered on the screen.
- While “Fujitsu” is displayed on the screen after power-on, the Power On Self Test
(POST) is activated to check devices inside the PC. The power cannot be turned off
while the POST is operating. If abnormal conditions are detected by the POST, an error
message is displayed. For details on error messages, see Section 1, “Error Messages,”
in Chapter 5, “Troubleshooting.”
- If the display power cord is connected to the PC main unit, the display is turned on with
the PC main unit, in which case the power switch of the display can be left in the on
position after it is turned on.
Press the power switch of the PC main unit only to use the PC again, as described in step
2, at which time the display is automatically turned on.
After turning on the power, set up the PC.
CAUTION
Point
/