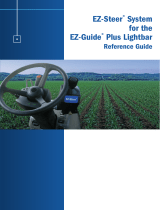Version 3.00
Revision A
July 2022
Precision-IQ:Vehicles and Auto
Guidance
USER GUIDE
This document describes how to manage vehicle profiles and how to configure the auto
guidance features supported by Precision-IQ™.

Legal Notices
Agriculture Business Area
Trimble Agriculture Division
10368 Westmoor Drive
Westminster, CO 80021-2712
USA
www.trimble.com
Copyright and Trademarks
© 2021, Trimble Inc. All rights reserved.
Trimble, and the Globe & Triangle logo are trademarks of
Trimble Inc, registered in the United States and in other
countries.
All other trademarks are the property of their respective
owners.
Warranty Exclusions and Disclaimer
These warranties shall be applied only in the event and to
the extent that (i) the Products and Software are properly
and correctly installed, configured, interfaced,
maintained, stored, and operated in accordance with
Trimble's relevant operator's manual and specifications,
and; (ii) the Products and Software are not modified or
misused. The preceding warranties shall not apply to,
and Trimble shall not be responsible for defects or
performance problems resulting from (i) the combination
or utilization of the Product or Software with hardware or
software products, information, data, systems, interfaces
or devices not made, supplied or specified by Trimble; (ii)
the operation of the Product or Software under any
specification other than, or in addition to, Trimble's
standard specifications for its products; (iii) the
unauthorized, installation, modification, or use of the
Product or Software; (iv) damage caused by accident,
lightning or other electrical discharge, fresh or salt water
immersion or spray; or (v) normal wear and tear on
consumable parts (e.g., batteries). Trimble does not
warrant or guarantee the results obtained through the
use of the Product.
THE WARRANTIES ABOVE STATE TRIMBLE'S ENTIRE
LIABILITY, AND YOUR EXCLUSIVE REMEDIES, RELATING
TO PERFORMANCE OF THE PRODUCTS AND SOFTWARE.
EXCEPT AS OTHERWISE EXPRESSLY PROVIDED HEREIN,
THE PRODUCTS, SOFTWARE, AND ACCOMPANYING
DOCUMENTATION AND MATERIALS ARE PROVIDED “AS-
IS” AND WITHOUT EXPRESS OR IMPLIED WARRANTY OF
ANY KIND BY EITHER TRIMBLE INC. OR ANYONE WHO
HAS BEEN INVOLVED IN ITS CREATION, PRODUCTION,
INSTALLATION, OR DISTRIBUTION INCLUDING, BUT NOT
LIMITED TO, THE IMPLIED WARRANTIES OF
MERCHANTABILITY AND FITNESS FOR A PARTICULAR
PURPOSE, TITLE, AND NONINFRINGEMENT. THE STATED
EXPRESS WARRANTIES ARE IN LIEU OF ALL OBLIGATIONS
OR LIABILITIES ON THE PART OF TRIMBLE ARISING OUT
OF, OR IN CONNECTION WITH, ANY PRODUCTS OR
SOFTWARE. SOME STATES AND JURISDICTIONS DO NOT
ALLOW LIMITATIONS ON DURATION OR THE EXCLUSION
OF AN IMPLIED WARRANTY, SO THE ABOVE LIMITATION
MAY NOT APPLY TO YOU.
TRIMBLE INC. IS NOT RESPONSIBLE FOR THE OPERATION
OR FAILURE OF OPERATION OF GPS SATELLITES OR THE
AVAILABILITY OF GPS SATELLITE SIGNALS.
Limitation of Liability
TRIMBLE’S ENTIRE LIABILITY UNDER ANY PROVISION
HEREIN SHALL BE LIMITED TO THE AMOUNT PAID BY
YOU FOR THE PRODUCT OR SOFTWARE LICENSE. TO THE
MAXIMUM EXTENT PERMITTED BY APPLICABLE LAW, IN
NO EVENT SHALL TRIMBLE OR ITS SUPPLIERS BE LIABLE
FOR ANY INDIRECT, SPECIAL, INCIDENTAL OR
CONSEQUENTIAL DAMAGES WHATSOEVER UNDER ANY
CIRCUMSTANCE OR LEGAL THEORY RELATING IN ANY
WAY TO THE PRODUCTS, SOFTWARE AND
ACCOMPANYING DOCUMENTATION AND MATERIALS,
(INCLUDING, WITHOUT LIMITATION, DAMAGES FOR LOSS
OF BUSINESS PROFITS, BUSINESS INTERRUPTION, LOSS
OF BUSINESS INFORMATION, OR ANY OTHER PECUNIARY
LOSS), REGARDLESS WHETHER TRIMBLE HAS BEEN
ADVISED OF THE POSSIBILITY OF ANY SUCH LOSS AND
REGARDLESS OF THE COURSE OF DEALING WHICH
DEVELOPS OR HAS DEVELOPED BETWEEN YOU AND
TRIMBLE. BECAUSE SOME STATES AND JURISDICTIONS
DO NOT ALLOW THE EXCLUSION OR LIMITATION OF
LIABILITY FOR CONSEQUENTIAL OR INCIDENTAL
DAMAGES, THE ABOVE LIMITATION MAY NOT APPLY TO
YOU.
NOTE: THE ABOVE LIMITED WARRANTY PROVISIONS MAY
NOT APPLY TO PRODUCTS OR SOFTWARE PURCHASED IN
THE EUROPEAN UNION. PLEASE CONTACT YOUR
TRIMBLE DEALER FOR APPLICABLE WARRANTY
INFORMATION.
Precision-IQ: Vehicles and Autoguidance User Guide | i

Contents
Managing Vehicles 1
Add a Vehicle Profile 2
Edit a Vehicle Profile 4
Select a Vehicle Profile 4
Delete a Vehicle Profile 5
Operating a Vehicle on the Run Screen 6
Vehicle Position 6
Auto Guidance Status 7
Steering Adjustments 7
The Onscreen Lightbar 8
AutoGuidance Setup 9
Trimble Autosteer Comparison 10
Steering and Guidance Settings 11
Safety and Alarm Settings 12
Auto Guidance Setup 13
Controller Setup 14
Sensor Setup 16
Vehicle Measurement Settings 17
AutoGuidance Calibration 18
Auto Guidance Calibration Overview 19
Auto Guidance Calibration Routines 20
Manual Override Sensitivity 21
Auto Cal 23
Enable Auto Cal 23
Using Auto Cal 23
Auto Cal Error Messages 25
Steering Sensor 26
Steering Sensor Calibration Error Messages 27
Automated Steering Deadzone (Manual Calibration) 28
Pre-calibration Steps 28
Calibration Steps 28
Automated Deadzone Error Messages 29
Steering Proportional Gain (Manual Calibration) 30
Pre-calibration Steps 31
Precision-IQ: Vehicles and Autoguidance User Guide | ii

Contents
Calibration Steps 31
Steering Proportional Gain Error Messages 32
Roll Correction 32
Precalibration Steps 32
Calibration Steps 33
Line Acquisition 36
Classic Mode 36
OnSwath Mode 37
OnSwath Line-Acquisition Mode Setup 37
Autopilot 39
Benefits 40
Dependencies 40
System Layout 41
Autopilot CAN Steer (in-cab connection) 41
Autopilot (using NavController III) 42
Autopilot (Hydraulic) Setup 43
VDM-912 Valve Driver Module Support 43
Support for IMD-900 IMU as an AutoSense Steering Sensor 45
Autopilot Diagnostics 46
Steering Performance for Autopilot System 47
Sensor Performance for Autopilot System 48
NMEA Messages 49
Autopilot Motor Drive and EZ-Pilot Pro 50
Benefits 51
Dependencies 51
System Layout (EZ-Pilot Pro or Autopilot Motor Drive) 52
Autopilot Motor Drive and EZ-Pilot Pro Setup 53
NextSwath End-of-Row Turn Technology 57
NextSwath Dependencies 58
NextSwath Requirements 58
Implement Setup for NextSwath 59
Vehicle Controller Setup for NextSwath 60
Configuring NextSwath 61
Running NextSwath 66
Engaging NextSwath 66
Using NextSwath End-of-Row Auto Turns 68
Precision-IQ: Vehicles and Autoguidance User Guide | iii

Managing Vehicles
Add a Vehicle Profile
Edit a Vehicle Profile
Select a Vehicle Profile
Delete a Vehicle Profile
Operating a Vehicle on the Run Screen
On-screen vehicles in the Precision-IQ application represent actual vehicles and include basic
information about your vehicle as well as its type of guidance system and calibration.
This chapter describes how you can add, edit, delete, and select vehicles and how to operate a
vehicle on the Run screen. A vehicle profile must be set up so that Precision-IQ can collect
activity data for the vehicle.
To get started, tap the Vehicle tile on the Home screen:
1
Precision-IQ: Vehicles and Autoguidance User Guide | 1

Managing Vehicles
Add a Vehicle Profile
NOTE – You must complete all vehicle setup and calibration steps before you can select and use the
vehicle for field activities on the Run screen.
1. On the Home screen, tap the Vehicle tile to display the Vehicle screen. This screen shows a list of
available vehicles. Tap a vehicle profile to view details about the selected vehicle:
2. Tap the New button to launch the Vehicle Setup wizard. Select a type of vehicle you expect to use in a
field run. Available vehicle types are:
Combine
Floater
Harvester
Rice Transplanter
Sprayer
Swather
Truck
Tractor - 2WD/4WD-MFWD
Tractor - Articulated 4WD
Tractor - Tracked
Tap Next to continue.
3. The next screen prompts you to select the make and model details for the vehicle. Tap each field to
select the appropriate vehicle details. Depending on the vehicle type you select, a pop-up window
appears for you to select from a list of make and model details. A variety of these details are already
included in Precision-IQ.
Vehicle
Detail
Description
Make Vehicle manufacturer
Series Vehicle series (when applicable)
Model Vehicle model
Precision-IQ: Vehicles and Autoguidance User Guide | 2

Managing Vehicles
Vehicle
Detail
Description
Option Vehicle options from the manufacturer (for example: Super Steer, Non Super Steer, ILS, Non-ILS, or ISO CAN
Ready)
Name The name of the vehicle is pre-filled from the options you chose for Make, Series, and Model. You can optionally
change this name if you wish.
Tap Next to continue.
4. For the Guidance step:
a. Selection: By default, Manual Guidance is selected. Tap the field to choose a different guidance
option (for example, Autopilot).
NOTE – Auto guidance options may require a license before you can select it.
b. Antenna: Tap each field to enter antenna measurement details:
lAntenna height.
lAntenna left/right offset.
lAntenna to rear axle.
Tap Next.
c. Measurements: The measurement fields that display depend on the vehicle type you select. Tap
each field to enter vehicle measurement details. For example:
lRear axle to tow hitch.
lRear axle to 3-point hitch.
lWheelbase.
lWidth.
Tap Next.
5. On the Summary screen, review the details about the vehicle. Tap the Save icon to complete the process
and exit the Vehicle Setup wizard:
Precision-IQ: Vehicles and Autoguidance User Guide | 3

Managing Vehicles
To exit the Vehicle Setup wizard without saving, tap the Android Back button (tap No on the
confirmation pop-up window).
6. Tap Home to return to the Home screen.
Edit a Vehicle Profile
Follow the steps below to edit your selected vehicle's details:
1. On the Home screen, tap the Vehicle tile.
The Vehicle screen shows a list of available vehicles. Tap a vehicle to view details about the selected
vehicle.
2. Tap a vehicle to select it. Tap the Edit button.
The Vehicle Summary screen displays.
3. Navigate to the section(s) where you want to make changes. Tap Vehicle Type or Guidance.
4. After you have completed your changes, tap Summary.
NOTE – If you have not completed all the required information, you can save the edits you made.
However, you cannot use the vehicle on the Run screen.
5. Tap the Save icon to complete your changes and exit the Vehicle Setup wizard.
To exit without saving, tap the Android Back button (tap No on the confirmation pop-up window).
6. Tap Home to return to the Home screen.
Select a Vehicle Profile
Before you can calibrate a vehicle or enter the Run screen, you must select the vehicle you want to use for
field activities.
NOTE – You can only enter the Run screen with a vehicle that has had vehicle setup and calibration
steps completed.
1. On the Home screen, tap the Vehicle tile.
2. On the Vehicle screen, tap a vehicle to highlight it. Tap the Select Vehicle button:
3. The list of available vehicles will update to show the vehicle chosen:
Precision-IQ: Vehicles and Autoguidance User Guide | 4

Managing Vehicles
4. Tap Home to return to the Home screen.
Delete a Vehicle Profile
On some occasions, you may need to delete a vehicle's profile. Follow the steps below to delete a vehicle
from Precision-IQ.
CAUTION – If you delete a vehicle, all information about the vehicle will be erased.
1. On the Home screen, tap the Data Transfer button:
2. In the upper-left corner of the Data Transfer screen, tap the Delete action item.
3. Expand the Vehicles list and select a vehicle you want to delete.
4. Tap the Delete button at the bottom of the screen.
5. A confirmation pop-up identifying the vehicle you want to delete appears. Tap Yes to continue. Then tap
OK to acknowledge the deletion.
6. Tap Home to return to the Home screen.
Precision-IQ: Vehicles and Autoguidance User Guide | 5

Managing Vehicles
Operating a Vehicle on the Run Screen
At the Run screen, tap the screen to display the vehicle position buttons. The Engage button shows the
status of your auto guidance system as well as enables you to tap on the button to engage the system.
WARNING – Auto guidance systems cannot avoid items in the field such as obstacles. Make sure you
are adequately trained to operate the auto guidance system.
WARNING – Many large and sudden changes in satellite geometry caused by blocked satellites can
cause significant position shifts. If operating under these conditions, auto-guidance systems can react
abruptly. To avoid possible personal injury or damage to property under these conditions, disable the
auto-guidance system and take manual control of the vehicle until conditions have cleared.
Vehicle Position
Tap the vehicle in the center of the Run screen to display the perspective change buttons:
Button Description
Change point of view on the Run screen to an overhead view.
Change the point of view on the Run screen to a view with the horizon.
Zooms view in or out on the Run screen.
Precision-IQ: Vehicles and Autoguidance User Guide | 6

Managing Vehicles
Auto Guidance Status
When the Engage button turns yellow, you can tap it to engage the auto guidance. After your guidance
system is engaged, the button changes to green.
Indicator/Button Auto Guidance System Status
Gray - Engage Disabled. Enable it in the steering control panel. This is an indicator only.
Yellow - Ready to Engage. Tap to engage the auto guidance system.
Green - Engaged. Indicates you are engaged on a pattern or line and are using auto guidance. Tap to
disengage.
Red - Cannot Engage. Does not have the proper conditions met to engage. Tap to determine the reason.
Steering Adjustments
To adjust steering while performing field activities, at the Run screen, tap the Steering Adjust button to
displays the steering adjustment options:
Button Description
Vehicle Aggressiveness Adjust the vehicle aggressiveness.
Autosteering Enabled Enable or disable auto steering.
Precision-IQ: Vehicles and Autoguidance User Guide | 7

Managing Vehicles
The Onscreen Lightbar
The on-screen lightbar provides the status of where the vehicle is in relation to the guidance line. When the
vehicle is perfectly on the guidance line, the value in the center is 0 and the background color is green.
The center of the lightbar represents your position. As your vehicle's position moves farther from the line,
the farther the highlighted arrows will be from the center of the light bar.
As the vehicle moves farther from the guidance line, the numerical indicator shows the distance from the
guidance line and the highlight color changes from green, to yellow, to red.
Precision-IQ: Vehicles and Autoguidance User Guide | 8

AutoGuidance Setup
Trimble Autosteer Comparison
Steering and Guidance Settings
Safety and Alarm Settings
Auto Guidance Setup
Controller Setup
Sensor Setup
Vehicle Measurement Settings
Trimble offers assisted and automated steering options to help keep your farming vehicles on
line - so you can focus on other farming tasks. With the added benefit of terrain compensation
technology, you can operate in difficult terrain conditions while minimizing skips and overlaps
and maintaining consistent guess rows.
This chapter describes how to set up a variety of supported auto guidance systems.
2
Precision-IQ: Vehicles and Autoguidance User Guide | 9

AutoGuidance Setup
Trimble Autosteer Comparison
The following table shows a comparison between the current autosteer offerings:
Feature EZ-Pilot Pro Autopilot Motor Drive
License name required EZ-Pilot Pro Auto Guidance
1" Accuracy Online Steering1ü ü
Max Approach angle 45° 90°
Engage/Disengage Off line
Distance ¼ of the implement width ¼ of the implement width
Speed Ranges
Minimum: 1 mph (1.6 kph)
Maximum: speed based on vehicle type
Minimum: 0.22 mph (0.35 kph)
Maximum: speed based on vehicle
type
Stay engaged when stopped 15 sec max Yes
Supports Reverse operation 15 sec max Yes
Continuous reverse operation No Yes
Full OnSwath™ Limited approach angle to 45° Full
NextSwath™ (End-of-row turns) No Yes2
1Steering performance will vary depending on vehicle type and field conditions. Repeatability of guidance will depend
on correction source used.
2NextSwath available on supported models - refer to latest Autopilot Supported Platforms list.
Precision-IQ: Vehicles and Autoguidance User Guide | 10

AutoGuidance Setup
Steering and Guidance Settings
From the Home screen, tap the Settings button. Then on the Settings screen, tap Steering and Guidance.
Configure the following settings:
Setting View/Change
Lightbar Chevron (LED) spacing.
Display Mode Options are:
lShow Correction ("Chase")
lShow Error ("Pull")
Adjustments Nudge Increment: The increment used to nudge the guidance system with each tap. You can incrementally
nudge a pattern in a perpendicular direction relative to the pattern. Nudging a pattern helps adjust for satellite
drift.
Implement Draft Increment: The increment used to nudge the implement to the current guidance line.
Remark Reset with Import: Remove all re-mark entrees with an import.
Guidance End of Row Distance: Distance for the end of row warning to display.
Vehicle Direction Detection: Turn on or off
Autoguidance Autosteering Lockout: When lockout is on, the Precision-IQ application does not offer an option to use auto
guidance.
Aggressiveness Increment: The increment used to change aggressiveness.
Precision-IQ: Vehicles and Autoguidance User Guide | 11

AutoGuidance Setup
Safety and Alarm Settings
Precision-IQ provides a safety feature where you can set a timeout for when you want Precision-IQ to
automatically disengage an auto steering operation.
To set the timeout option:
1. From the Home screen, tap the Settings button. Then tap Safety and Alarms to display the Safety and
Alarms options.
2. Tap Autosteering Operator Timeout and set a time (in minutes). By default, 5.0 minutes is entered.
3. The value you enter is the amount of time before Precision-IQ disengages auto guidance and stops
applications when there is no user response to a shutdown message.
4. Tap OK to save your changes.
5. Tap the Android Back button at the bottom of the screen to return to the Home screen.
Precision-IQ: Vehicles and Autoguidance User Guide | 12

AutoGuidance Setup
Auto Guidance Setup
WARNING – Auto guidance systems cannot avoid obstacles in a field. Make sure you are adequately
trained to operate the auto guidance system.
1. On the Home screen, tap the Vehicle tile to display the Vehicle screen.
2. From the list of available vehicles, tap the name of the vehicle you want to edit. Then tap the Edit button.
3. Tap the Guidance tab at the top of the screen, then tap Selection. Complete the following settings:
Setting Description
Selection Autopilot or EZ-Pilot Pro
Autopilot Platform Choose Autopilot Motor Drive if a SAM-200 motor is installed onto the steering column.
Choose Hydraulic if a valve/manifold assembly and hose kit was installed on your machine.
External Guidance Device Select NavController III (if attached), otherwise choose NONE.
Vehicle Profile Origin Choose the source of the vehicle profile:
lFrom Vehicle Profiles: use the factory profile from the display's built-in vehicle database
(recommended).
lImport from NavController: use the machine profile already existing in the NAV-900, or
NavController III.
lImport from USB: use *.CFG or *.VDB profile stored on a USB drive (AgData/Profiles
folder).
If you select to import a profile, tap Retrieve Vehicle Profile to import the vehicle profile from
either the NavController or USB device.
CAUTION – If you select a Vehicle Profile that is not suitable for your
machine, you may experience degraded system performance.
Continue to Controller Setup.
Precision-IQ: Vehicles and Autoguidance User Guide | 13

AutoGuidance Setup
Controller Setup
To set up the controller, you must indicate the position/orientation of the controller as it is currently
installed in the vehicle.
For example, if the controller is positioned with the connectors of the controller facing to the left side of your
vehicle, you indicate this in Precision-IQ.
The CONTROLLER SETTINGS section of the vehicle setup panel shows an image of the controller as though
you are looking down on the vehicle from above, with the front of the vehicle at the top of the screen.
1. On the Home screen, tap the Vehicle tile to display the Vehicle screen.
2. From the list of available vehicles, tap the name of the vehicle you want to edit. Then tap the Edit button.
3. Tap Guidance at the top of the screen, then tap Controller Settings.
NOTE – The onscreen picture changes based on the autosteer type selected.
For the Guidance Selection for the External Guidance Device, users have the option for selecting
NavController III, IMD-900, or VDM-912:
Precision-IQ: Vehicles and Autoguidance User Guide | 14

AutoGuidance Setup
NAV-900 guidance controller:
NavController III:
4. Rotate the onscreen controller to match the position of the actual controller in the vehicle as you are
looking down from the top, with the nose of the tractor point to the top of the screen.
Tap the arrow buttons to move the on-screen navigation controller clockwise or counterclockwise:
5. Optionally, you can directly enter the degrees of the position by tapping Yaw,Pitch and Roll. By default,
the values for the NAV-900 navigation controller module is 0°. Enter a value between 0and 360 to
manually set the position. You can use an angle finder tool for precise measurement.
6. When the controller position on the screen matches the controller installed in the vehicle, continue to
Sensor Setup.
Precision-IQ: Vehicles and Autoguidance User Guide | 15
Page is loading ...
Page is loading ...
Page is loading ...
Page is loading ...
Page is loading ...
Page is loading ...
Page is loading ...
Page is loading ...
Page is loading ...
Page is loading ...
Page is loading ...
Page is loading ...
Page is loading ...
Page is loading ...
Page is loading ...
Page is loading ...
Page is loading ...
Page is loading ...
Page is loading ...
Page is loading ...
Page is loading ...
Page is loading ...
Page is loading ...
Page is loading ...
Page is loading ...
Page is loading ...
Page is loading ...
Page is loading ...
Page is loading ...
Page is loading ...
Page is loading ...
Page is loading ...
Page is loading ...
Page is loading ...
Page is loading ...
Page is loading ...
Page is loading ...
Page is loading ...
Page is loading ...
Page is loading ...
Page is loading ...
Page is loading ...
Page is loading ...
Page is loading ...
Page is loading ...
Page is loading ...
Page is loading ...
Page is loading ...
Page is loading ...
Page is loading ...
Page is loading ...
Page is loading ...
Page is loading ...
Page is loading ...
Page is loading ...
Page is loading ...
Page is loading ...
/