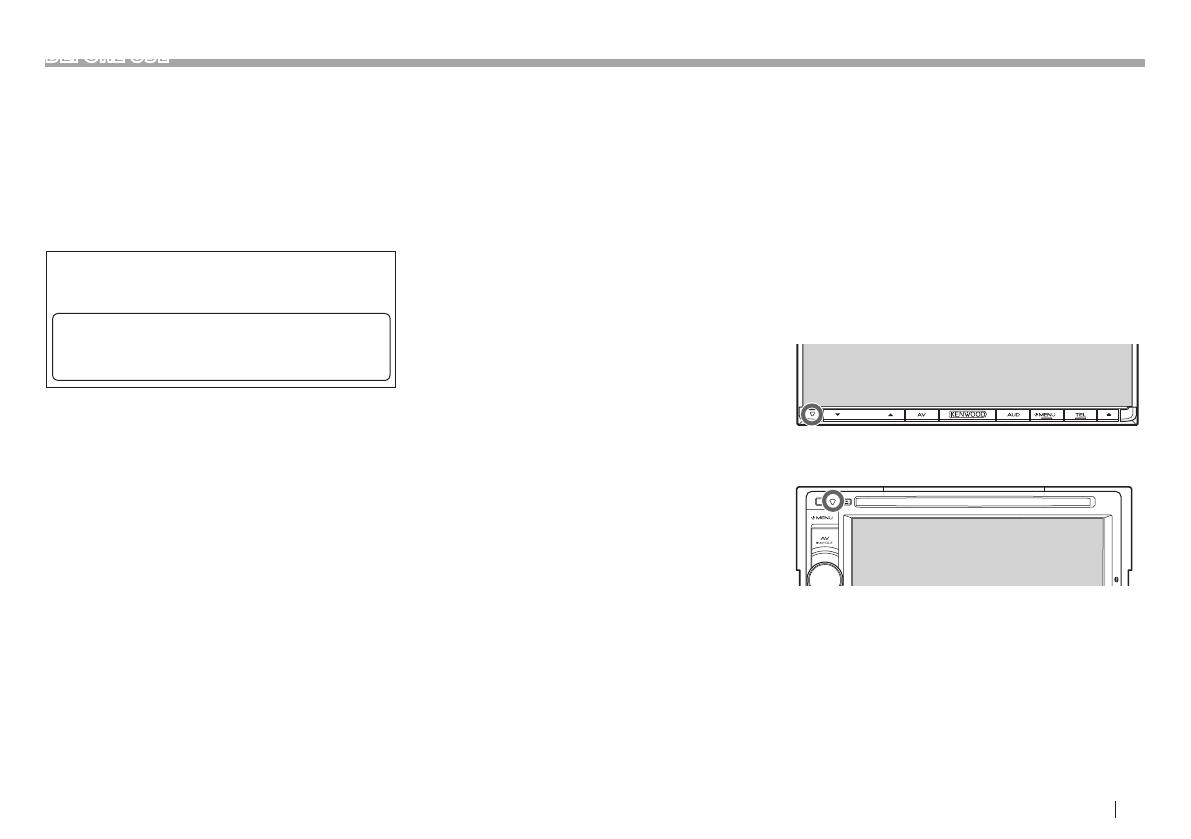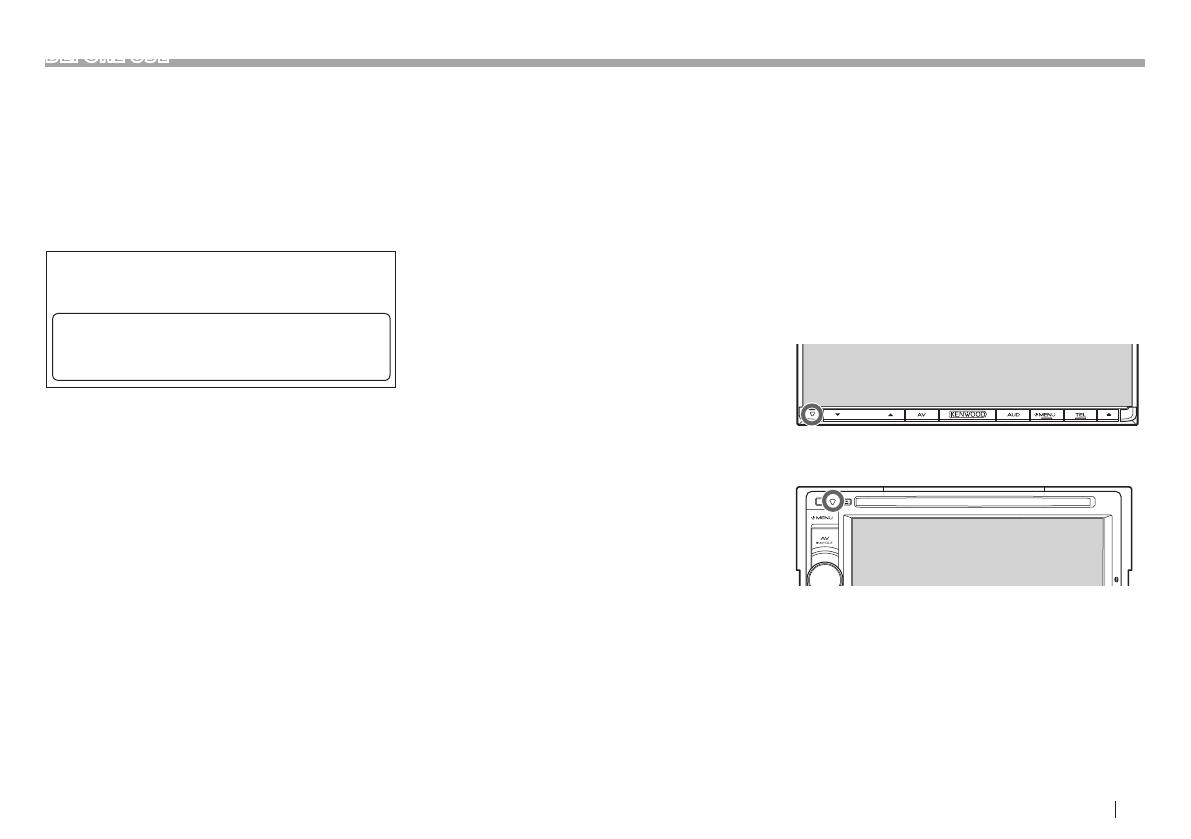
ENGLISH 3
For DDX771/DDX491HD/DDX471HD/DDX371/
DDX310BT/DDX271:
V CAUTION
Use of controls or adjustments or performance
of procedures other than those specified herein
may result in hazardous radiation exposure. In
compliance with Federal Regulations, the following
are reproductions of labels on, or inside the product
relating to laser product safety.
JVCKENWOOD Corporation
2967-3, ISHIKAWA-MACHI, HACHIOJI-SHI, TOKYO,
JAPAN
THIS PRODUCT COMPLIES WITH DHHS RULES
21CFR SUBCHAPTER J IN EFFECT AT DATE OF
MANUFACTURE.
Location : Top plate
For DDX771/DDX491HD/DDX471HD/DDX371/
DDX310BT/DDX271:
FCC WARNING
This equipment may generate or use radio
frequency energy. Changes or modifications to this
equipment may cause harmful interference unless
the modifications are expressly approved in the
instruction manual. The user could lose the authority
to operate this equipment if an unauthorized
change or modification is made.
FCC NOTE
This equipment has been tested and found to
comply with the limits for a Class B digital device,
pursuant to Part 15 of the FCC Rules. These limits are
designed to provide reasonable protection against
harmful interference in a residential installation.
This equipment may cause harmful interference to
radio communications, if it is not installed and used
in accordance with the instructions. However, there
is no guarantee that interference will not occur in a
particular installation. If this equipment does cause
harmful interference to radio or television reception,
which can be determined by turning the equipment
off and on, the user is encouraged to try to correct
the interference by one or more of the following
measures:
• Reorient or relocate the receiving antenna.
• Increase the separation between the equipment
and receiver.
• Connect the equipment into an outlet on a
circuit different from that to which the receiver is
connected.
• Consult the dealer or an experienced radio/TV
technician for help.
V Cautions on the monitor:
• The monitor built into this unit has been
produced with high precision, but it may have
some ineffective dots. This is inevitable and is not
considered defective.
• Do not expose the monitor to direct sunlight.
• Do not operate the touch panel using a ball-point
pen or similar tool with a sharp tip.
Touch the buttons on the touch panel with your
finger directly (if you are wearing a glove, take it
off).
• When the temperature is very cold or very hot...
– Chemical changes occur inside, causing
malfunction.
– Pictures may not appear clearly or may move
slowly. Pictures may not be synchronized with
the sound or picture quality may decline in such
environments.
For safety...
• Do not raise the volume level too much, as this
will make driving dangerous by blocking outside
sounds, and may cause hearing loss.
• Stop the car before performing any complicated
operations.
Temperature inside the car...
If you have parked the car for a long time in hot or
cold weather, wait until the temperature in the car
becomes normal before operating the unit.
How to reset your unit
DDX771
DDX491HD/DDX471HD/DDX371/DDX310BT/
DDX3071BT/DDX271/DDX2071
If the unit fails to operate properly, press the Reset
button. The unit returns to factory settings when
the Reset button is pressed (except the registered
Bluetooth devices).
BEFORE USE