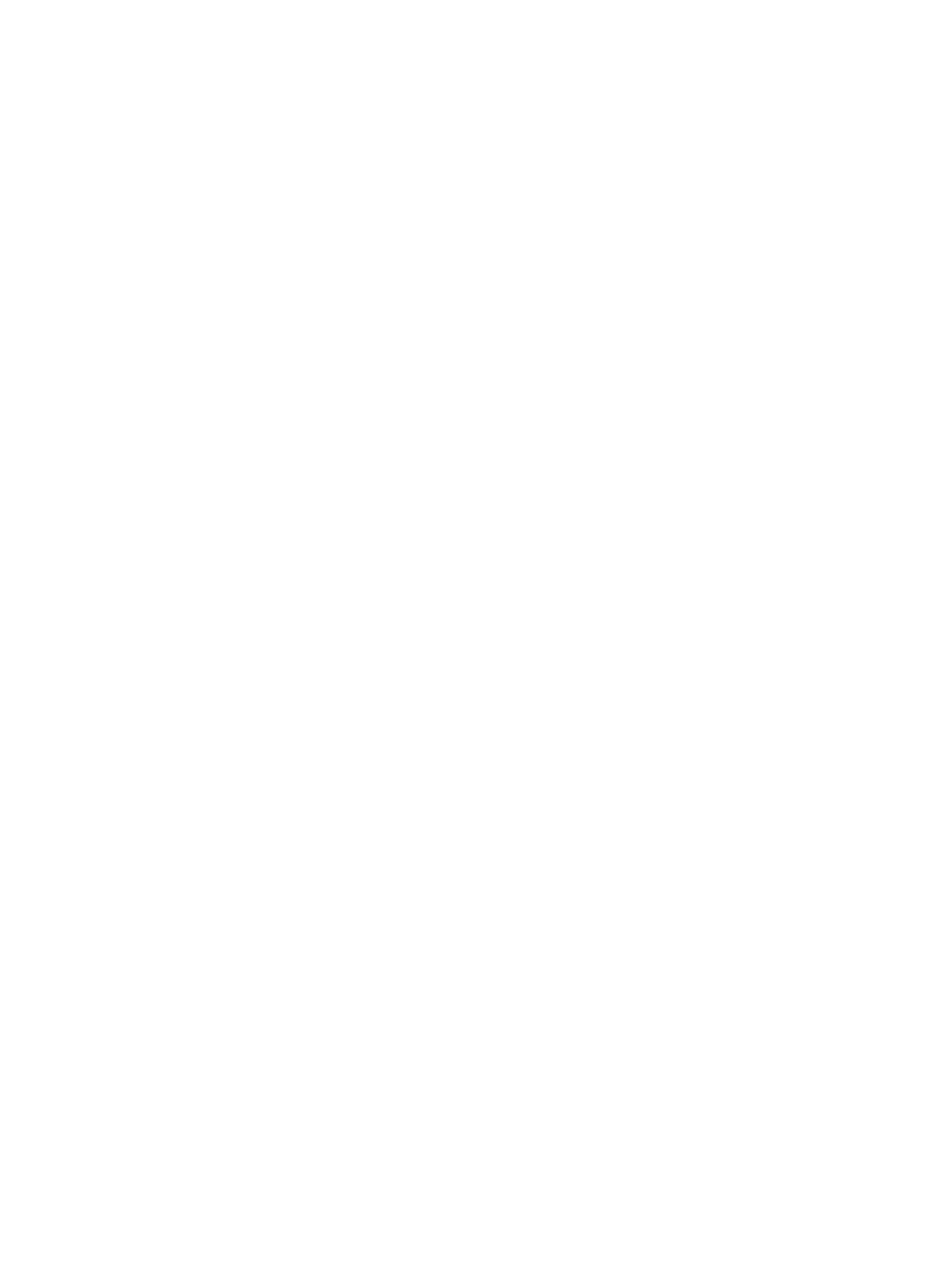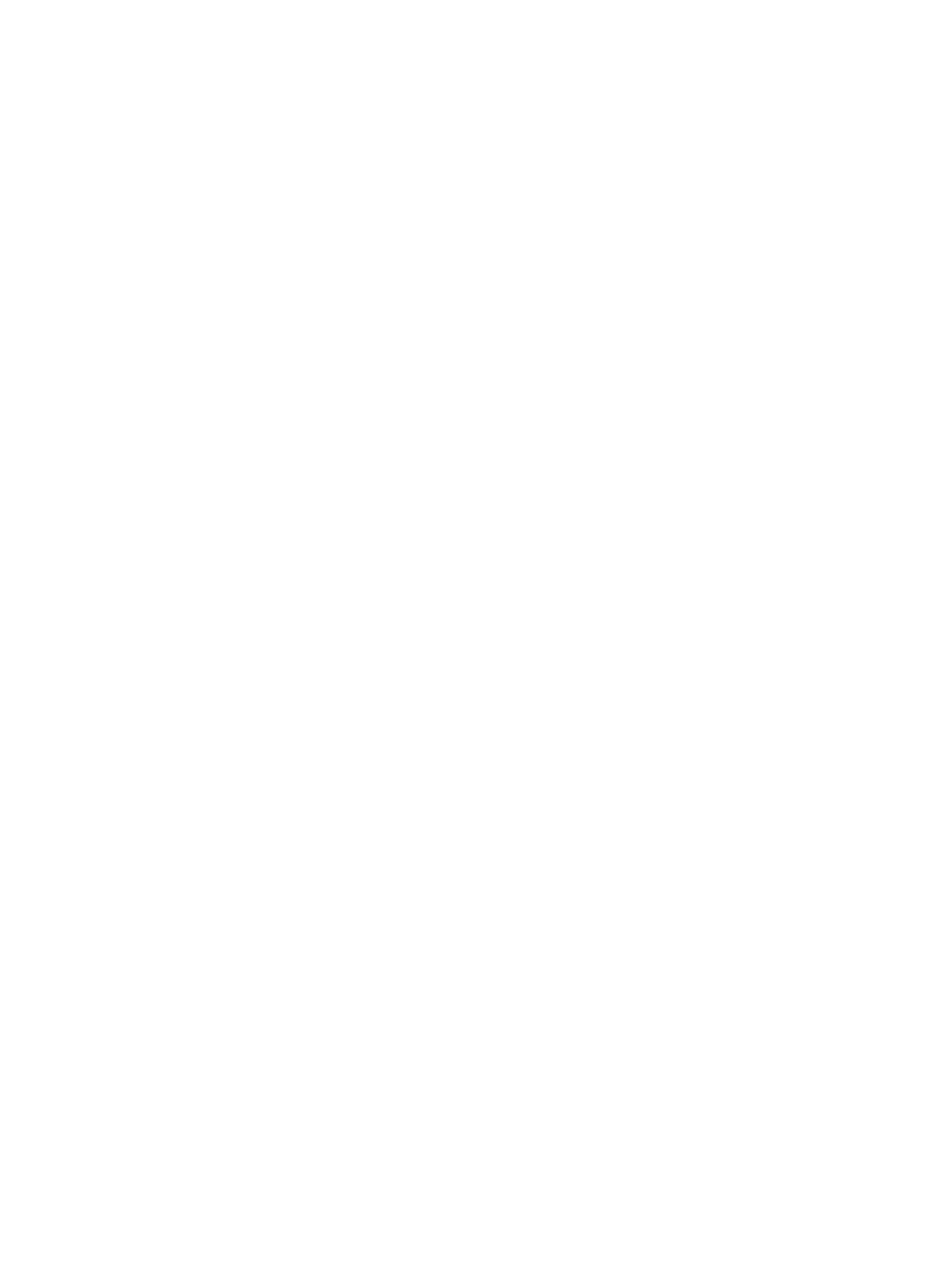
greeting cards . . . . . . . . . . . . . . . . . . . . . . . . . . . . . . . . . . . . . 81
posters . . . . . . . . . . . . . . . . . . . . . . . . . . . . . . . . . . . . . . . . . . 83
banners . . . . . . . . . . . . . . . . . . . . . . . . . . . . . . . . . . . . . . . . . . 85
iron-on transfers . . . . . . . . . . . . . . . . . . . . . . . . . . . . . . . . . . . . 87
infrared printing . . . . . . . . . . . . . . . . . . . . . . . . . . . . . . . . . . . . 89
maintenance . . . . . . . . . . . . . . . . . . . . . . . . . . . . . . . . 91
replacing ink cartridges . . . . . . . . . . . . . . . . . . . . . . . . . . . . . . . 92
replacement alternatives . . . . . . . . . . . . . . . . . . . . . . . . . . . . . . . 97
maintaining ink cartridges. . . . . . . . . . . . . . . . . . . . . . . . . . . . . 100
ink cartridge selection numbers . . . . . . . . . . . . . . . . . . . . . . . . . 102
replacing printheads . . . . . . . . . . . . . . . . . . . . . . . . . . . . . . . . 103
cleaning printheads . . . . . . . . . . . . . . . . . . . . . . . . . . . . . . . . . 109
printhead selection numbers . . . . . . . . . . . . . . . . . . . . . . . . . . . 110
maintaining the printer body . . . . . . . . . . . . . . . . . . . . . . . . . . 111
using the hp inkjet utility . . . . . . . . . . . . . . . . . . . . . . . . . . . . . . 112
troubleshooting . . . . . . . . . . . . . . . . . . . . . . . . . . . . . 115
LCD panel error messages . . . . . . . . . . . . . . . . . . . . . . . . . . . . 116
printer diagram . . . . . . . . . . . . . . . . . . . . . . . . . . . . . . . . . . . . 119
diagnostic page . . . . . . . . . . . . . . . . . . . . . . . . . . . . . . . . . . . 121
printer is not printing . . . . . . . . . . . . . . . . . . . . . . . . . . . . . . . . 127
problems with printouts . . . . . . . . . . . . . . . . . . . . . . . . . . . . . . 137
printer is too slow . . . . . . . . . . . . . . . . . . . . . . . . . . . . . . . . . . 145
two-sided printing problems . . . . . . . . . . . . . . . . . . . . . . . . . . . 149
communication error . . . . . . . . . . . . . . . . . . . . . . . . . . . . . . . . 156
infrared printing problems . . . . . . . . . . . . . . . . . . . . . . . . . . . . 159
printer hardware problems . . . . . . . . . . . . . . . . . . . . . . . . . . . . 163
hp services and support . . . . . . . . . . . . . . . . . . . . . . . 166
contacting hp services and support . . . . . . . . . . . . . . . . . . . . . . 167
hp printer and software limited warranty statement . . . . . . . . . . . 175
hp inkjet printhead and ink cartridge product warranty information 179
supplies and accessories. . . . . . . . . . . . . . . . . . . . . . . 181
supply and accessory part numbers . . . . . . . . . . . . . . . . . . . . . . 182