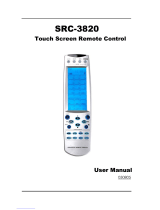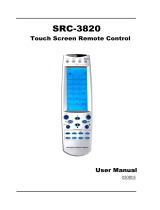Page is loading ...

hp deskjet
3820 series
reference guide

ii
English
Edition 1 January 2002
notice
The information contained in this document is subject to change without notice.
Hewlett-Packard makes no warranty of any kind with regard to this material, including, but not limited
to, the implied warranties of merchantability and fitness for a particular purpose.
Hewlett-Packard will not be liable for errors contained herein or for incidental or consequential
damages in connection with the furnishing, performance, or use of this material.
No part of this document may be photocopied, reproduced, or translated to another language without
the prior written consent of Hewlett-Packard Company.
terms and conventions
The following terms and conventions are used in this reference guide:
terms
The hp deskjet 3820 series printer may be referred to as the
HP Deskjet 3820 printer
, the
HP Deskjet
,
or the
HP printer
.
symbols
The > symbol guides you through a series of software steps. For example:
Click
Start
>
Programs
>
Hewlett-Packard
>
[hp deskjet printer]
>
release notes
to view
the release notes.
cautions
A
Caution
indicates possible damage to the HP printer or to other equipment.
For example:
Caution!
Do not touch the print cartridge ink
nozzles or copper contacts. Touching these parts
will result in clogs, ink failure, and bad electrical
connections.
acknowledgements
Microsoft, MS-DOS, and Windows are registered trademarks of Microsoft Corporation.
Adobe and Acrobat are registered trademarks of Adobe Systems Incorporated.
Mac, Macintosh, AppleTalk, and Mac OS are trademarks of Apple Computer, Inc., registered in the
U.S. and other countries.
Copyright 2002 Hewlett-Packard Company

English
iii
reference guide
introducing the hp deskjet 3820 series printer. . . . . . . . . . . . . . . . . . . . . . . .1
what’s in the box. . . . . . . . . . . . . . . . . . . . . . . . . . . . . . . . . . . . . . . . . . .1
connectivity . . . . . . . . . . . . . . . . . . . . . . . . . . . . . . . . . . . . . . . . . . . . . . . . .1
USB cable . . . . . . . . . . . . . . . . . . . . . . . . . . . . . . . . . . . . . . . . . . . . . . .1
parallel cable . . . . . . . . . . . . . . . . . . . . . . . . . . . . . . . . . . . . . . . . . . . . .1
finding information . . . . . . . . . . . . . . . . . . . . . . . . . . . . . . . . . . . . . . . . . . .2
viewing the onscreen user’s guide . . . . . . . . . . . . . . . . . . . . . . . . . . . . . . .3
Windows . . . . . . . . . . . . . . . . . . . . . . . . . . . . . . . . . . . . . . . . . . . . . . . .3
Macintosh . . . . . . . . . . . . . . . . . . . . . . . . . . . . . . . . . . . . . . . . . . . . . . .4
DOS . . . . . . . . . . . . . . . . . . . . . . . . . . . . . . . . . . . . . . . . . . . . . . . . . . .4
buttons and lights . . . . . . . . . . . . . . . . . . . . . . . . . . . . . . . . . . . . . . . . . . . .5
cancel button . . . . . . . . . . . . . . . . . . . . . . . . . . . . . . . . . . . . . . . . . . . . .5
print cartridge status symbol and light . . . . . . . . . . . . . . . . . . . . . . . . . . . .5
resume button and light . . . . . . . . . . . . . . . . . . . . . . . . . . . . . . . . . . . . . .5
power button and light . . . . . . . . . . . . . . . . . . . . . . . . . . . . . . . . . . . . . . .5
print cartridges . . . . . . . . . . . . . . . . . . . . . . . . . . . . . . . . . . . . . . . . . . . . . .6
installation troubleshooting . . . . . . . . . . . . . . . . . . . . . . . . . . . . . . . . . . . . .7
Windows . . . . . . . . . . . . . . . . . . . . . . . . . . . . . . . . . . . . . . . . . . . . . . . .7
Windows USB. . . . . . . . . . . . . . . . . . . . . . . . . . . . . . . . . . . . . . . . . . . . .9
contacting hp customer care center. . . . . . . . . . . . . . . . . . . . . . . . . . . . . . .13
support process . . . . . . . . . . . . . . . . . . . . . . . . . . . . . . . . . . . . . . . . . . .13
software updates . . . . . . . . . . . . . . . . . . . . . . . . . . . . . . . . . . . . . . . . . .13
hp support by phone . . . . . . . . . . . . . . . . . . . . . . . . . . . . . . . . . . . . . . .14
obtaining hp repair . . . . . . . . . . . . . . . . . . . . . . . . . . . . . . . . . . . . . . . .16
obtaining a warranty extension . . . . . . . . . . . . . . . . . . . . . . . . . . . . . . . .16
hp printer limited warranty statement. . . . . . . . . . . . . . . . . . . . . . . . . . . . .17
product specifications. . . . . . . . . . . . . . . . . . . . . . . . . . . . . . . . . . . . . . . . .19
regulatory notices . . . . . . . . . . . . . . . . . . . . . . . . . . . . . . . . . . . . . . . . . . .19
hp deskjet 3820 printer
table of contents

iv
English

English
1
introducing the hp deskjet 3820 series
printer
what’s in the box
Thank you for buying an hp deskjet 3820 series printer! Your printer box contains the
following items:
1. printer
2.
setup
posters
3. this
reference guide
4. printer software CD
5. black (hp 15) print cartridge
6. tri-color (hp 78) print cartridge
7. power cord
If any of these items is missing from the box, talk to your HP dealer or contact the HP
Customer Care Center. See “contacting hp customer care center” on page 13 for more
information.
2
3
1
4
5
6
7
connectivity
USB cable
Purchase a Universal Serial Bus (USB)
2.0 full speed compliant cable. Use with
Windows 98, Me, 2000, XP, and
Macintosh.
parallel cable
Purchase parallel cable type IEEE-1284
compliant. Use with Windows 95, 98,
NT 4.0, Me, 2000, and XP.

2
English
finding information
Several documents are included with the HP printer. They provide instructions on how to
install the printer software, operate the printer, and find help.
see... for information about... platform
CD Begin with the printer software CD to setup the
printer and install the printer software. The printer
software CD provides setup instructions.
Windows
Windows
setup
poster
• Installation and troubleshooting
• Printer software and hardware setup
Windows
Macintosh
setup
poster
Macintosh setup instructions Macintosh
this
reference
guide
• Printer box contents
• Additional installation troubleshooting
• HP Customer Care Center
• HP printer warranty
Windows
Macintosh
Printer
Assistant
• Onscreen
user’s guide
for using, maintaining,
and troubleshooting the printer; warranty
statements, environmental statement; regulatory
notices (For access instructions, see “viewing the
onscreen
user’s guide
” on page 3.)
• HP Customer Care Center
• Printing ideas
• Shopping links to other HP products
• Tools and updates
Windows
Onscreen
user’s guide
Complete product information including:
• Using, maintaining, and troubleshooting the
printer
• Warranty statement
• Environmental statement and regulatory notices
(For access instructions, see “viewing the onscreen
user’s guide
” on page 3.)
Macintosh
release
notes
Known software compatibility issues.
•Click
Start
>
Programs
>
Hewlett-Packard
>
[hp
deskjet printer]
>
release notes
Windows
this
reference
guide
DOS systems information appears on page 4 of
this
reference guide
.
DOS
hp deskjet
3820 series

English
3
viewing the onscreen
user’s guide
The onscreen user’s guide provides instructions for using the HP printer. Information is also
provided to help you solve printer problems that may occur.
Windows
When you install the printer software, the
onscreen
user’s guide
is installed
automatically.
Open the user’s guide
through the HP Printer Assistant, a tool
that also provides:
•Support through HP
Customer Care
Center
•Printing ideas
• Shopping links to other HP products
• Tools and updates
The hp printer assistant
icon is displayed
on the Windows desktop after you install
the printer software.
Double-click
the icon to open the
hp
printer assistant
.
accessing the
user’s guide
To view the user’s guide:
1.
Double-click the
hp printer assistant
icon on your computer desktop
.
The HP Printer Assistant appears.
2.
Click the
user’s guide
button to display
the guide’s topics.
You can also open the user’s guide from
the Start menu by clicking
Start
>
Programs
>
Hewlett-Packard
>
[hp deskjet
printer]
>
user’s guide
.
Adobe Acrobat versions of the
user’s
guide
The user’s guide is also available in the
following languages:
•Arabic
•Greek
•Hebrew
•Turkish
If you want to view the user’s guide in
one of these languages:
1.
Double-click the
hp printer assistant
icon
on your computer desktop.
2.
Click the
user’s guide
button on the HP
Printer Assistant screen.
3.
Select
user’s guide is available in other
languages
at the bottom of the screen.
4.
Insert the printer software CD into the
computer’s CD-ROM drive.
5.
Select your language from the list that
appears.
•
If Acrobat Reader is installed on
your computer, the user’s guide is
displayed.
•
If Acrobat Reader is not installed on
your computer, it is installed
automatically, then the user’s guide
is displayed.
Use Acrobat 4.0 or later to view the
user’s guide.

4
English
Macintosh
Adobe Acrobat Reader 4.0 or later is
required to view the user’s guide on
Macintosh computers. If you do not have
Acrobat Reader, install it from the printer
software CD.
To open the user’s guide:
1.
Insert the printer software CD into the
computer’s CD-ROM drive.
The
HP Deskjet screen is displayed.
2.
Select the
User’s Manuals
folder for
your language.
3.
Do one of the following:
•
Double-click the
User’s Guide
icon if
Acrobat Reader is installed on your
computer.
•
Double-click the
Reader Installer
icon if
Acrobat Reader is not installed on your
computer.
Adobe Acrobat Reader is installed
automatically. After it is installed,
double-click the
User’s Guide
icon
to display the user’s guide.
DOS
In DOS operating systems, information is
found in a text document called dosread.txt.
This file is located on the printer software
CD in the
<language code>\djcp\
directory.
For
<language code>
substitute the relevant
code from the list below. To read the file
in English, for example, open
dosread.txt
in the
enu\djcp\
directory.
DOS support is not available in all
languages and countries/regions.
If you are a Mac OS X user, view the
onscreen user’s guide with Adobe
Acrobat Reader 4.0 or later. If you
use the Mac OS X Preview feature,
you will not be able to navigate the
onscreen user’s guide.
for this language... use this code...
Chinese, Simplified chs
Chinese, Traditional cht
Czech csy
Danish dan
German deu
English enu
Spanish esm
Finnish fin
French fra
Hungarian hun
Italian ita
Korean kor
Dutch nld
Norwegian non
Polish plk
Portuguese ptb
Russian rus
Swedish svc

English
5
buttons and lights
The printer buttons let you turn the printer on and off, cancel a print job, or resume
printing. The lights give you visual cues about the status of the printer.
1. Cancel button 2. Print Cartridge Status symbol and light 3. Resume button and light 4. Power button
and light
cancel button
Pressing the Cancel button cancels the
current print job.
print cartridge status symbol
and light
The light beside the Print Cartridge
Status symbol flashes when a print
cartridge is low on ink or incorrectly
installed or the printer’s top cover is
open.
resume button and light
The Resume light flashes when an action
is required such as loading paper or
clearing a paper jam. When the action
is completed, press the
Resume
button to
continue printing.
power button and light
The Power button turns the printer on
and off. It may take a few seconds for
the printer to turn on after pressing the
Power button. The green light next to the
Power button flashes when the printer is
processing.
Caution!
Always use the Power button on
the front of the printer to turn the printer on
and off. Using a power strip, surge
protector, or a wall-mounted switch to turn
the printer on and off may cause printer
failure.

6
English
print cartridges
using print cartridges
The printer uses these print cartridges:
For more informations, see these
sections in the onscreen user’s guide:
• “replacing print cartridges”
• “maintaining print cartridges”
• “print cartridge recovery”
replacing a print cartridge
To replace a print cartridge:
1.
Press the
Power
button to turn on the
printer.
2.
Open the top cover.
The cradle moves to the center of the
cradle rod.
3.
Raise the cradle latch.
4.
Lift the print cartridge out of the print
cartridge cradle and discard it.
5.
Remove the replacement print
cartridge from its packaging and
carefully remove the plastic tape. Hold
the print cartridge so that the copper
strip is on the bottom.
1. pull tab to remove the plastic tape
Caution!
To prevent clogs, ink failure, and
bad electrical connections, do not touch
the print cartridge ink nozzles or copper
contacts, and do not remove the copper
strips.
6.
Push the print cartridge firmly into the
cradle.
7.
Secure the cradle latch, then close the
top cover.
8.
Verify that plain paper is loaded in
the In tray, then print a calibration
page to align the print cartridges.
For instructions on aligning the print
cartridges, see “calibrating the print
cartridges” in the onscreen user’s
guide.
print
cartridge
selection
number
product
number
black c6615
tri-color c6578
!

English
7
installation troubleshooting
Windows
Use the information in this section if you have problems setting up your HP printer. If you
need help after the printer is set up, see the onscreen user’s guide
in the Printer Assistant.
See “accessing the user’s guide” on page 3 of this reference guide for instructions.
• Auto-run is disabled.
• The computer cannot find the
autorun.exe program on the
CD-ROM.
possible causes... to solve the problem...
The installation program will
not automatically start when
the CD is inserted.
1.Insert the printer software CD into the
computer’s CD-ROM drive. Be careful to
position the CD correctly.
2.Select
Start
>
Run
, then click
Browse
.
3.Browse to the CD-ROM icon.
4.Click the
setup.exe
file, then click
Open
.
5.The setup.exe file appears in the Run
dialog box. Click
OK
.
6.Follow the onscreen instructions to install
the printer software.
what is the problem?
"

8
English
installation troubleshooting, continued
Windows, continued
possible causes...
to solve the problem...
The printer software did not
install correctly.
what is the problem?
• There may be a conflict
with a virus protection
program or other software
programs.
• There may be a conflict
with a peripheral device
connected to your printer.
Uninstall the software, then reinstall it.
1.Do one of the following:
• Insert the CD-ROM into the CD-ROM drive,
and select
Remove printer software
. Follow
the onscreen instructions.
•Open the
Printer Assistant
and select
Tools
and Updates
>
uninstall software
.
• Select
Start
>
Programs
>
Hewlett-Packard
>
[hp deskjet printer]
>
uninstall software
.
2.Close any virus protection programs or other
software programs that are running on the
computer.
3.To reinstall the printer software, insert the
CD-ROM into the CD-ROM drive, then follow
the onscreen instructions.
If the software program does not automatically
start, then see “to solve the problem...” on
page 7.
#

English
9
installation troubleshooting, continued
Windows USB
Use the information in this section if you have problems setting up your HP printer. If you
need help after the printer is set up, see the onscreen user’s guide.
The computer cannot find the
printer driver.
possible causes... to solve the problem...
The Plug and Play operation
will not complete (The New
Hardware Wizard will not
finish).
1.Cancel the New Hardware Wizard.
2.Remove the printer software CD from
the CD-ROM drive.
3.Disconnect the USB cable from the
computer.
4.Re-insert the printer software CD into the
computer’s CD-ROM drive.
5.Follow the onscreen instructions to install
the printer software.
6.Reconnect the USB cable to the printer
when prompted.
If the installation program does not
automatically start, then see”to solve the
problem...” on page 7.
what is the problem?

10
English
installation troubleshooting, continued
Windows USB, continued
You may not be using Windows
98, Me, 2000, or XP.
possible causes... to solve the problem...
I set up the printer before
inserting the CD, and
connected a USB cable
between the printer and my
computer. The New Hardware
Wizard did not appear.
Verify Windows 98, Me, 2000, or XP is running.
If not, connect with a parallel cable.
1.Click
Start
>
Settings
>
Control Panel
, or click
Start
>
Control Panel.
2.Double-click the
System
icon.
3.Select the
Device Manager
tab, or select the
Hardware
tab and click the
Device Manager
button.
4.Click the
plus
(
+
) icon next to the Universal
Serial Bus Controller option.
• If you see a USB host controller and a USB
root hub listed, USB is enabled.
• If you do not see these devices listed, refer
to the computer’s documentation or contact
the computer’s manufacturer for more
information on enabling and setting up USB.
5.Use a parallel cable to connect your printer to
the computer if you cannot enable USB.
Your computer may not be USB
enabled.
what is the problem?
1.Disconnect the USB cable from your printer,
then reconnect the cable to your printer.
2.Verify that the cable is securely attached.
Your USB cable may not be
connected properly.

English
11
installation troubleshooting, continued
Windows USB, continued
what is the problem?
possible causes...
Uninstall the software, then reinstall it.
1.Do one of the following:
• Insert the CD-ROM into the CD-ROM
drive, and select
Remove printer software
.
Follow the onscreen instructions.
•Open the
Printer Assistant
and select
Tools
and Updates
>
uninstall software
.
• Select
Start
>
Programs
>
Hewlett-Packard
>
[hp deskjet printer]
>
uninstall software
.
2.Close any virus protection programs or other
software programs that are running on the
computer.
3.To reinstall the printer software, insert the
CD-ROM into the CD-ROM drive, then follow
the onscreen instructions.
If the software program does not automatically
start, then see “to solve the problem...” on
page 7.
to solve the problem...
The Operating system terminated
the installation before it was
complete.
When I tried installing USB the installation
stopped. When I tried to install again, the
New Hardware Found Wizard was gone
and the USB port was not available.

12
English
installation troubleshooting, continued
Windows USB, continued
When I connect a USB cable
between the printer and my
computer, an “Unknown
Device” message appears.
• Static electricity has built up
in the cable between the
printer and your computer.
• You may have a defective
USB cable.
1.Disconnect the USB cable from the printer.
2.Unplug the printer from its power cord.
3.Wait approximately 30 seconds.
4.Plug the power cord into the printer.
5.Plug the USB cable into the printer.
6.Replace the USB cable or use a parallel
cable if “Unknown Device” continues to
appear in the New Hardware Found dialog
box and you are not using Windows 2000.
to solve the problem...
possible causes...
what is the problem?
If you are using Windows 2000, the “Unknown Device” message does not mean
that there is a problem. However, if you are using Windows 98, Me, or XP, the
“Unknown Device” message does mean that there is a problem. Use the
troubleshooting steps below.

English
13
contacting hp customer care center
HP Customer Care Center provides expert advice on using your HP printer or solving
problems with your printer.
support process
The HP support process works most
effectively if you look for help in the
following order:
1.
Use the onscreen user’s guide. See
“viewing the onscreen user’s guide”
on page 3.
2.
Access HP e-support.
• Check HP's Web support pages for
product help
• Send HP an email
3.
Contact HP support by phone.
For more information see “hp support
by phone” on page 14.
Support options and availability vary by
product, country/region, and language.
hp support Websites
If you have access to the Internet, you
can obtain a wide variety of information
about your printer.
Visit our Website for the latest printer
software and support information at:
www.hp.com/cposupport/loc/
regional.html
or
www.hp.com/go/
support
hp support email
One-to-one email gives direct answers to
your questions from an HP support
technician. Email support is a great way
to ask technical questions and obtain
answers that are tailored to your specific
need.
Enter your question on a Web form and
receive an email reply.
software updates
Use either of the following methods to
obtain copies and updates of the printer
software:
• Download the printer software from
HP’s Website.
• Phone the HP Customer Care Center
to request a CD containing the
software update files.
See “support phone numbers” on
page 15.

14
English
hp support by phone
HP provides telephone support free of
charge during the printer’s free phone
support period.
free phone support period
The list below shows the free phone
support period for your country/region.
Standard phone company charges
apply.
* Europe, Middle East, and Africa
For phone support in Europe, please
consult the following Website to check
the details and conditions of phone
support in your country/region:
http://www.hp.com/go/support
.
Alternatively, you can ask your dealer or
call HP at the phone number listed for
your country/region. See “support
phone numbers” on page 15.
As a part of our continuing effort to
improve our phone support services, we
advise you to check our Website on a
regular basis for new information
regarding service features and delivery.
before placing a call
Before placing a call for help, try these
other free support options:
• user’s guide; see “viewing the
onscreen user’s guide” on page 4.
• setup poster
•HP e-support
If you cannot solve the problem using
these resources, call an HP support
technician while you are in front of your
computer and printer. For faster service,
please be prepared to provide
information about the steps you have
taken to solve the problem.
HP needs the following information to
assist you:
• The printer's model number (located
on the label on the front of the printer)
• The printer's serial number (located on
the bottom of the printer)
• The computer’s operating system
• The version of the printer driver (also
referred to as the printer software)
• Messages displayed at the time the
situation occurred
• Answers to these questions:
–
Has this situation happened before?
Can you re-create it?
–
Did you add any new hardware or
software on your computer around
the time this situation began?
country/region phone support
North America 90 days
Asia Pacific 1 year
Europe, Middle East,
Africa
See below*
Latin America—
including Mexico
1 year

English
15
support phone numbers
If you need help solving a problem,
contact HP support using one of the
phone numbers in the table below.For
the most up-to-date list of phone numbers
for your country/region, refer to HP’s
Website:
http://www.hp.com/cpso-support/guide/
psd/expectations.html
country/region phone number
Africa/Middle East 41 22 780 71 11
Argentina 0810 555 5520
Australia 03 8877 8000
Austria 0660 6386
Belgium (Dutch)
Belgium (French)
02 626 8806
02 626 8807
Brazil (inside Greater
Sao Paulo)
Brazil (outside Greater
Sao Paulo)
3747-7799
0-800-157751
Canada 905 206 4663
Caribbean 1-800-711-2884
Central America 1-800-711-2884
Chile 800 36 0999
China 010 6564 5959
Colombia 9-800-114-726
Costa Rica 0-800-011-0524
Denmark 39 29 4099
Ecuador (Andinatel)
Ecuador (Pacifitel)
1-800-711-2884
1-800-225528
Finland 0203 47 288
France 01 43 62 34 34
Germany 0180 52 58 143
(
0.06/30 sec.)
Greece 1 60 73 603
Guatemala 1-800-995-5105
Hong Kong 3002 8555
Hungary 01 382 1111
India 11 682 6035
Indonesia 21 350 3408
Ireland 01 662 5525
Israel 09 830 4848
Italy 02 264 10350
Japan 0570 000511
Korea (Seoul)
Korea (outside Seoul)
02 3270 0700
080 999 0700
Malaysia 03 295 2566
Mexico (Mexico City)
Mexico (Outside
Mexico City)
5258 9922
01 800 472 6684
Netherlands 0 20 606 8751
New Zealand 09 356 6640
Norway 22 11 6299
Peru 0800-10111
Philippines 2 867 3551
Poland 22 865 98 00
Puerto Rico 1-877-232-0589
Russia (Moscow) 095 923 50 01
Singapore 272 5300
Spain 902 321 123
Sweden 08 619 2170
Switzerland 0 848 80 11 11
Taiwan 2 2717 0055
Thailand 2 6614000
Turkey 1 216 579 71 71
United Kingdom 0207 512 5202
United States 1 (208) 323-2551
Venezuela 0800-47468368
Vietnam 08 823 4530
country/region phone number

16
English
after the free phone support period
After the free phone support period,
contact your HP dealer or call the support
phone number for your country/region to
discover the available support options.
See “support phone numbers” on
page 15.
obtaining hp repair
If your HP printer needs to be repaired,
call HP phone support. A trained HP
support technician will diagnose the
problem and coordinate the repair
process.
For a list of HP support phone numbers,
see “support phone numbers” on
page 15.
HP support will direct you to the best
solution, whether it is an authorized
service provider or an HP facility. This
service is free during your HP printer’s
limited warranty period. After the
warranty period, you will be quoted a
repair cost.
obtaining a warranty
extension
If you would like to extend the warranty
coverage beyond the limited warranty
period, contact your local HP dealer.
If your HP dealer does not offer service
contracts, call HP directly and ask about
our HP service agreements.
!
/