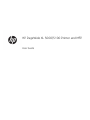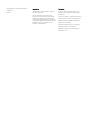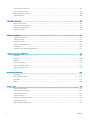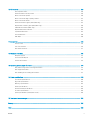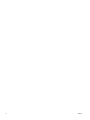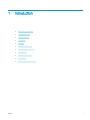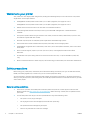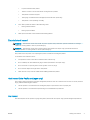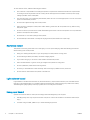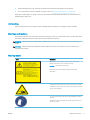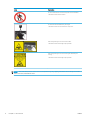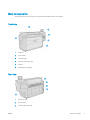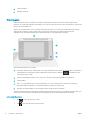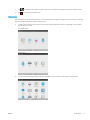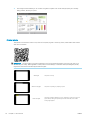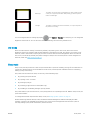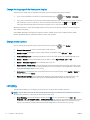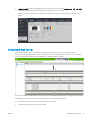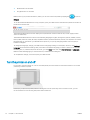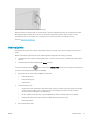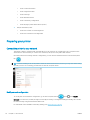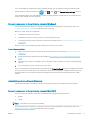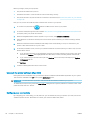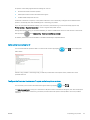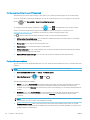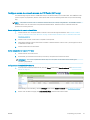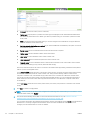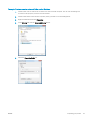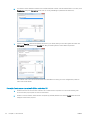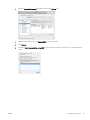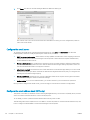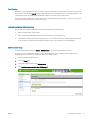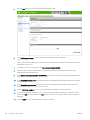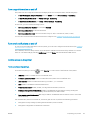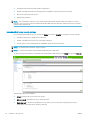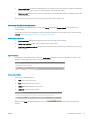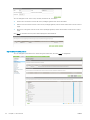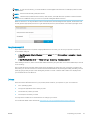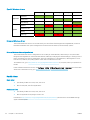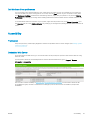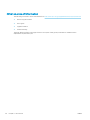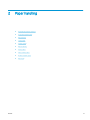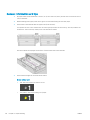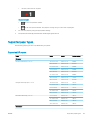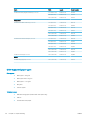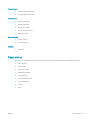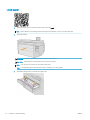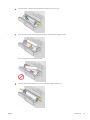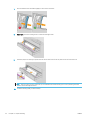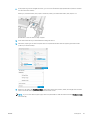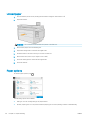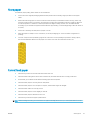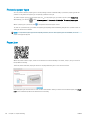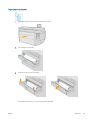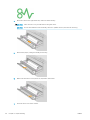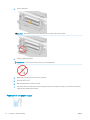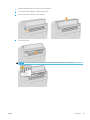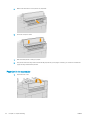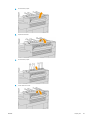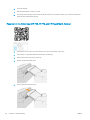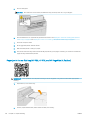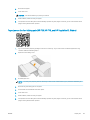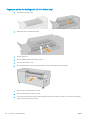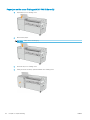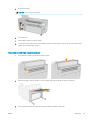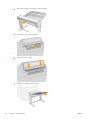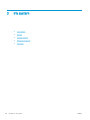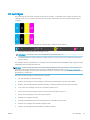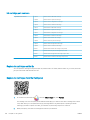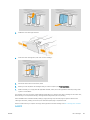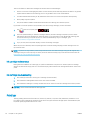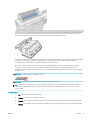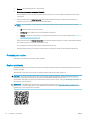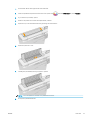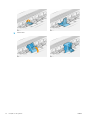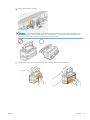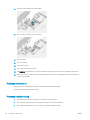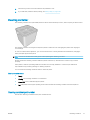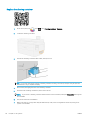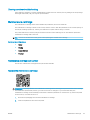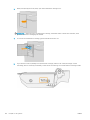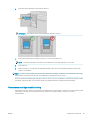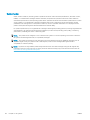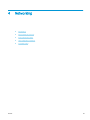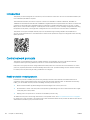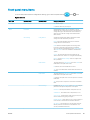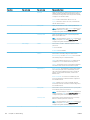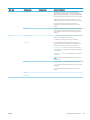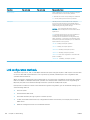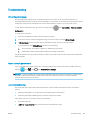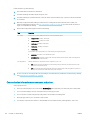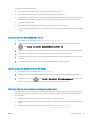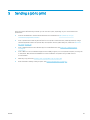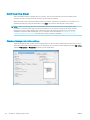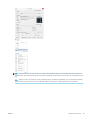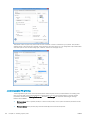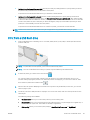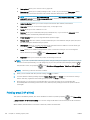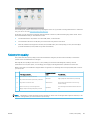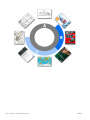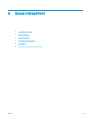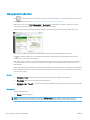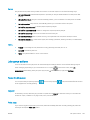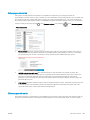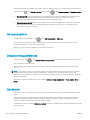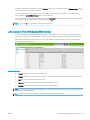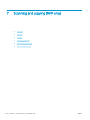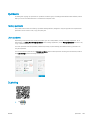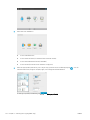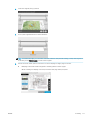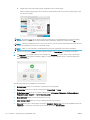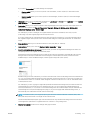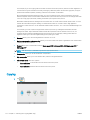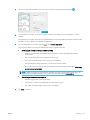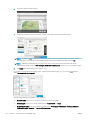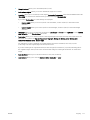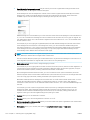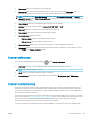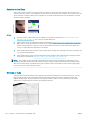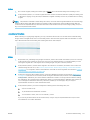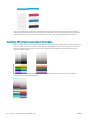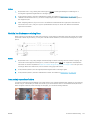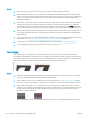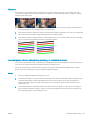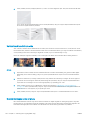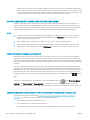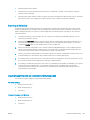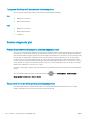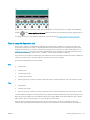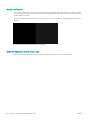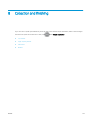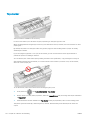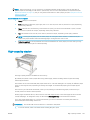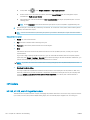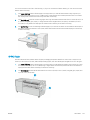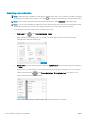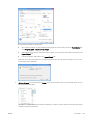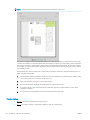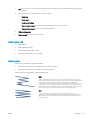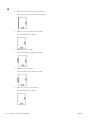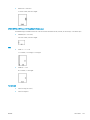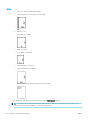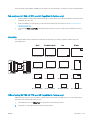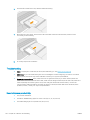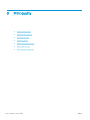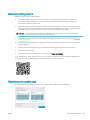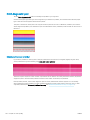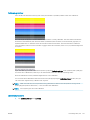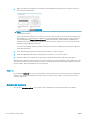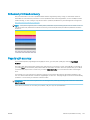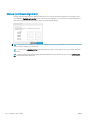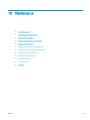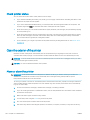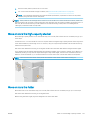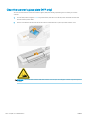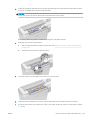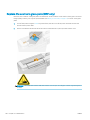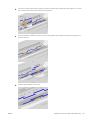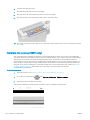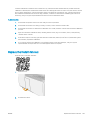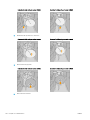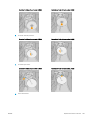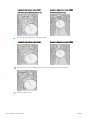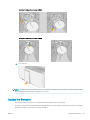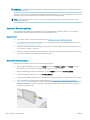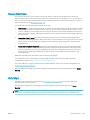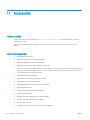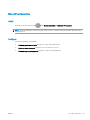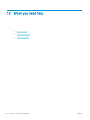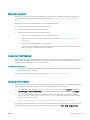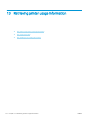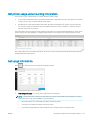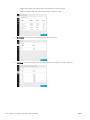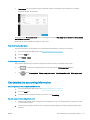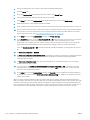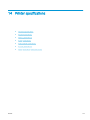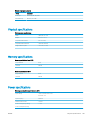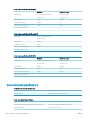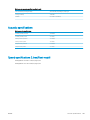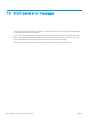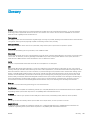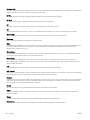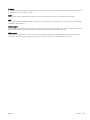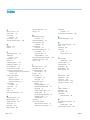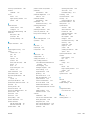HP PageWide XL 5100 Printer series User guide
- Category
- Label printers
- Type
- User guide
This manual is also suitable for

HP PageWide XL 5000/5100 Printer and MFP
User Guide

© Copyright 2015, 2018 HP Development
Company, L.P.
Edition 7
Legal notices
The information contained herein is subject to
change without notice.
The only warranties for HP products and
services are set forth in the express warranty
statement accompanying such products and
services. Nothing herein should be construed as
constituting an additional warranty. HP shall not
be liable for technical or editorial errors or
omissions contained herein.
Trademarks
Adobe®, Acrobat®, Adobe Photoshop®, and
PostScript® are trademarks of Adobe Systems
Incorporated.
Corel® is a trademark or registered trademark of
Corel Corporation or Corel Corporation Limited.
ENERGY STAR and the ENERGY STAR mark are
registered U.S. trademarks.
Microsoft® and Windows® are U.S. registered
trademarks of Microsoft Corporation.
PANTONE® is Pantone, Inc.'s check-standard
trademark for color.

Table of contents
1 Introduction ............................................................................................................................................................................................... 1
Welcome to your printer .......................................................................................................................................................... 2
Safety precautions ................................................................................................................................................................... 2
Main components ..................................................................................................................................................................... 7
Front panel ................................................................................................................................................................................ 8
HP Utility .................................................................................................................................................................................. 12
Embedded Web Server .......................................................................................................................................................... 13
Turn the printer on and o ................................................................................................................................................... 14
Internal prints ......................................................................................................................................................................... 15
Preparing your printer ........................................................................................................................................................... 16
Accessibility ............................................................................................................................................................................. 35
Other sources of information ............................................................................................................................................... 36
2 Paper handling ........................................................................................................................................................................................ 37
General information and tips ............................................................................................................................................... 38
Supported paper types ......................................................................................................................................................... 39
Paper status ............................................................................................................................................................................ 41
Load paper .............................................................................................................................................................................. 41
Unload paper .......................................................................................................................................................................... 46
Paper options .......................................................................................................................................................................... 46
Store paper .............................................................................................................................................................................. 46
Cannot load paper .................................................................................................................................................................. 47
Protect a paper type .............................................................................................................................................................. 47
Paper jam ................................................................................................................................................................................ 48
3 Ink system ............................................................................................................................................................................................... 66
Ink cartridges .......................................................................................................................................................................... 67
Print bar ................................................................................................................................................................................... 70
Cleaning container ................................................................................................................................................................. 77
Maintenance cartridge ........................................................................................................................................................... 79
Safe mode ............................................................................................................................................................................... 82
4 Networking .............................................................................................................................................................................................. 83
Introduction ............................................................................................................................................................................. 84
ENWW iii

Control network protocols .................................................................................................................................................... 84
Front-panel menu items ....................................................................................................................................................... 84
Link conguration methods ................................................................................................................................................. 88
Troubleshooting ..................................................................................................................................................................... 88
5 Sending a job to print ............................................................................................................................................................................. 93
Print from the driver .............................................................................................................................................................. 94
Print from a USB ash drive ................................................................................................................................................. 97
Print by email (HP ePrint) ...................................................................................................................................................... 98
Select print quality ................................................................................................................................................................. 99
6 Queue management ............................................................................................................................................................................ 101
Job queue introduction ....................................................................................................................................................... 102
Job queue actions ................................................................................................................................................................ 103
Job queue options ............................................................................................................................................................... 106
Default printing preferences .............................................................................................................................................. 106
Job deletion .......................................................................................................................................................................... 106
Job queue in the Embedded Web Server ......................................................................................................................... 107
7 Scanning and copying (MFP only) ...................................................................................................................................................... 108
Quicksets ............................................................................................................................................................................... 109
Scanning ................................................................................................................................................................................ 109
Copying .................................................................................................................................................................................. 114
Scanner preferences ........................................................................................................................................................... 119
Scanner troubleshooting .................................................................................................................................................... 119
Scanner diagnostic plot ...................................................................................................................................................... 130
8 Collection and nishing ....................................................................................................................................................................... 133
Top stacker ............................................................................................................................................................................ 134
High-capacity stacker .......................................................................................................................................................... 135
HP folders ............................................................................................................................................................................. 136
Basket .................................................................................................................................................................................... 146
9 Print quality ........................................................................................................................................................................................... 148
General printing advice ....................................................................................................................................................... 149
Optimize print quality app .................................................................................................................................................. 149
Print diagnostic plot ............................................................................................................................................................ 150
Advanced options ................................................................................................................................................................ 152
Enhanced printhead recovery ............................................................................................................................................ 153
Page length accuracy .......................................................................................................................................................... 153
Manual printhead alignment .............................................................................................................................................. 154
iv ENWW

10 Maintenance ....................................................................................................................................................................................... 155
Check printer status ............................................................................................................................................................ 156
Clean the exterior of the printer ........................................................................................................................................ 156
Move or store the printer .................................................................................................................................................... 156
Move or store the high-capacity stacker .......................................................................................................................... 157
Move or store the folder ..................................................................................................................................................... 157
Clean the scanner’s glass plate (MFP only) ...................................................................................................................... 157
Replace the scanner’s glass plate (MFP only) ................................................................................................................. 160
Calibrate the scanner (MFP only) ....................................................................................................................................... 162
Replace the folder’s tab reel .............................................................................................................................................. 163
Update the rmware ........................................................................................................................................................... 167
Secure File Erase .................................................................................................................................................................. 169
Disk Wipe ............................................................................................................................................................................... 169
11 Accessories ......................................................................................................................................................................................... 170
How to order ......................................................................................................................................................................... 170
List of accessories ................................................................................................................................................................ 170
Non-HP accessories ............................................................................................................................................................ 171
12 When you need help .......................................................................................................................................................................... 172
Request support .................................................................................................................................................................. 173
Customer Self-Repair .......................................................................................................................................................... 173
Service information ............................................................................................................................................................. 173
13 Retrieving printer usage information ............................................................................................................................................. 174
Get printer usage and accounting information ............................................................................................................... 175
Get usage information ........................................................................................................................................................ 175
Get detailed job accounting information .......................................................................................................................... 177
14 Printer specications ......................................................................................................................................................................... 179
Functional specications .................................................................................................................................................... 180
Physical specications ........................................................................................................................................................ 181
Memory specications ........................................................................................................................................................ 181
Power specications ........................................................................................................................................................... 181
Environmental specications ............................................................................................................................................. 182
Acoustic specications ........................................................................................................................................................ 183
Speed specications (Lines/Fast mode) ........................................................................................................................... 183
15 Front-panel error messages ............................................................................................................................................................ 184
Glossary ..................................................................................................................................................................................................... 185
Index ........................................................................................................................................................................................................... 188
ENWW v

vi ENWW

Welcome to your printer
Your printer is a color inkjet printer designed for printing and delivering faster, in monochrome and color, with a
single device. Some major features:
● HP PageWide XL 5000 printer series: Print up to 14 D/A1 pages/min; rst page out in 20 s.
HP PageWide XL 5100 printer series: Print up to 20 D/A1 pages/min; rst page out in 20 s.
● Deliver mixed monochrome and color sets with a consolidated workow.
● Start printing faster with an ultra-fast processor, plus native PDF management or HP SmartStream
software.
● Free up the operator when using accessories such as the production stacker, online folder, up to four rolls,
and dual ink supplies with auto-switch.
● Print GIS map and point-of-sale (POS) poster applications at breakthrough speeds.
● Set a technical document standard with crisp lines, ne detail, and smooth grayscales.
● HP PageWide XL pigment ink for dark blacks, vivid colors, and moisture/fade resistance, even on uncoated
bond paper.
● Print on a wide range of papers up to 40 in (101.6 cm) wide, covering ISO/US technical and oset
standards.
● Do it all with one space-saving device for both monochrome and color, or opt for the MFP to print/scan/
copy.
● Reduce downtime with cloud-based support, self-monitoring, proactive alerts, and automatic maintenance.
Safety precautions
Before using your printer, read, understand, and follow these safety precautions, and your local Environmental,
Health, and Safety regulations, to make sure you can use the equipment safely.
You are expected to have the appropriate technical training and experience necessary to be aware of hazards to
which you may be exposed in performing a task, and take appropriate measures to minimize the risks to yourself
and to other people.
General safety guidelines
● There are no operator-serviceable parts inside the printer except those covered by HP's Customer Self
Repair program (see http://www.hp.com/go/selfrepair/). Refer servicing of other parts to qualied service
personnel.
● Turn o the printer and call your service representative in any of the following cases:
– The power cord or plug is damaged.
– The drying enclosures are damaged (Asia-Pacic and Japan only).
– The printer has been damaged by an impact.
– There is any mechanical or enclosure damage.
2 Chapter 1 Introduction ENWW

– Liquid has entered the printer.
– There is smoke or an unusual smell coming from the printer.
– The printer has been dropped.
–
The drying module has been damaged (Asia-Pacic and Japan only).
– The printer is not operating normally.
● Turn o the printer in either of the following cases:
– During a thunderstorm
– During a power failure
● Take special care with zones marked with warning labels.
Electrical shock hazard
WARNING! The internal circuits of the built-in power supplies and power inlet operate at hazardous voltages
capable of causing death or serious personal injury.
WARNING! The internal circuits of the drying system (Asia-Pacic and Japan only) operate at hazardous
voltages capable of causing death or serious personal injury.
The printer uses one power cord. Unplug the power cord before servicing the printer.
To avoid the risk of electric shock:
● The printer must be connected to earthed mains outlets only.
● Do not attempt to dismantle the drying modules (Asia-Pacic and Japan only).
● Do not remove or open any other closed system covers or plugs.
● Do not insert objects through slots in the printer.
● Take care not to trip over the cables when walking behind the printer.
Heat hazard (Asia-Pacic and Japan only)
The printer’s drying subsystem operates at high temperatures and can cause burns if touched. To avoid personal
injury, take the following precautions:
● Let the printer cool down before accessing the paper output area in case of a paper jam.
● Let the printer cool down before performing some maintenance operations.
Fire hazard
The internal parts of the printer’s drying subsystem (Asia-Pacic and Japan only) operate at high temperatures.
ENWW Safety precautions 3

To avoid the risk of re, take the following precautions:
● The customer is responsible for meeting the printer's requirements and the Electrical Code requirements
according to the local jurisdiction of the country where the equipment is installed. Use the power supply
voltage specied on the nameplate.
● Use only the power cord supplied by HP with the printer. Do not use a damaged power cord. Do not use the
power cord with other products.
● Do not insert objects through slots in the printer.
● Take care not to spill liquid on the printer. After cleaning, make sure all components are dry before using
the printer again.
● Do not use aerosol products that contain ammable gases inside or around the printer. Do not operate the
printer in an explosive atmosphere.
● Do not block or cover the openings of the printer.
● Do not attempt to dismantle or modify the drying modules (Asia-Pacic and Japan only).
Mechanical hazard
The printer has moving parts that could cause injury. To avoid personal injury, take the following precautions
when working close to the printer:
● Keep your clothing and all parts of your body away from the printer's moving parts.
● Avoid wearing necklaces, bracelets, and other hanging objects.
● If your hair is long, try to secure it so that it will not fall into the printer.
● Take care that sleeves or gloves do not get caught in the printer's moving parts.
● Do not operate the printer with covers bypassed.
● Do not try to dismantle the cutter assembly: refer servicing to qualied service personnel.
● Do not stand on the drawers: the printer could fall over.
Light radiation hazard
Light radiation is emitted from the beacon, ink level indicators, paper drawer indicators, and formatter status
indicators. The emitted light is in compliance with the requirements of the exempt group of IEC 62471:2006,
Photobiological safety of lamps and lamp systems. Do not modify these modules.
Heavy paper hazard
Special care must be taken to avoid personal injury when handling heavy rolls of paper.
● Handling heavy rolls may require more than one person. Care must be taken to avoid back strain and/or
injury.
● Consider using a forklift, pallet truck, or other handling equipment.
4 Chapter 1 Introduction ENWW

● When handling heavy rolls, wear personal protective equipment including boots and gloves.
● Do not exceed the maximum weight of a paper roll: see Functional specications on page 180.
Paper rolls could weigh up to 18 kg. Follow your local Environmental Health and Safety recommendations for
handling heavy paper rolls.
Ink handling
HP recommends that you wear gloves when handling the ink maintenance cartridge or waste container.
Warnings and cautions
The following symbols are used in this manual to ensure the proper use of the printer and to prevent the printer
from being damaged. Follow the instructions marked with these symbols.
WARNING! Failure to follow the guidelines marked with this symbol could result in serious personal injury or
death.
CAUTION: Failure to follow the guidelines marked with this symbol could result in minor personal injury or
damage to the printer.
Warning labels
Label Explanation
Electric shock hazard. Heating modules operate at hazardous
voltages. Disconnect power cord before servicing.
CAUTION: Double pole. Neutral fusing.
Before starting, read and follow the operating and safety
instructions.
Crush hazard. Keep hands away from the moving service carriage.
This label is located by the access to the service carriage, on the gas
springs, and in the folder.
You are recommended to wear gloves when handling the cleaning
container.
This label is located on the cleaning container and by the access to
the service carriage.
ENWW Safety precautions 5

Label Explanation
Do not use the drawers as stairs: the printer could overbalance.
This label is located on the drawers.
Do not touch the starwheels: they are fragile.
This label is located on each side of the output area.
Risk of trapped ngers. Do not touch the rollers.
This label is located on the high-capacity stacker.
Risk of trapped ngers. Do not touch the gears while they are
moving.
This label is located on the high-capacity stacker.
NOTE: The nal label position and its size on the printer may vary slightly, but labels should always be visible
and close to the potential risk area.
6 Chapter 1 Introduction ENWW

Main components
The following front and rear views of the printer illustrate the main components.
Front view
1. Print bar
2. Front panel
3. Ink cartridges
4. Paper access front cover
5. Drawer
6. Maintenance cartridge
Rear view
1. Output module
2. Paper output
3. Power switch and plug
ENWW Main components 7

4. LAN connections
5. Cleaning container
Front panel
The front panel is a touch-sensitive screen with a graphical user interface, located on the front right of the
printer. It can rotate 360 degrees horizontally, so you can use it from the front or rear of the printer. It can also be
tilted to minimize
reections.
It gives you complete control of your printer: from the front panel, you can view information about the printer,
change printer settings, monitor printer status, and perform tasks such as supplies replacement and
calibrations. The front panel displays alerts (warning and error messages) when necessary.
It includes the following components:
1. A Hi-Speed USB host port, intended for connecting a USB ash drive, which can provide les to be printed or
a destination for scanned les. When a USB ash drive is inserted, a USB icon is displayed on the
front panel's home screen.
2. The front panel itself: an 8 inch, full-color, touch-sensitive screen with a graphical user interface.
3. A loudspeaker.
4. The Power key, with which you can turn the printer on or o, or wake up from sleep mode. The key is
illuminated when the printer is on. It ashes when the printer is in sleep mode.
5. The beacon, which enables you to see printer status and alerts from a distance.
The front panel has a large central area to display dynamic information and icons. On the left and right sides you
can see up to four xed icons at dierent times. Normally they are not all displayed at the same time.
Left and right xed icons
● Tap to return to the home screen.
● Tap to view help about the current screen.
8 Chapter 1 Introduction ENWW

● Tap to go back to the previous screen. This does not discard any changes made in the current screen.
● Tap to cancel the current process.
Home screens
There are three top-level screens that you can move between by sliding your nger across the screen, or tapping
the appropriate button at the bottom of the screen:
● The rst main screen provides direct access to the important printer functions, depending on your printer
model and accessories.
Non-MFP screen
MFP screen
● The all-app screen displays a list of all apps available in your printer, and the status of each of them.
ENWW Front panel 9

● The widget screen enables you to monitor at a glance supplies such as ink and paper, the job currently
being printed, and the job queue.
Printer alerts
The printer has a beacon located on top of the front panel; it gives a summary of the printer status that can be
seen from a distance.
IMPORTANT: The information provided in the beacon is for functional information purposes only, and is not
relevant to your safety. Warning labels on the printer must be always considered when operating the printer,
regardless of the status indicated by the beacon lights.
White light The printer is ready.
White moving light The printer is printing or preparing to print.
Yellow end light
The printer will need attention soon: for example, it is almost out of ink or
paper. When printing, the yellow light remains at the left, and a white
moving light appears.
10 Chapter 1 Introduction ENWW

Yellow light
The printer can print, but there is something wrong. If the problem persists,
contact your support representative. While printing, you will see a yellow
instead of a white light.
Red light
The printer is unable to print and needs attention, or a major subsystem of
the printer is not working.
You can change the beacon settings by tapping , then System > Beacon. For example, you can change the
brightness of the beacon. You can also turn o beacon warnings and show only denite errors.
Dim mode
After some time with no activity (5 minutes by default), the printer goes to dim mode, which reduces the
brightness of the front panel by 25% and the brightness of the beacon by 10%. Any activity, such as the use of
the front panel or the arrival of a print job, ends dim mode and restores normal brightness. After some time in
dim mode (15 minutes by default), the printer changes to sleep mode. The time periods can be changed from
the front panel. See Sleep mode on page 11.
Sleep mode
Sleep mode puts the printer into a reduced power state after a period of inactivity, turning o some elements to
save energy. Printer features can be enabled from this mode, and the printer maintains network connectivity,
waking up only as necessary.
The printer can be woken from sleep mode in any of the following ways:
● By pressing the power button
● By opening a door or drawer
● By sending a print job
● By inserting a page into the scanner (MFP only)
● By installing or uninstalling the high-capacity stacker
The printer wakes up in several seconds, more quickly than if it is completely turned o. While in sleep mode, the
power button blinks.
To change the time that elapses before sleep mode, see Change system options on page 12.
Printer Monitoring (with the Print Spooler) and Remote Printer Management with the HP Utility and Web
JetAdmin continue to be available during sleep mode. Some remote management tasks oer the option of
remotely waking up the printer if needed to perform the task.
ENWW Front panel 11

Change the language of the front-panel display
There are two possible ways to change the language of the front-panel menus and messages:
● If you can understand the current front-panel display language, tap , then System > Language .
● If you cannot understand the current front-panel display language, start with the printer powered o. Press
the power key to turn it on. When you see icons appear on the front panel, tap and then . The
front panel acknowledges this sequence by turning the icons on and o rapidly.
Whichever method you used, the language selection menu should now appear on the front-panel display. Tap
your preferred language.
The available languages are English, Portuguese, Spanish, Catalan, French, Dutch, Italian, German, Polish,
Russian, Simplied Chinese, Traditional Chinese, Korean, and Japanese.
Change system options
You can change various printer system options from the front panel. Tap , then System.
● Date and time options to view or set the printer's date and time.
● Speaker volume to change the volume of the printer's loudspeaker. Select O, Low, or High.
● Front panel brightness to change the brightness of the front-panel display. The default brightness is 50.
● Beacon > Beacon to change the brightness of the beacon. Select High, Medium, Low, or O.
● Beacon > Notify warning alerts to turn warning alerts on or o.
● Power options > Printer sleep to change the length of time the printer waits before going into sleep mode
(see Sleep mode on page 11). You can set the time from 5 to 240 minutes. The default time is 20 minutes
(total time including 5 minutes in dim mode).
● Unit selection to change the units of measurement in the front-panel display. Select English or Metric. By
default, units are set to Metric.
● Restore factory settings to restore the printer settings to their original values as set in the factory. This
option restores all of the printer settings except the Gigabit Ethernet settings and paper presets.
HP Utility
The HP Utility enables you to manage your printer from a computer with a TCP/IP connection.
NOTE: The HP Utility under Mac OS X and the HP DesignJet Utility under Windows have similar functions and
are sometimes referred to collectively as the HP Utility in this guide.
● Under Windows, start the HP DesignJet Utility from the icon on your taskbar or from Start > All
Programs > HP > HP DesignJet Utility > HP DesignJet Utility. This launches the HP DesignJet Utility, showing
the printers installed on your computer. When you open the HP DesignJet Utility for the rst time, it may
oer you an automatic update with enhanced functionality that we recommend you to accept.
12 Chapter 1 Introduction ENWW

● Under Mac OS X, launch the HP Utility from your Dock shortcut or by clicking Applications > HP > HP Utility.
This launches the HP Utility, showing the printers installed on your computer.
When you select your printer in the left pane, everything that appears in the right pane is specic to that
printer.
Embedded Web Server
The Embedded Web Server is a Web server running inside the printer. You can use it to obtain printer
information, manage settings and presets, install new rmware, and troubleshoot problems. Service engineers
can use it to retrieve internal information that helps to diagnose printer problems.
You can access the Embedded Web Server remotely by using an ordinary Web browser running on any computer.
The following browsers are known to be compatible with the Embedded Web Server:
● Microsoft Internet Explorer 8 and later for Windows 7 and later
● Apple Safari 6 and later for OS X 10.8 and later
ENWW Embedded Web Server 13

● Mozilla Firefox 36 and later
● Google Chrome 41 and later
Make a note of your printer's IP address, which you can see on the front panel by tapping the icon, then
Network.
To use the Embedded Web Server on any computer, open your Web browser and enter the printer's IP address in
the browser's address bar.
The Embedded Web Server window displays ve separate tabs. A button near the top of each page provides
access to online help.
The Embedded Web Server functions in the following languages: English, Portuguese, Spanish, Catalan, French,
Dutch, Italian, German, Polish, Russian, Simplied Chinese, Traditional Chinese, Korean, and Japanese. It uses the
language that you specied in your Web browser options. If you specify a language that it cannot support, it
functions in English.
To change the language, change your Web browser's language setting. For example, in Chrome, click Settings >
Language (in the advanced settings view), and make sure that the language you want is at the top of the list in
the dialog box; or, in Internet Explorer version 8, go to the Tools menu and click Internet Options > Languages.
Make sure that the language you want is at the top of the list in the dialog box.
To complete the change, close and reopen your Web browser.
Turn the printer on and o
If you wish to turn the printer on or o or reset the printer, the normal and recommended method is to use the
power key on the front panel.
However, if you plan to store the printer for a long period or the power key does not seem to work, you are
recommended to turn it o using the power switch at the rear.
14 Chapter 1 Introduction ENWW
Page is loading ...
Page is loading ...
Page is loading ...
Page is loading ...
Page is loading ...
Page is loading ...
Page is loading ...
Page is loading ...
Page is loading ...
Page is loading ...
Page is loading ...
Page is loading ...
Page is loading ...
Page is loading ...
Page is loading ...
Page is loading ...
Page is loading ...
Page is loading ...
Page is loading ...
Page is loading ...
Page is loading ...
Page is loading ...
Page is loading ...
Page is loading ...
Page is loading ...
Page is loading ...
Page is loading ...
Page is loading ...
Page is loading ...
Page is loading ...
Page is loading ...
Page is loading ...
Page is loading ...
Page is loading ...
Page is loading ...
Page is loading ...
Page is loading ...
Page is loading ...
Page is loading ...
Page is loading ...
Page is loading ...
Page is loading ...
Page is loading ...
Page is loading ...
Page is loading ...
Page is loading ...
Page is loading ...
Page is loading ...
Page is loading ...
Page is loading ...
Page is loading ...
Page is loading ...
Page is loading ...
Page is loading ...
Page is loading ...
Page is loading ...
Page is loading ...
Page is loading ...
Page is loading ...
Page is loading ...
Page is loading ...
Page is loading ...
Page is loading ...
Page is loading ...
Page is loading ...
Page is loading ...
Page is loading ...
Page is loading ...
Page is loading ...
Page is loading ...
Page is loading ...
Page is loading ...
Page is loading ...
Page is loading ...
Page is loading ...
Page is loading ...
Page is loading ...
Page is loading ...
Page is loading ...
Page is loading ...
Page is loading ...
Page is loading ...
Page is loading ...
Page is loading ...
Page is loading ...
Page is loading ...
Page is loading ...
Page is loading ...
Page is loading ...
Page is loading ...
Page is loading ...
Page is loading ...
Page is loading ...
Page is loading ...
Page is loading ...
Page is loading ...
Page is loading ...
Page is loading ...
Page is loading ...
Page is loading ...
Page is loading ...
Page is loading ...
Page is loading ...
Page is loading ...
Page is loading ...
Page is loading ...
Page is loading ...
Page is loading ...
Page is loading ...
Page is loading ...
Page is loading ...
Page is loading ...
Page is loading ...
Page is loading ...
Page is loading ...
Page is loading ...
Page is loading ...
Page is loading ...
Page is loading ...
Page is loading ...
Page is loading ...
Page is loading ...
Page is loading ...
Page is loading ...
Page is loading ...
Page is loading ...
Page is loading ...
Page is loading ...
Page is loading ...
Page is loading ...
Page is loading ...
Page is loading ...
Page is loading ...
Page is loading ...
Page is loading ...
Page is loading ...
Page is loading ...
Page is loading ...
Page is loading ...
Page is loading ...
Page is loading ...
Page is loading ...
Page is loading ...
Page is loading ...
Page is loading ...
Page is loading ...
Page is loading ...
Page is loading ...
Page is loading ...
Page is loading ...
Page is loading ...
Page is loading ...
Page is loading ...
Page is loading ...
Page is loading ...
Page is loading ...
Page is loading ...
Page is loading ...
Page is loading ...
Page is loading ...
Page is loading ...
Page is loading ...
Page is loading ...
Page is loading ...
Page is loading ...
Page is loading ...
Page is loading ...
Page is loading ...
Page is loading ...
Page is loading ...
Page is loading ...
Page is loading ...
Page is loading ...
Page is loading ...
Page is loading ...
-
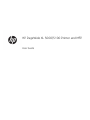 1
1
-
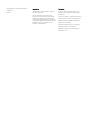 2
2
-
 3
3
-
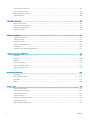 4
4
-
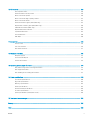 5
5
-
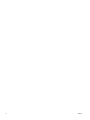 6
6
-
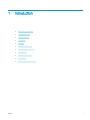 7
7
-
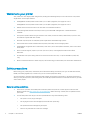 8
8
-
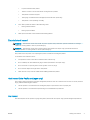 9
9
-
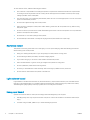 10
10
-
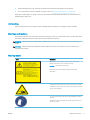 11
11
-
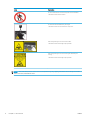 12
12
-
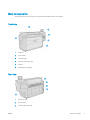 13
13
-
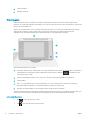 14
14
-
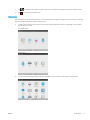 15
15
-
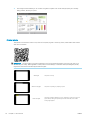 16
16
-
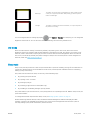 17
17
-
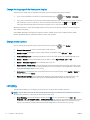 18
18
-
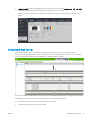 19
19
-
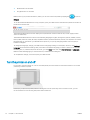 20
20
-
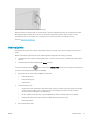 21
21
-
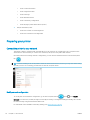 22
22
-
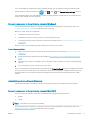 23
23
-
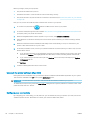 24
24
-
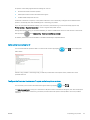 25
25
-
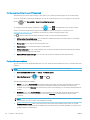 26
26
-
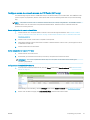 27
27
-
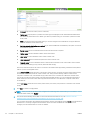 28
28
-
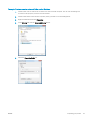 29
29
-
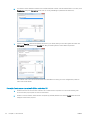 30
30
-
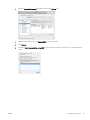 31
31
-
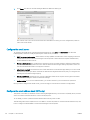 32
32
-
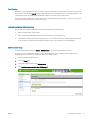 33
33
-
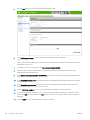 34
34
-
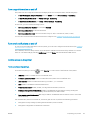 35
35
-
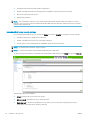 36
36
-
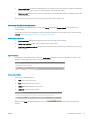 37
37
-
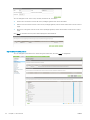 38
38
-
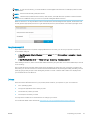 39
39
-
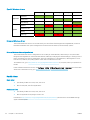 40
40
-
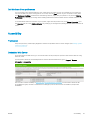 41
41
-
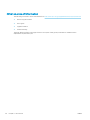 42
42
-
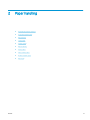 43
43
-
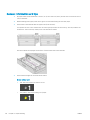 44
44
-
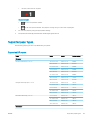 45
45
-
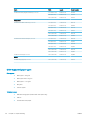 46
46
-
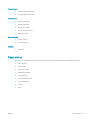 47
47
-
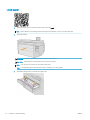 48
48
-
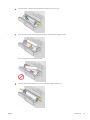 49
49
-
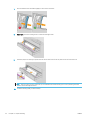 50
50
-
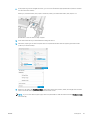 51
51
-
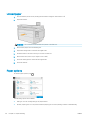 52
52
-
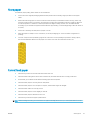 53
53
-
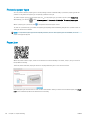 54
54
-
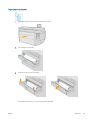 55
55
-
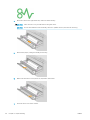 56
56
-
 57
57
-
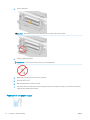 58
58
-
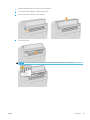 59
59
-
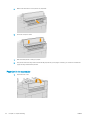 60
60
-
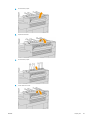 61
61
-
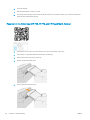 62
62
-
 63
63
-
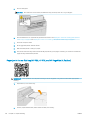 64
64
-
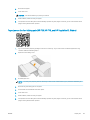 65
65
-
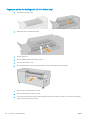 66
66
-
 67
67
-
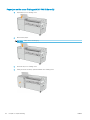 68
68
-
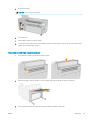 69
69
-
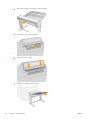 70
70
-
 71
71
-
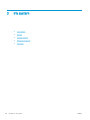 72
72
-
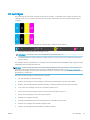 73
73
-
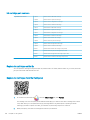 74
74
-
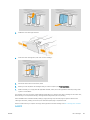 75
75
-
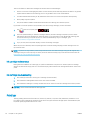 76
76
-
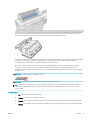 77
77
-
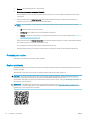 78
78
-
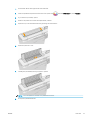 79
79
-
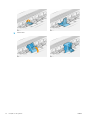 80
80
-
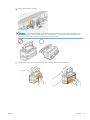 81
81
-
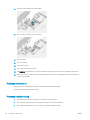 82
82
-
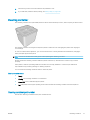 83
83
-
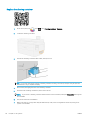 84
84
-
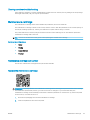 85
85
-
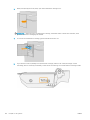 86
86
-
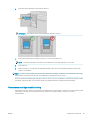 87
87
-
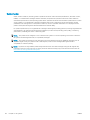 88
88
-
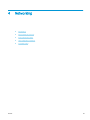 89
89
-
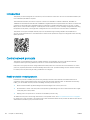 90
90
-
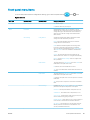 91
91
-
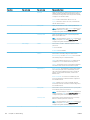 92
92
-
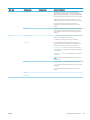 93
93
-
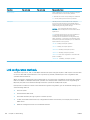 94
94
-
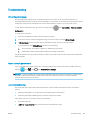 95
95
-
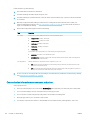 96
96
-
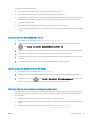 97
97
-
 98
98
-
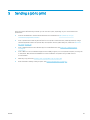 99
99
-
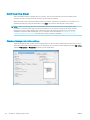 100
100
-
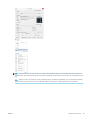 101
101
-
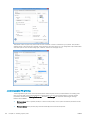 102
102
-
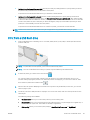 103
103
-
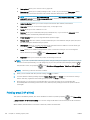 104
104
-
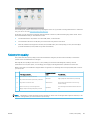 105
105
-
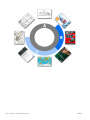 106
106
-
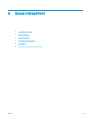 107
107
-
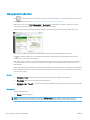 108
108
-
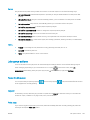 109
109
-
 110
110
-
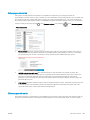 111
111
-
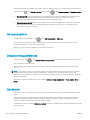 112
112
-
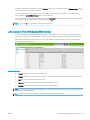 113
113
-
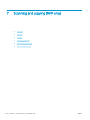 114
114
-
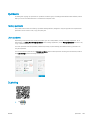 115
115
-
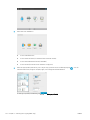 116
116
-
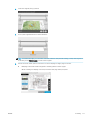 117
117
-
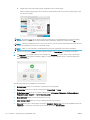 118
118
-
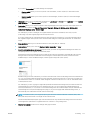 119
119
-
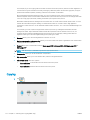 120
120
-
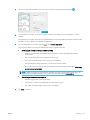 121
121
-
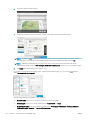 122
122
-
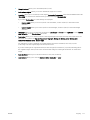 123
123
-
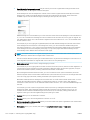 124
124
-
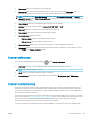 125
125
-
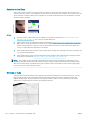 126
126
-
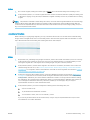 127
127
-
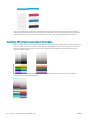 128
128
-
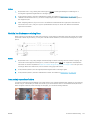 129
129
-
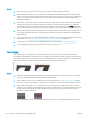 130
130
-
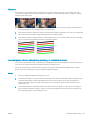 131
131
-
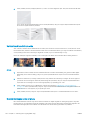 132
132
-
 133
133
-
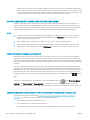 134
134
-
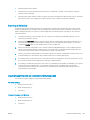 135
135
-
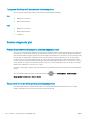 136
136
-
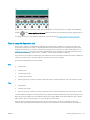 137
137
-
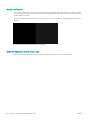 138
138
-
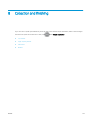 139
139
-
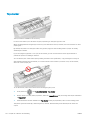 140
140
-
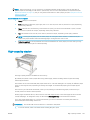 141
141
-
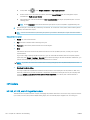 142
142
-
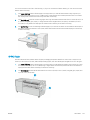 143
143
-
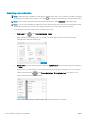 144
144
-
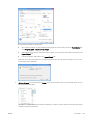 145
145
-
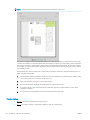 146
146
-
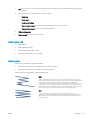 147
147
-
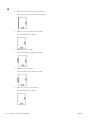 148
148
-
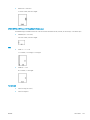 149
149
-
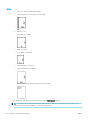 150
150
-
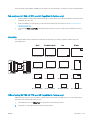 151
151
-
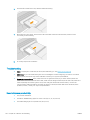 152
152
-
 153
153
-
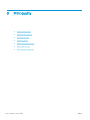 154
154
-
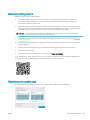 155
155
-
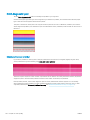 156
156
-
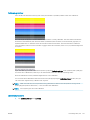 157
157
-
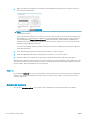 158
158
-
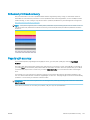 159
159
-
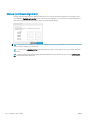 160
160
-
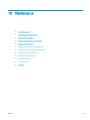 161
161
-
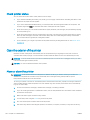 162
162
-
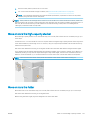 163
163
-
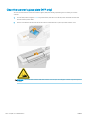 164
164
-
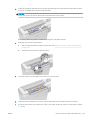 165
165
-
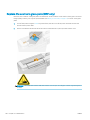 166
166
-
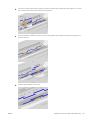 167
167
-
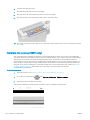 168
168
-
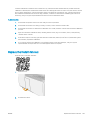 169
169
-
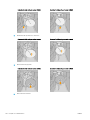 170
170
-
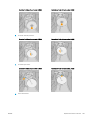 171
171
-
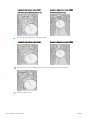 172
172
-
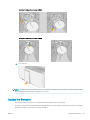 173
173
-
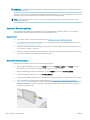 174
174
-
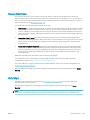 175
175
-
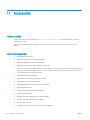 176
176
-
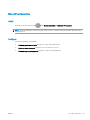 177
177
-
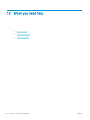 178
178
-
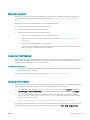 179
179
-
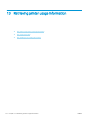 180
180
-
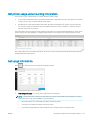 181
181
-
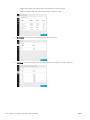 182
182
-
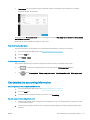 183
183
-
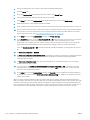 184
184
-
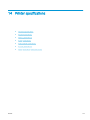 185
185
-
 186
186
-
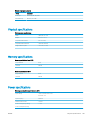 187
187
-
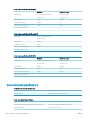 188
188
-
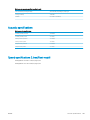 189
189
-
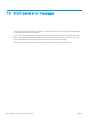 190
190
-
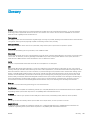 191
191
-
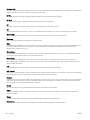 192
192
-
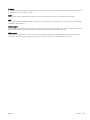 193
193
-
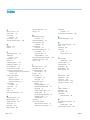 194
194
-
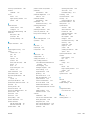 195
195
HP PageWide XL 5100 Printer series User guide
- Category
- Label printers
- Type
- User guide
- This manual is also suitable for
Ask a question and I''ll find the answer in the document
Finding information in a document is now easier with AI
Related papers
-
HP PageWide XL 3900 Multifunction Printer User guide
-
HP PageWide XL 5100 Blueprinter series User guide
-
HP PageWide XL 6000 Printer series User guide
-
HP PageWide XL 8200 Printer User guide
-
HP PageWide XL 8000 Printer User guide
-
HP PageWide XL 8000 Blueprinter User guide
-
HP DesignJet T2600 Multifunction Printer series User guide
-
HP DesignJet T3500 Production Multifunction Printer User guide
-
HP DesignJet T620 Printer series User guide
-
HP DesignJet T940 Printer User guide